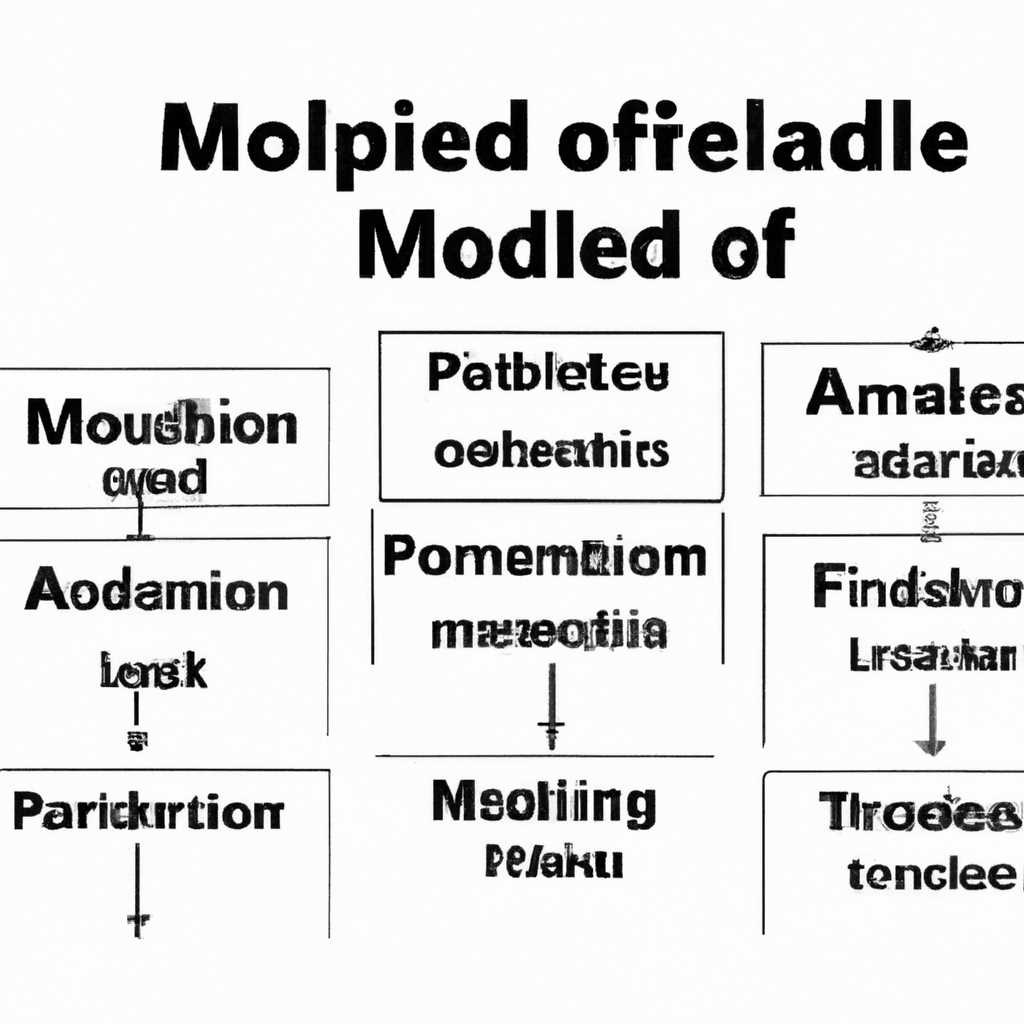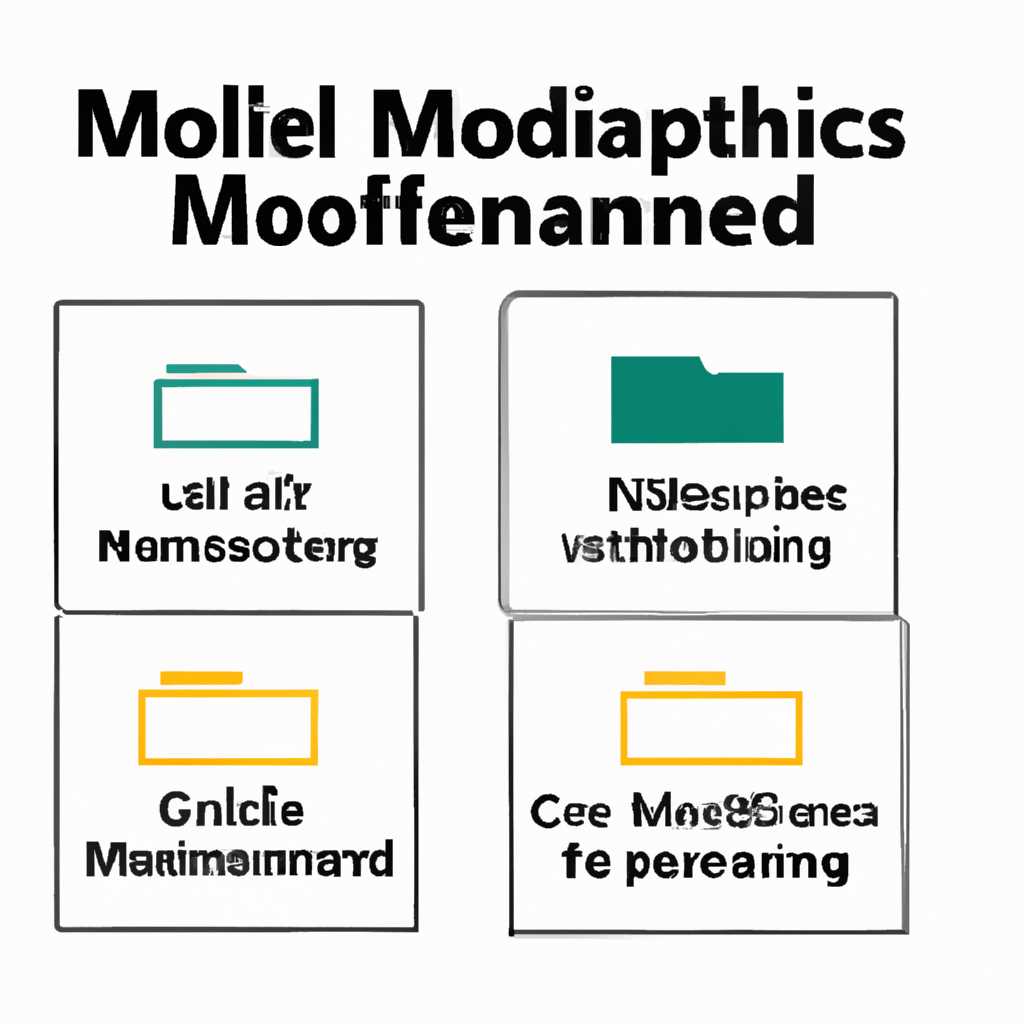- Основные виды атрибутов файла и способы их изменения
- Виды атрибутов файла и способы изменения
- Основные виды атрибутов файла
- Способы изменения атрибутов файла
- Базовые атрибуты файла
- Расширенные атрибуты файла и их использование
- Скрытый атрибут
- Системный атрибут
- Архивный атрибут
- Методы изменения атрибутов файла на компьютере
- Методы изменения атрибутов файла через программы
- 1. Использование командного интерфейса
- 2. Использование файловых менеджеров
- 3. Использование программного кода
- Пример изменения атрибутов файла через командный интерфейс
- Изменение атрибутов файла через интерфейс операционной системы
- Как изменить атрибуты файла через интерфейс операционной системы
- Изменение атрибутов файлов через командную строку
- Изменение атрибутов файла через командную строку
- Убираем скрытый атрибут файла через командную строку
- Видео:
- 28 Атрибуты файлов
Основные виды атрибутов файла и способы их изменения
В операционных системах Windows и других атрибуты файла играют важную роль при работе с файловой системой. Это некоторые свойства файла, которые определяют его основные характеристики. Знание и умение правильно изменять атрибуты файла позволяет управлять файлами более гибко, обеспечивая больше возможностей при работе с ними.
Основные атрибуты файла включают информацию о его имени, дате создания или изменения, а также его типе. Но существует гораздо более широкий спектр атрибутов, обладающих различными свойствами и функциями. Например, атрибут «скрытый» позволяет скрыть файлы от пользователей, в то время как атрибут «архивный» указывает на то, что файл нуждается в резервном копировании.
Изменить атрибуты файла можно различными способами. Если вы только что перешли в командную консоль Windows, то можете использовать команду «attrib» для изменения атрибутов файлов и папок. Для этого просто введите «attrib» в окне командной строки, затем укажите путь к файлу или папке, а затем укажите нужные атрибуты, например «+r» для чтения.
Если вы предпочитаете более простые способы изменения атрибутов файла, то можете воспользоваться программами-проводниками, такими как Total Commander. В таких программах можно легко изменить атрибуты файлов и папок в графическом интерфейсе, просто выбрав нужный файл и изменяя его свойства с помощью контекстного меню.
Виды атрибутов файла и способы изменения
Атрибуты файла в операционной системе Windows могут предоставлять важную информацию о файле, его свойствах и разрешениях. Изменение атрибутов файла может быть нужно в различных ситуациях, например, если вы хотите скрыть файл, убрать системные атрибуты или изменить атрибут доступа.
Основные виды атрибутов файла
- Системный — указывает, что файл является системным и обычно используется только системными процессами.
- Скрытый — определяет, что файл или папка скрыты и не отображаются в окне проводника по умолчанию.
- Архивный — указывает, что файл был изменен после последней резервной копии или создания архива.
- Только для чтения — предотвращает случайное удаление или изменение файла, ограничивая его доступ только для чтения.
Способы изменения атрибутов файла
Существует несколько способов изменить атрибуты файла в Windows:
- С помощью окна свойств файла: щелкните правой кнопкой мыши по файлу или папке, выберите «Свойства» и откройте вкладку «Атрибуты».
- С помощью командной строки: откройте командную строку или окно «Выполнить» (нажмите Win + R), введите команду
attribи путь к файлу или папке, которые вы хотите изменить. - С помощью файловых менеджеров, таких как Total Commander или XYplorer: выберите файл или папку, нажмите правую кнопку мыши и выберите опцию изменения атрибутов.
- С помощью
.bat-скрипта: создайте простой текстовый файл с расширением.bat, откройте его в редакторе и напишите нужные команды атрибутов файла.
При изменении атрибутов файла будьте внимательны и уверены, что знаете, что делаете. Некоторые изменения могут повлиять на работу системы или приложений. Также обратите внимание, что изменение атрибутов файла может потребовать прав администратора или специального разрешения.
Базовые атрибуты файла
Основные базовые атрибуты файла:
- Скрытый: скрытые файлы не отображаются в обычном окне открытия папки в Windows
- Системный: системные файлы требуются для правильной работы операционной системы и обычно скрыты от пользователя
- Архивный: архивный атрибут указывает на то, что файл должен быть включен в резервную копию
- Флешка: атрибут, который отображает файл как исполняемый bat-скрипт, который может быть запущен в командной строке
- Заблокирован: данный атрибут предотвращает изменение файла или его удаление
- Доступ: атрибут, который ограничивает доступ к файлу в зависимости от прав пользователей
- Чтение: определяет, может ли пользователь просматривать содержимое файла
Чтобы изменить атрибуты файла, переходим в свойства файла, в окне свойств указываем, какие атрибуты хотим изменить, а затем нажимаем «Применить».
Если вы хотите убрать или добавить определенные атрибуты, можете воспользоваться утилитами или командами в командной строке Windows. Для удаления или добавления атрибутов файлов и папок может быть использована команда «attrib». Например, чтобы убрать атрибут «системный» с файла, нужно выполнить следующую команду:
attrib -s имя_файла
Если вы хотите посмотреть атрибуты файла или папки, можете воспользоваться командой:
attrib имя_файла
Некоторые атрибуты могут вызывать проблемы при доступе или использовании файлов. Например, если файл имеет атрибут «скрытый», он может быть невидимым для пользователя, и это может вызывать ошибку при попытке открыть его в программе. В таких случаях вам необходимо убрать атрибут «скрытый», чтобы файл снова стал видимым.
Используя команду «attrib», вы можете легко изменить атрибуты файлов и папок в операционной системе Windows. Зная, какие атрибуты есть у файла, и какие атрибуты вы хотите изменить или убрать, можно легко управлять свойствами файлов и папок для более эффективного использования компьютера.
Расширенные атрибуты файла и их использование
Расширенные атрибуты файла позволяют установить дополнительные параметры доступа и отображения для файлов на компьютере. Часто эти атрибуты используются для скрытия файлов или папок от обычного пользователя, а также для защиты от случайного изменения или удаления.
Скрытый атрибут
Один из расширенных атрибутов файла — «скрытый». Если файл или папка помечены этим атрибутом, они не будут отображаться в обычном окне проводника или файлового менеджера. Чтобы отобразить скрытые файлы, требуется воспользоваться командным интерфейсом.
В Windows XP, для просмотра скрытых файлов и папок следует открыть «Командную строку» и ввести следующую команду: «dir /ah». После выполнения этой команды будет отображен список скрытых файлов и папок на компьютере.
Системный атрибут
Другой расширенный атрибут — «системный», предназначен для пометки системных файлов или папок. Системные файлы обычно содержат важную информацию для работы операционной системы, и их изменение или удаление может привести к ошибкам в работе системы.
Убрать атрибут «системный» можно с помощью командной строки. Для этого нужно открыть «Командную строку» от имени администратора и выполнить команду «attrib -s имя_файла» или «attrib -s /d имя_папки», где имя_файла или имя_папки — это имя файла или папки, у которых требуется убрать атрибут «системный».
Архивный атрибут
Еще один расширенный атрибут — «архивный», часто используется для пометки файлов, которые требуют резервного копирования. При изменении или создании файла с атрибутом «архивный», этот атрибут автоматически устанавливается.
Для изменения архивного атрибута файла можно воспользоваться командной строкой. Для этого следует открыть «Командную строку», перейти в папку с файлом, и выполнить команду «attrib +a имя_файла», или «attrib -a имя_файла», чтобы установить или снять архивный атрибут соответственно.
Использование расширенных атрибутов файлов может быть полезным в случае, когда требуется скрыть или защитить файлы от случайных изменений. Однако, перед изменением атрибутов, необходимо быть осторожным и убедиться, что это не вызовет проблемы в работе операционной системы.
Методы изменения атрибутов файла на компьютере
Информация о файлах и папках на компьютере представлена различными атрибутами, которые определяют их свойства и доступ. В некоторых случаях вы можете захотеть изменить атрибуты файла, чтобы обеспечить его защиту или модифицировать его свойства. В этом разделе мы рассмотрим различные методы изменения атрибутов файла на компьютере.
1. Изменение атрибутов файла через системные свойства:
Если вы хотите изменить атрибуты файла, то вы можете сделать это через свойства файла в системе Windows. Для этого необходимо найти файл или папку на компьютере, щелкнуть правой кнопкой мыши и выбрать «Свойства». В открывшемся окне вы увидете все доступные атрибуты и сможете изменить их значения.
2. Использование командной строки:
Если вы законный владелец файла или администратор компьютера, то вы можете использовать командную строку для изменения атрибутов файла. Для этого откройте командную строку (CMD) и введите команду «attrib», за которой следует имя файла или пути к нему, а затем нужные атрибуты. Например, чтобы сделать файл скрытым, введите «attrib +h имя_файла».
3. Использование программного обеспечения:
Существует ряд утилит и программ, с помощью которых можно легко изменять атрибуты файлов. Например, программы типа Total Commander предоставляют удобный интерфейс для изменения атрибутов файлов и папок.
Важно помнить, что изменение системных атрибутов может потребовать прав администратора. Если вам отказано в доступе к изменению атрибутов файла, то воспользуйтесь учетной записью администратора или свяжитесь с администратором системы.
Изменение атрибутов файла может быть полезным в различных ситуациях. Например, вы можете изменить атрибуты файла для его скрытия от других пользователей компьютера или убрать атрибут «только для чтения», чтобы внести изменения в файл. Также, изменение атрибутов может быть полезным для борьбы с вирусами или для управления доступом к файлам и папкам на компьютере.
Методы изменения атрибутов файла через программы
Когда дело доходит до изменения атрибутов файла, существует несколько способов выполнить это через программы. Такие программы могут помочь вам управлять различными атрибутами файлов, как добавлять, удалять или изменять их.
1. Использование командного интерфейса
Один из наиболее распространенных методов изменения атрибутов файла — использование командного интерфейса операционной системы. Например, если вы хотите изменить атрибут «скрытый» для этого файла, вы можете воспользоваться командой attrib в командной строке. Например: attrib +h файл.txt будет делать файл «скрытым».
2. Использование файловых менеджеров
Другой способ изменения атрибутов файлов — использование файловых менеджеров, таких как «Total Commander» или «Windows Проводник». Эти программы предоставляют графический интерфейс пользователя для управления атрибутами файлов. Вы можете просто открыть нужный файл в программе, щелкнуть правой кнопкой мыши, выбрать «Свойства» и настроить необходимые атрибуты.
3. Использование программного кода
Если вам интересно обработать атрибуты файла в своих программных проектах, вы можете использовать различные языки программирования, такие как Java, Python или C#. Это позволяет вам более гибко управлять атрибутами файлов в зависимости от ваших потребностей.
Некоторые из основных атрибутов файла, которые можно менять, включают «скрытый», «системный» или «архивный». Если вы не видите эти атрибуты в окне свойств файла, может быть существует ошибка доступа.
В некоторых ситуациях пользователь может столкнуться с проблемами при изменении атрибутов файлов. Например, при попытке изменить атрибут «только для чтения» в файле bat-скрипте или в системных папках в Windows XP, пользователь может увидеть сообщение об ошибке «Отказано в доступе». В таких случаях может потребоваться решение проблемы на уровне доступа пользователя или использование учетных данных администратора.
Пример изменения атрибутов файла через командный интерфейс
| Команда | Описание |
|---|---|
attrib +h файл.txt | Устанавливает атрибут «скрытый» для файла «файл.txt». |
attrib -h файл.txt | Снимает атрибут «скрытый» для файла «файл.txt». |
attrib +r файл.txt | Устанавливает атрибут «только для чтения» для файла «файл.txt». |
attrib -r файл.txt | Снимает атрибут «только для чтения» для файла «файл.txt». |
attrib +s файл.txt | Устанавливает атрибут «системный» для файла «файл.txt». |
attrib -s файл.txt | Снимает атрибут «системный» для файла «файл.txt». |
Изменение атрибутов файла через интерфейс операционной системы
Интерфейс операционной системы предоставляет средства для изменения атрибутов файлов. С помощью этих средств вы можете управлять отображаемыми атрибутами файлов, такими как атрибуты «Скрытый», «Системный» и «Архивный».
Изменение атрибутов файла через интерфейс операционной системы может быть полезным решением во многих случаях. Например, если вы столкнулись с ошибкой доступа к файлу с сообщением «Доступ запрещен», может потребоваться изменить атрибуты файла, чтобы разрешить доступ.
Как изменить атрибуты файла через интерфейс операционной системы
1. Откройте проводник файловой системы и найдите файл, атрибуты которого требуется изменить.
2. Щелкните правой кнопкой мыши на файле и выберите «Свойства» в контекстном меню.
| Атрибут | Описание | Действие |
|---|---|---|
| «Скрытый» | Скрывает файл от просмотра в проводнике файловой системы | Уберите флажок «Скрытый» во вкладке «Атрибуты» |
| «Системный» | Помечает файл как системный файл. Такие файлы обычно скрыты и заблокированы от изменения | Уберите флажок «Системный» во вкладке «Атрибуты» |
| «Архивный» | Помечает файл как архивный | Уберите флажок «Архивный» во вкладке «Атрибуты» |
Изменение атрибутов файлов через командную строку
Если вам интересно увидеть все атрибуты файла или вам требуется обработать файлы с системными атрибутами через командную строку, вы можете использовать команду «attrib».
1. Откройте командное окно, нажав клавишу Win+R и введите «cmd», затем нажмите Enter.
2. В командной строке введите команду «attrib» и путь к файлу или папке, например:
attrib C:\путь\к\файлу\имя_файла.расширение
Будут отображены текущие атрибуты файла, включая скрытые и системные. Чтобы изменить атрибуты, используйте атрибут «+/-«. Например, чтобы снять атрибут «Системный» с файла, введите:
attrib -s C:\путь\к\файлу\имя_файла.расширение
Используйте атрибуты «+/-» для изменения атрибутов файлов или папок через командную строку. Обратите внимание, что для выполнения некоторых операций может потребоваться права администратора.
Таким образом, изменение атрибутов файлов через интерфейс операционной системы или командную строку является важной частью работы с файлами и папками в Windows. Вы можете легко изменять атрибуты файлов, переопределять доступы и выполнять другие операции для эффективной работы с системой файлов.
Изменение атрибутов файла через командную строку
В операционной системе Windows основные атрибуты файла, такие как «скрытый», «системный» и «архивный», могут быть изменены через командную строку. Это может быть полезно в различных ситуациях, например, если вам нужно обработать большое количество файлов с помощью утилиты командной строки или если вам нужно изменить свойства файлов при создании скрипта или пакета.
Для работы с атрибутами файлов в командной строке Windows вы можете использовать утилиту «attrib». Эта команда позволяет изменять атрибуты файлов и папок с помощью командной строки.
Чтобы изменить атрибуты файла, выполните следующие шаги:
- Откройте командную строку. Для этого нажмите кнопку «Пуск», введите «cmd» в строку поиска и нажмите клавишу Enter.
- Перейдите в папку, содержащую файл, атрибуты которого вы хотите изменить. Для этого введите команду «cd » и путь к папке, например, «cd C:\Users\Имя_пользователя\Папка».
- Используйте команду «attrib» с нужными флагами для изменения атрибутов файла. Например, чтобы убрать атрибут «скрытый» с файла, введите команду «attrib -h файл».
Таким же образом вы можете изменить другие атрибуты файлов, добавить или снять атрибуты «системный» и «архивный». Например, для добавления атрибута «системный» используйте команду «attrib +s файл». Для снятия атрибута «архивный» используйте команду «attrib -a файл».
Когда вы изменяете атрибуты файла через командную строку, обычно вам потребуется права администратора. Если у вас возникают проблемы с доступом или ошибка «Отказано в доступе», выполните команду от имени администратора.
Также стоит отметить, что в некоторых ситуациях атрибуты файлов могут быть заблокированы для пользователя. В этом случае вам необходимо будет выполнить дополнительные действия для изменения атрибутов файлов. Например, вы можете использовать сторонние утилиты, такие как Total Commander, XP-Commander и т.д., чтобы изменить атрибуты файлов через окно чтения файлов.
В общем, если вам интересно изменить атрибуты файла через командную строку, у вас есть несколько решений для этого. Будьте осторожны при изменении атрибутов файлов, особенно «системных» и «скрытых», так как это может повлиять на работу вашей операционной системы.
Убираем скрытый атрибут файла через командную строку
В некоторых ситуациях может возникнуть необходимость изменить атрибуты файла, в частности удалить скрытый атрибут. Указываем ниже, какие способы существуют для выполнения этой задачи через командную строку в Windows.
Интересно, что скрытые атрибуты файла могут быть причиной появления вирусов и блокировки системных файлов. Иногда пользователь может не заметить этого атрибута из обычного окна проводника, а при использовании командной строки сможет увидеть и обработать такие файлы.
Для того чтобы убрать атрибут «скрытый» с файла через командную строку в Windows XP и более поздних версиях операционной системы, вам необходимо выполнить следующие шаги:
- Открываем командную консоль (командную строку) cmd.exe.
- Переходим к папке, в которой находится файл, атрибуты которого мы хотим изменить. Для этого используем команду cd путь_к_папке.
- Вводим команду attrib -h файл, где файл – имя файла, у которого нужно снять атрибут.
После выполнения этих действий атрибут «скрытый» будет снят с указанного файла. Теперь вы сможете видеть и изменять его без ограничений.
Таким образом, с помощью командной строки и команды attrib -h вы можете убрать скрытый атрибут с файлов или папок. Этот способ полезен, например, в случае, когда вы хотите обработать файлы, которые ранее были заблокированы или скрыты.
Важно отметить, что для выполнения этих действий вам необходимы права администратора. Некоторые программы могут работать с файлами и папками, у которых атрибут «скрытый» существует. В этом случае утилита Total Commander, которая позволяет менять атрибуты файлов, будет полезна.
Видео:
28 Атрибуты файлов
28 Атрибуты файлов by Анатолич 80 views 8 months ago 2 minutes, 32 seconds