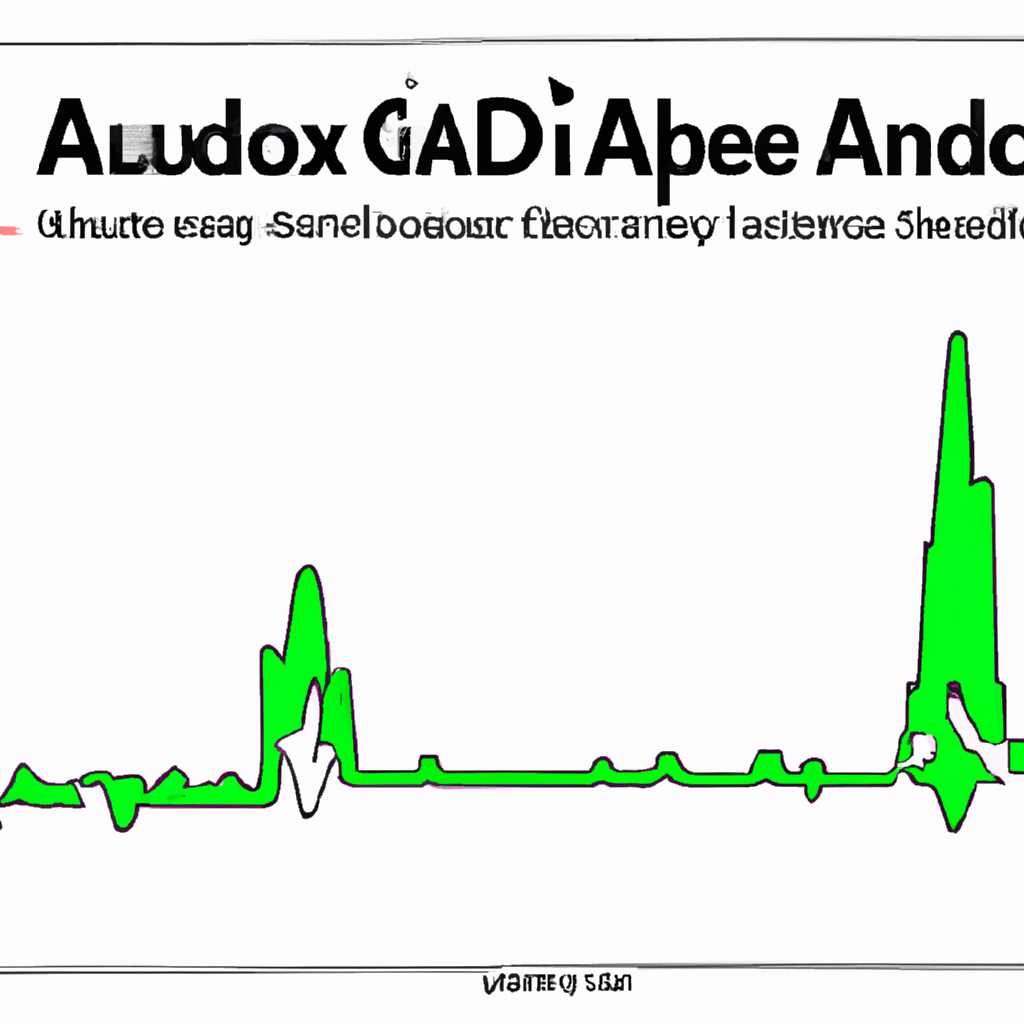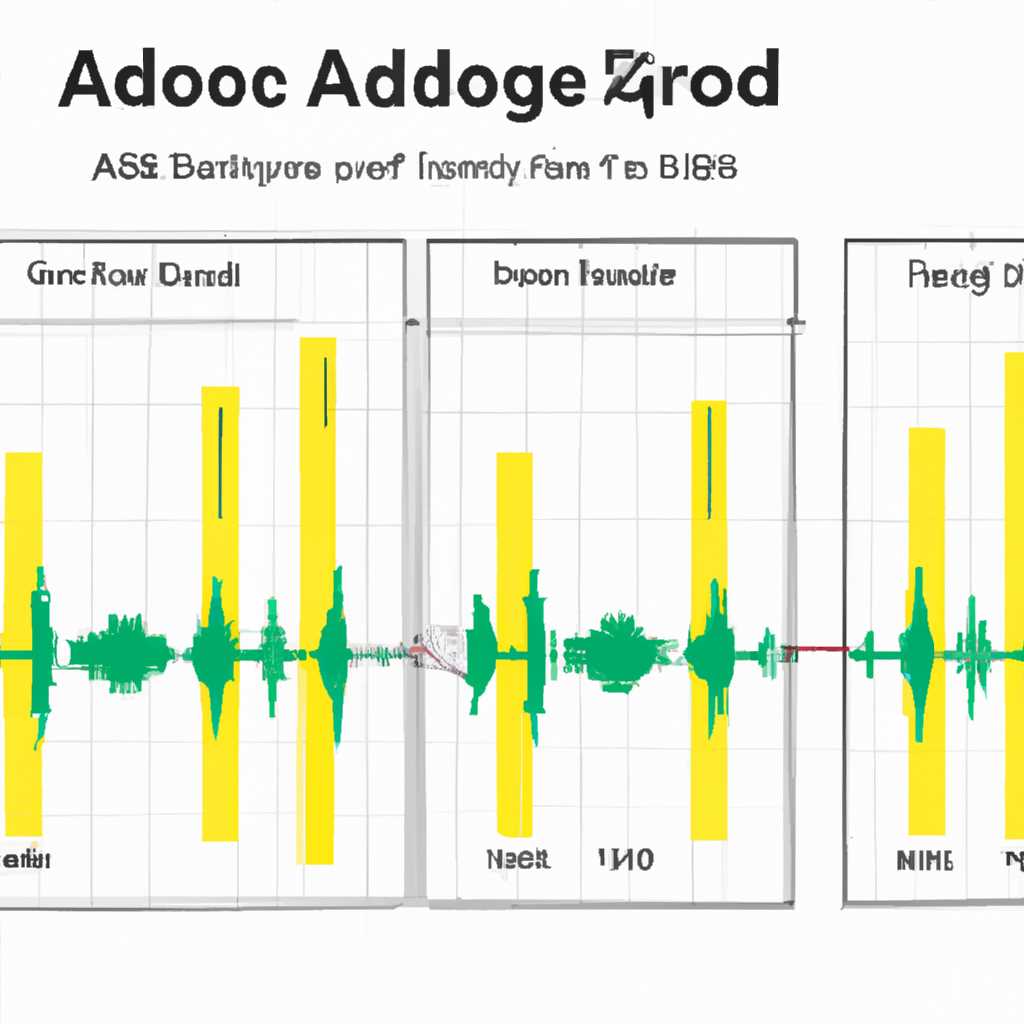- Проблемы с изоляцией графов аудиоустройств нагружают процессор: решение проблемы audiodg.exe
- Audiodgexe изоляция графов аудиоустройств Windows
- Как отключить изоляцию графов аудиоустройств Windows 10
- Исправить высокую нагрузку на процессор процессом Audiodg.exe в Windows 10
- 1. Проверка наличия обновлений
- 2. Обновление звуковых драйверов
- 3. Регулировка эффектов звуковых устройств
- 4. Проверка на наличие вирусов
- 5. Изоляция графов звуковых устройств
- Отключить звуковые эффекты
- Сильно грузит процессор Изоляция графов аудиоустройств: что делать?
- Видео:
- svchost.exe загружает процессор на 50% и центр обновления windows бесконечно ищет обновления,решение
Проблемы с изоляцией графов аудиоустройств нагружают процессор: решение проблемы audiodg.exe
Один из важных компонентов операционной системы Windows 10, ответственных за обработку звуковых эффектов и регулировку громкости звуковых устройств, называется audiodg.exe. Этот процесс, который находится в директории C:\Windows\System32, может стать причиной высокой нагрузки на процессор и использования большого объема памяти.
Появление проблем с audiodg.exe может быть связано со множеством факторов, начиная от устаревших драйверов звуковой карты и заканчивая вирусами, а также последними обновлениями операционной системы.
В случае высокой нагрузки процессора или использования большого объема памяти audiodg.exe есть несколько действий, которые можно предпринять, чтобы улучшить ситуацию и избежать проблем с звуком на вашем компьютере.
Во-первых, следует попробовать обновить драйвера звуковой карты. Для этого открываем пуск, в поле поиска вводим «Устройства и принтеры» и выбираем соответствующий пункт. В открывшемся окне найдите свою звуковую карту, нажмите правой кнопкой мыши и выберите «Обновить драйвер». В появившемся окне выберите пункт «Автоматический поиск обновлений драйвера» и дождитесь окончания процесса.
Во-вторых, можно попробовать отключить эффекты звука. Для этого открываем пуск, набираем в строке поиска «Звуковые настройки» и выбираем нужный пункт. В открывшемся окне переходим на вкладку «Воспроизведение», выделяем звуковое устройство, которое используете, и нажимаем кнопку «Свойства». Далее находим кнопку «Отключить все звуковые эффекты» и ставим флажок возле нее. Подтверждаем изменения и нажимаем «ОК».
В-третьих, можно попробовать выполнить операцию по изоляции графов аудиоустройств. Для этого нажимаем Win+R, в выпадающем окне вводим «control» и нажимаем Enter. В открывшемся окне выбираем пункт «Звук» и переходим на вкладку «Воспроизведение». Выделяем используемое звуковое устройство, нажимаем кнопку «Свойства», далее открываем вкладку «Дополнительно» и ставим галочку возле пункта «Изоляция графов аудиоустройств». Подтверждаем изменения и нажимаем «ОК».
Если все описанные выше действия не помогли исправить проблему с audiodg.exe, можно попробовать отключить драйверы звуковой карты. Для этого снова открываем пуск, в поле поиска вводим «Устройства и принтеры» и выбираем пункт «Устройства и принтеры». В открывшемся окне найдите свою звуковую карту, нажмите правой кнопкой мыши и выберите пункт «Свойства». Переходим на вкладку «Драйвер» и нажимаем кнопку «Отключить». Подтверждаем изменения и нажимаем «ОК».
Итак, при возникновении проблем с изоляцией графов аудиоустройств и высокой нагрузкой процессора audiodg.exe существуют различные методы для их решения. Не забудьте обновить драйверы звуковой карты, проверить наличие вирусов, отключить звуковые эффекты и попробовать изолировать графы аудиоустройств. В случае, если ничего не помогает, рекомендуется обратиться к специалисту для устранения проблемы.
Audiodgexe изоляция графов аудиоустройств Windows
Проблемы, связанные с изоляцией графов аудиоустройств и нагрузкой процессора, могут возникать при использовании функции audiodg.exe в операционной системе Windows. Этот процесс отвечает за обработку звуковых эффектов и управление громкостью звука. В результате его работы может возникать высокая нагрузка на процессор и использование большого объема памяти.
Если вы столкнулись с этой проблемой, вы можете выполнить следующие действия, чтобы исправить ситуацию:
- Проверить, что у вас установлена последняя версия драйверов устройств. Для этого открываем «Меню пуск» и вводим «устройства и принтеры» в строке поиска. Выбираем пункт «Устройства и принтеры» и далее открываем свойства нужного устройства. Вкладка «Драйвер» позволит вам обновить драйверы до последней версии.
- Отключить звуковые эффекты и улучшения звука. Для этого открываем «Меню пуск» и вводим «звук» в строке поиска. Выбираем пункт «Звук» и в открывшемся окне выбираем вкладку «Воспроизведение». Находим нужное устройство, открываем его свойства, переходим на вкладку «Дополнительно» и снимаем флажок «Разрешить оптимизацию звука».
- Отключить изоляцию графов аудиоустройств. Для этого открываем «Меню пуск» и вводим «звук» в строке поиска. Выбираем пункт «Звук» и в открывшемся окне выбираем вкладку «Запись». Находим нужное устройство, открываем его свойства, переходим на вкладку «Уровни» и снимаем флажок «Использовать изоляцию графов».
После всех проведенных действий перезагрузите компьютер, чтобы изменения вступили в силу. Если проблема с нагрузкой audiodg.exe осталась, то возможно, вам стоит обновить операционную систему до последних версий с помощью обновлений Windows.
Как отключить изоляцию графов аудиоустройств Windows 10
Изоляция графов аудиоустройств, выполняемая процессом audiodg.exe в операционной системе Windows 10, может стать причиной проблем со звуком и значительно нагрузить процессор. Если вы столкнулись с подобными проблемами, то можете исправить ситуацию, проверив наличие обновлений для звуковых драйверов, а также отключить изоляцию графов аудиоустройств.
Чтобы обновить драйверы, выполните следующие шаги:
- Нажмите на кнопку «Пуск» в нижнем левом углу экрана и откройте панель управления.
- Найдите и откройте раздел «Устройства и звук».
- В списке найдите вашу звуковую карту и щелкните правой кнопкой мыши.
- Выберите «Обновить драйвер» и следуйте инструкциям на экране для установки последних доступных обновлений.
После обновления драйверов можно перейти к отключению изоляции графов аудиоустройств:
- Нажмите комбинацию клавиш Win + X на клавиатуре и откройте «Управление компьютером».
- В окне «Управление компьютером» найдите «Службы и приложения» и разверните эту категорию.
- Выберите «Службы» и найдите «Windows Audio Endpoint Builder».
- Щелкните правой кнопкой мыши на «Windows Audio Endpoint Builder» и выберите «Свойства».
- В открывшемся окне выберите «Автоматический» режим запуска и нажмите «Применить», а затем «ОК».
После выполнения этих шагов изоляция графов аудиоустройств должна быть отключена, что позволит снизить нагрузку на процессор и улучшить звуковую производительность вашей системы Windows 10.
Исправить высокую нагрузку на процессор процессом Audiodg.exe в Windows 10
Если вы заметили, что процесс audiodg.exe сильно нагружает ваш процессор в операционной системе Windows 10, то в этом случае можно предпринять следующие действия для исправления проблемы:
1. Проверка наличия обновлений
Убедитесь, что вы используете последнюю версию Windows 10. Для этого выбираем пункт «Обновить и восстановить» в меню «Параметры» (Win+R, вводим «Настройки» в строке и нажимаем Enter), затем выбираем «Поиск обновлений» и устанавливаем все доступные обновления.
2. Обновление звуковых драйверов
Перейдите в папку «C:\Windows\System32\drivers» и найдите файл с расширением .sys для вашей звуковой карты. Расширение может быть разным в зависимости от производителя и модели вашей звуковой карты. Если вы не уверены, как найти нужный файл, можно воспользоваться поиском в папке System32.
После того, как вы нашли файл драйвера, перейдите на сайт производителя звуковой карты и загрузите последнюю версию драйвера. После загрузки установите этот драйвер на вашем компьютере.
3. Регулировка эффектов звуковых устройств
Если у вас установлены какие-либо эффекты звука, такие как усиление басов или эквалайзер, то попробуйте их отключить или установить на минимальное значение. Это может снизить нагрузку на процесс audiodg.exe.
После выполнения этих действий перезагрузите компьютер и проверьте, улучшилась ли нагрузка на процессор. Если проблема осталась, то возможно, дело в самом процессе audiodg.exe. В этом случае можно попробовать выполнить следующие действия:
4. Проверка на наличие вирусов
Выполните проверку вашей системы на наличие вредоносных программ, включая вирусы и трояны. Для этого используйте антивирусное программное обеспечение.
5. Изоляция графов звуковых устройств
Если ничего из вышеперечисленного не помогло, можно попробовать выполнить изоляцию графов звуковых устройств. Для этого выполните следующие действия:
| 1. | Нажмите сочетание клавиш Win+R, введите «services.msc» в строке и нажмите Enter. |
| 2. | В появившемся окне «Службы» найдите службу «Windows Audio», щелкните правой кнопкой мыши на ней и выберите «Остановить». |
| 3. | Перейдите в папку «C:\Windows\System32» и найдите файл «audiodg.exe». Переименуйте его, добавив к имени «.bak» (например, «audiodg.exe.bak»). |
| 4. | Вернитесь в окно «Службы», щелкните правой кнопкой мыши на службе «Windows Audio» и выберите «Запустить». |
После выполнения данных действий перезагрузите компьютер и проверьте, улучшилась ли нагрузка на процессор от процесса audiodg.exe.
Надеемся, что указанные выше рекомендации помогут вам исправить проблему с высокой нагрузкой на процессор от процесса audiodg.exe в операционной системе Windows 10.
Отключить звуковые эффекты
Если вы столкнулись с высокой нагрузкой процессора из-за audiodg.exe, имеет смысл проверить наличие проблем с изоляцией графов аудиоустройств и обновить драйвера устройств. Для этого выполните следующие действия:
- Нажмите комбинацию клавиш Win+R на клавиатуре, чтобы открыть окно «Выполнить».
- Введите «c:\windows\system32» и нажмите клавишу Enter.
- Найдите файл audiodg.exe, щелкните правой кнопкой мыши на нем и выберите пункт «Свойства».
- Перейдите на вкладку «Звуковые эффекты».
- Уберите флажок в поле «Включить звуковые эффекты».
- Нажмите кнопку «ОК» и перезагрузите компьютер.
Теперь audiodg.exe не будет загружать процессор звуковыми эффектами. Если после выполнения этих действий проблема с нагрузкой процессора остается, то стоит проверить версию и обновить драйвера устройств звуковой карты. Для этого выполните следующие действия:
- Нажмите комбинацию клавиш Win+R на клавиатуре, чтобы открыть окно «Выполнить».
- Введите «devmgmt.msc» и нажмите клавишу Enter, чтобы открыть «Диспетчер устройств».
- Разверните категорию «Звук, видео и игры».
- Найдите устройства звуковых карт и щелкните по каждому из них правой кнопкой мыши.
- Выберите пункт «Обновить драйвер» и следуйте дальнейшим инструкциям.
После обновления драйверов перезагрузите компьютер, чтобы изменения вступили в силу. Если нагрузка процессора всё ещё сильно грузит audiodg.exe, то возможно, проблема является вирусом или другими файлами сбойных звуковых эффектов. В этом случае рекомендуется проверить систему на наличие вредоносного ПО и удалить его.
Для дополнительных улучшения звука вы также можете проверить настройки звуковых эффектов в операционной системе и отключить ненужные эффекты. Для этого выполните следующие действия:
- Нажмите правой кнопкой мыши на значок «Пуск» в левом нижнем углу экрана.
- Выберите пункт «Свойства» в контекстном меню.
- Перейдите на вкладку «Звуки».
- Выберите звуковое устройство, для которого хотите отключить эффекты.
- Нажмите кнопку «Регулировка».
- Откроется окно «Проверка файла звука».
- Выберите пункт «Без звуковых эффектов» и нажмите кнопку «ОК».
- Нажмите кнопку «Применить» и затем «ОК».
Таким образом, вы сможете снизить нагрузку на процессор, вызванную излишними звуковыми эффектами.
Сильно грузит процессор Изоляция графов аудиоустройств: что делать?
Проблема с изоляцией графов аудиоустройств, при которой процесс audiodg.exe нагружает процессор, может быть очень раздражающей. Если вы столкнулись с такой проблемой, вот несколько действий, которые можно предпринять, чтобы исправить ситуацию.
1. Проверьте наличие обновлений для звуковых драйверов. Возможно, проблема вызвана устаревшей версией драйвера. Обновить драйвер можно на официальном сайте производителя устройства или в меню «Обновление драйвера» в менеджере устройств.
2. Перезагрузите систему после обновления драйвера. Это поможет установить все изменения и может помочь устранить проблему с нагрузкой процессора.
3. Попробуйте отключить некоторые звуковые эффекты. Это можно сделать, перейдя в панель управления звуком (щелкните правой кнопкой мыши на значке громкости в системном трее и выберите «Звуки»). В диалоговом окне «Свойства звука» выберите вкладку «Воспроизведение» и отключите флажок «Включить все звуковые эффекты».
4. Проверьте, используете ли вы последнюю версию операционной системы. Иногда проблемы с нагрузкой процессора могут быть вызваны ошибками в работе операционной системы, которые могут быть исправлены в новых обновлениях.
5. Проверьте систему на наличие вирусов. Некоторые вирусы могут использовать процесс audiodg.exe для своих целей, что может приводить к высокой нагрузке процессора. Запустите антивирусное программное обеспечение и выполните полную проверку системы.
6. Если все предыдущие действия не помогли, попробуйте отключить задачу изоляции графов аудиоустройств. Чтобы это сделать, откройте командную строку (нажмите клавиши Win + R, введите «cmd» и нажмите Enter), выполните команду «taskkill /F /IM audiodg.exe» и перезагрузите компьютер.
7. Если проблема осталась и нагрузка процессора от audiodg.exe по-прежнему высокая, попробуйте изменить уровень громкости звука. Возможно, проблему вызывает неправильное регулирование громкости. Попробуйте поменять уровень громкости используя клавиатуру или переместите ползунок в панели задач внизу экрана.
Изоляция графов аудиоустройств является автоматическим процессом в операционной системе Windows 10, и обычно не вызывает проблем с нагрузкой процессора. Однако, если вы столкнулись с высокой нагрузкой процессора от audiodg.exe, вышеуказанные рекомендации помогут вам исправить ситуацию и снизить нагрузку на систему.
Видео:
svchost.exe загружает процессор на 50% и центр обновления windows бесконечно ищет обновления,решение
svchost.exe загружает процессор на 50% и центр обновления windows бесконечно ищет обновления,решение Автор: ТехноКластер 46 650 просмотров 7 лет назад 6 минут 48 секунд