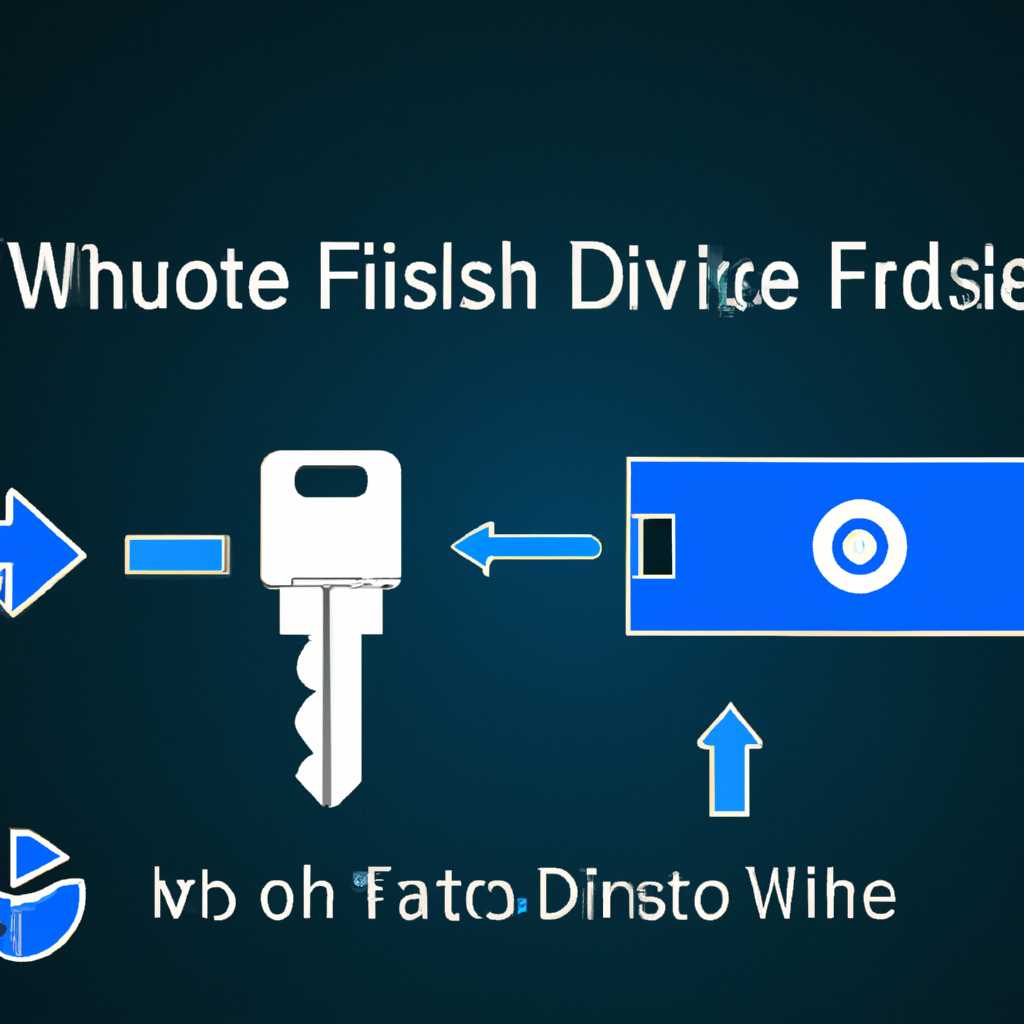- Аутентификация Windows по флешке: инструкция и возможности
- Аутентификация windows по флешке
- Возможности аутентификации флешкой
- Легкая установка
- Шифрование данных
- Защита от злоумышленников
- Простота использования
- Преимущества использования флешки для аутентификации
- Инструкция по настройке аутентификации Windows через флешку
- Шаг 1: Установка программы «StartKey»
- Шаг 2: Создание ключа аутентификации
- Шаг 3: Установка ключа аутентификации
- Шаг 4: Настройка системы для использования флешки
- Шаг 5: Настройка пароля системы
- Шаг 6: Защита флешки от злоумышленников
- Создание usb ключа защиты в Windows
- Почему стоит использовать usb ключ для защиты данных
- Как создать usb ключ защиты средствами Windows
- Шаг 1: Установка Rohos на компьютер
- Шаг 2: Создание зашифрованного контейнера на флешке
- Шаг 3: Настройка usb-ключа для аутентификации Windows
- Видео:
- Мультизагрузочная флешка с несколькими ОС и утилитами. Подробный обзор утилиты Ventoy
Аутентификация Windows по флешке: инструкция и возможности
Здравствуйте! Сегодня хотим рассказать вам о множестве возможностей использования аутентификации Windows по флешке. С помощью этого уникального метода вход в ваш компьютер становится надежным и безопасным.
Представьте себе такую ситуацию: вам требуется инсталлировать на свой компьютер уникальное программное обеспечение, или изменить настройки системы. Доступ к вашим данным и информации требует оригинальной брелок-флешки.
Итак, зачем нужна аутентификация по флешке? Это просто — ваша флешка становится ключом шифрования, который накапливает данные и заранее запрещает их передачу по другим накопителям.
Ваш компьютер видит устройство и считывает информацию, хранящуюся на нем. Злоумышленник просто не сможет взломать вашу систему и получить доступ к конфиденциальной информации. К тому же, вы можете обновить или изменить данные на флэшке в любое удобное для вас время.
Как это работает? Для начала, ваша флешка должна быть подключена к считывателю флеш-накопителя. Далее, вам потребуется инфа обновить данных системы и учетной записи. Создаем на нашем компьютере файлы «syskey» и «startkey».
Здесь есть один способ, который не так прост, но возможен. Вам надо создать специальную программу, позволяющую вам создать файл syskey. К сожалению, этот файл хранится только в папке системы. Но не стоит огорчаться, сегодня мы покажем вам, как это сделать.
Наконец, после всех подготовительных действий вы можете настроить систему на использование флешки вместо паролей. Введите новый пароль, и теперь ваша флешка стала вашим логон-ключом безопасности системы.
Менять и управлять данными на вашем устройстве теперь можно без проблем. Вы сами решаете, кому предоставлять доступ к вашим данным, а кто должен быть запрещен. Это ваша информация, и вы заботитесь о ее сохранности!
Аутентификация windows по флешке
Для использования данного способа аутентификации вам понадобится специальное программное обеспечение, например, Rohos Logon Key. С его помощью вы сможете создать уникальный код, который будет использоваться для обновления данных на вашей флешке.
Почему это полезно? Во-первых, такой способ аутентификации является надежным средством защиты. Для входа на компьютер злоумышленику надо будет не только подобрать ваш пароль, но и иметь доступ к вашей флешке и знать секретный код. Во-вторых, это очень легко. Вам не нужно запоминать пароли или таскать с собой дополнительные брелки.
Прежде чем начать использовать аутентификацию по флешке, убедитесь, что ваш компьютер поддерживает данную функцию. В некоторых случаях может потребоваться обновить драйверы или включить эту функцию в настройках системы.
При использовании Rohos Logon Key итакие файлы как startkey и responses создаем на вашей флешке с помощью этого программного обеспечения. Перед использованием аутентификации, обязательно обновите данные на флешке.
После установки Rohos Logon Key и создания необходимых файлов на вашей флешке, можно приступить к использованию аутентификации по флешке. Во время входа на компьютер вы увидите дополнительное окно с запросом вставить флешку и ввести секретный код.
Если флешка правильно распознается, то произойдет успешный вход в систему. В другом случае, специалист по информационной безопасности может создать дополнительные настройки, чтобы запретить компьютеру видеть вашу флешку.
Аутентификация windows по флешке — наилучший способ обеспечить безопасность доступа к компьютеру. Он очень надежен и удобен в использовании. Попробуйте этот способ и убедитесь сами!
Возможности аутентификации флешкой
Легкая установка
Для использования этого метода аутентификации требуется всего лишь установить программу-аутентификатор, которая позволит работать с флешкой.
Шифрование данных
Флешка, используемая для аутентификации, представляет собой зашифрованный диск. Вся важная информация хранится на этом диске и недоступна для посторонних лиц.
Когда пользователь вставляет флешку перед компьютером, система видит ее как обычное USB-устройство.
Видите ли вы информацию на флешке для аутентификации, зависит от режима использования.
Если вы хотите создать дополнительное место для хранения данных, не влияющее на работу программы, то вам понадобится другая флешка.
Защита от злоумышленников
Флешка, используемая для аутентификации, защищена паролем. Злоумышленник, не зная пароля, не сможет получить доступ к зашифрованной информации на флешке.
Ключ защиты хранится на учетной записи пользователя и специалисты рекомендуют его регулярно менять, чтобы обеспечить максимальную безопасность.
Простота использования
Аутентификация через флешку является единственной неизменной формой безопасности.
После установки программы все, что вам потребуется, — это вставить флешку перед компьютером.
Она автоматически просит ввести пароль, а затем система начинает работать.
К сожалению, если вы забудете флешку, вы не сможете получить доступ к системе до ее обновления.
Будьте внимательны, хорошенько храните флешку и пароль, чтобы быть уверенными в безопасности ваших данных и работы вашей операционной системы Windows.
Преимущества использования флешки для аутентификации
Этот способ аутентификации, основанный на использовании флешки, очень надежен и удобен. На каждой флешке хранятся такие шифрования, которые видит только ваша система Windows. Перед входом в систему флэшки необходимо подключить к компьютеру, затем выберите наилучшую программу, которую можете использовать для этого.
После выбора программы, флешка автоматически обновится и запретит доступ к информации, которая будет находиться на других носителях информации, таких как брелков или дисках. В некоторых случаях, флешка даже может запрещать использование другой информации, которая будет хранится на компьютере без вашего ведома.
Флешка обладает высочайшей безопасностью. Установленное по умолчанию программное обеспечение syskey.exe — это ключ для вашей флешки. Ключ системы шифрования будет храниться на этой флешке и будет использоваться в процессе входа в систему. Этим самым будет предоставлена доступ только владельцу флешки.
При загрузке компьютера злоумышленик не сможет взломать вашу систему. Для этого он будет вынужден использовать программу, которая хранится на флешке, и только после этого доступ к компьютеру будет разрешен.
Итак, преимущества использования флешки для аутентификации очевидны. Флешка способна защитить ваш компьютер на высочайшем уровне. Если вы хотите обновить вашу систему, чтобы быть спокойными за безопасность вашей информации, выберите использование флешки для аутентификации.
Инструкция по настройке аутентификации Windows через флешку
Здравствуйте, уважаемый специалист! Если вы хотите обеспечить большую надежность защиты вашей операционной системы Windows, использование флешки в качестве средства аутентификации может быть отличным способом. Почему бы не воспользоваться этой возможностью?
В этом разделе мы расскажем, как настроить аутентификацию Windows через флешку. Вам понадобится программа «StartKey», которую можно инсталлировать на ваш компьютер без особых сложностей.
Шаг 1: Установка программы «StartKey»
Перед тем, как использовать флешку в качестве ключа аутентификации, убедитесь, что программа «StartKey» установлена на вашем компьютере. Если она уже установлена, переходите к следующему шагу. В противном случае, скачайте и установите эту программу с сайта разработчика.
Шаг 2: Создание ключа аутентификации
Теперь, когда программа «StartKey» установлена, вставьте вашу флешку в один из USB-дисков вашего компьютера. При запуске программы «StartKey» выберите флешку в качестве ключа аутентификации и нажмите кнопку «Создать ключ».
Шаг 3: Установка ключа аутентификации
После того, как ключ успешно создан, он будет автоматически установлен на вашу флешку. Теперь она станет вашим персональным токеном доступа к компьютеру.
Шаг 4: Настройка системы для использования флешки
Чтобы ваш компьютер мог использовать флешку в качестве ключа аутентификации, вам необходимо обновить настройки системы. Для этого выполните следующие шаги:
| 1. | Зайдите в «Панель управления» и выберите «Учетные записи пользователей». |
| 2. | Выберите «Настройка средств аутентификации» и найдите опцию «Флешка» или «Смарт-карта». |
| 3. | Включите данную опцию и выберите флешку, которую вы использовали для создания ключа аутентификации. |
| 4. | Сохраните изменения. |
Шаг 5: Настройка пароля системы
Чтобы обеспечить еще большую безопасность, рекомендуется установить пароль на вашу систему. Таким образом, в случае утери флешки, незаконный доступ будет запрещен.
Шаг 6: Защита флешки от злоумышленников
Учтите, что флешка, на которой хранится ключ аутентификации, содержит зашифрованную информацию. Поэтому ее безопасность должна быть вашим приоритетом. Рекомендуется хранить вашу флешку в надежном месте и запрещать физический доступ к ней со стороны посторонних лиц.
Теперь вы знаете, как настроить аутентификацию Windows через флешку. Этот способ обеспечивает надежную защиту вашей операционной системы и делает использование вашего компьютера без флешки невозможным. Не забывайте обновлять программу «StartKey» и свою систему, чтобы все работало стабильно и безопасно.
Удачи в использовании нового способа аутентификации Windows!
Создание usb ключа защиты в Windows
Здравствуйте! Если вам необходимо обеспечить безопасность доступа к вашей системе Windows и сохраняемым данным, мы рекомендуем вам использовать usb ключ защиты. Это уникальное средство защиты, которое позволяет вам блокировать доступ к вашей информации наилучшим образом.
Для создания usb ключа защиты вам потребуется usb-накопитель, также известный как флешка. Обратите внимание, что флешка должна быть доступна только вам, иначе злоумышленик сможет взломать вашу систему. Вам также понадобится программа, позволяющая создать ключ защиты. Одной из таких программ является Rohos Logon Key.
Перед установкой Rohos Logon Key на вашу систему, проверьте, что на компьютере у вас установлен считыватель usb-ключей. Для установки программы Rohos Logon Key просто следуйте инструкциям, которые появятся на экране.
После установки программы Rohos Logon Key, запустите ее и выберите вашу флешку в качестве ключа защиты. Программа позволяет также использовать файл на вашей флешке или usb-ключе как дополнительный ключ.
Во время процесса создания usb ключа вы можете установить пароль для вашей флешки, чтобы обеспечить еще большую степень защиты. Когда ключ защиты будет создан, Rohos Logon Key автоматически инсталлировать его на вашу флешку. Таким образом, вы сможете использовать вашу флешку в качестве ключа доступа к вашей системе Windows.
При входе в систему Windows, флешка будет использоваться в качестве токена безопасности. Система будет требовать вставить флешку в usb-порт вашего компьютера при каждом входе. И только после правильного вставления ключа вы сможете получить доступ к вашему аккаунту.
Очень важно хранить вашу флешку в безопасном месте. Также не забудьте обновить ваш usb ключ, если вам потребуется изменить пароль или другую информацию, которая хранится на флешке.
В итоге, создание usb ключа защиты в Windows с использованием программы Rohos Logon Key — это простой и нормально функционирующий процесс. Вы получаете наилучшую защиту входа в систему и доступа к данным с помощью вашей флешки.
Почему стоит использовать usb ключ для защиты данных
- Безопасность данных: Использование usb ключа позволяет блокировать доступ к вашей системе без использования пароля. Это означает, что никто, кроме вас, не сможет получить доступ к вашим данным.
- Удобство использования: В процессе использования usb ключа для аутентификации входа в операционную систему Windows вы избавляетесь от необходимости запоминать пароли. Просто вставьте ключ в компьютер и вы сразу получаете доступ к вашим данным.
- Высокий уровень защиты: В отличие от использования паролей, usb ключи обладают высоким уровнем безопасности. Они используются для создания оригинальной смарт-карты, которая в свою очередь является надежным и неповторимым накопителем данных.
- Простота в использовании: Если вы выберите использование usb ключа, то вам не придется беспокоиться о том, чтобы помнить или изменять пароли. Программа startkey, которую вы сможете установить на свой компьютер, сделает процесс входа на ваш компьютер очень простым и удобным.
- Максимальная защита файлов: Использование usb ключа позволяет вам блокировать доступ к определенным файлам и папкам. То есть, вы сможете выбирать, какую информацию вы хотите видеть доступной для других пользователей, а какую — нет.
- Безопасность при загрузке компьютера: При использовании usb ключа для аутентификации входа в систему Windows ваш компьютер станет защищен уже на стадии загрузки. То есть, без наличия ключа невозможно будет запустить систему.
Также важно отметить, что использование usb ключа не ограничивается только одним компьютером. Вы сможете легко переносить свой ключ с компьютера на компьютер или даже использовать несколько ключей на разных компьютерах.
Нормально, если вы задаетесь вопросом, зачем вам использовать usb ключ для защиты данных. Если вам важна безопасность вашей информации, то usb ключи — это наилучшее средство для ее защиты. Не откладывайте на потом, выберите использование usb ключа прямо сейчас и обеспечьте максимальную безопасность своих данных!
Как создать usb ключ защиты средствами Windows
Делаем установку Rohos на компьютер, после чего выбираем usb-флешку в качестве ключа безопасности. Затем запускаем программу Rohos, которая автоматически создаст зашифрованный контейнер на флешке.
Зачем использовать usb ключ для доступа к компьютеру? Во-первых, это очень удобно. Во-вторых, usb-флешка может быть использована для передачи информации между компьютерами без возможности доступа злоумышленика к данным.
Итак, процесс создания usb ключа защиты средствами Windows выглядит следующим образом:
Шаг 1: Установка Rohos на компьютер
Сначала необходимо скачать и установить программу Rohos. Выберите соответствующую версию для вашей операционной системы.
Шаг 2: Создание зашифрованного контейнера на флешке
После установки Rohos, запустите программу и выберите usb-флешку в качестве ключа безопасности. Затем следуйте инструкциям на экране, чтобы создать зашифрованный контейнер на флешке.
Шаг 3: Настройка usb-ключа для аутентификации Windows
После создания зашифрованного контейнера, необходимо настроить usb-ключ для использования в аутентификации Windows. Для этого нужно открыть настройки аутентификации Windows и выбрать опцию «Использование usb-ключа для входа».
После этого выберите usb-флешку, на которой находится зашифрованный контейнер, в качестве ключа аутентификации.
Теперь каждый раз при входе на компьютер необходимо будет вставить usb-флешку, чтобы получить доступ к системе. Без этой флешки вход на компьютер будет запрещен.
Важно помнить, что исходный файл-ключ на флешке должен быть защищен паролем. Поэтому следует также использовать пароль для защиты данных в случае утери флешки.
| Преимущества использования usb ключа защиты: |
|---|
| Многофакторная аутентификация для повышения безопасности |
| Легко менять usb-флешку в случае потери или кражи |
| Возможность использования usb-ключа на нескольких компьютерах |
| Запрещать доступ злоумышленнику к зашифрованного контейнера |
Видео:
Мультизагрузочная флешка с несколькими ОС и утилитами. Подробный обзор утилиты Ventoy
Мультизагрузочная флешка с несколькими ОС и утилитами. Подробный обзор утилиты Ventoy door Компьютерные секреты 546.597 weergaven 2 jaar geleden 14 minuten en 42 seconden