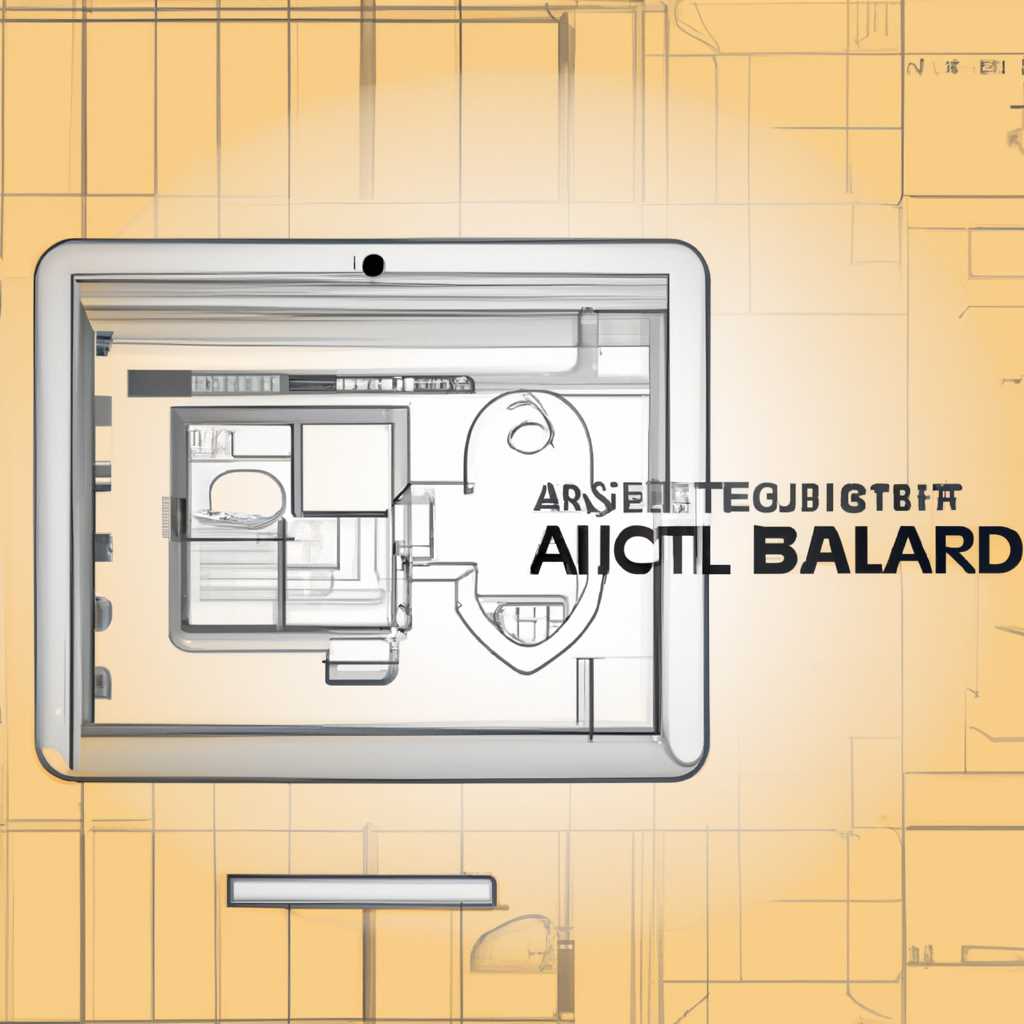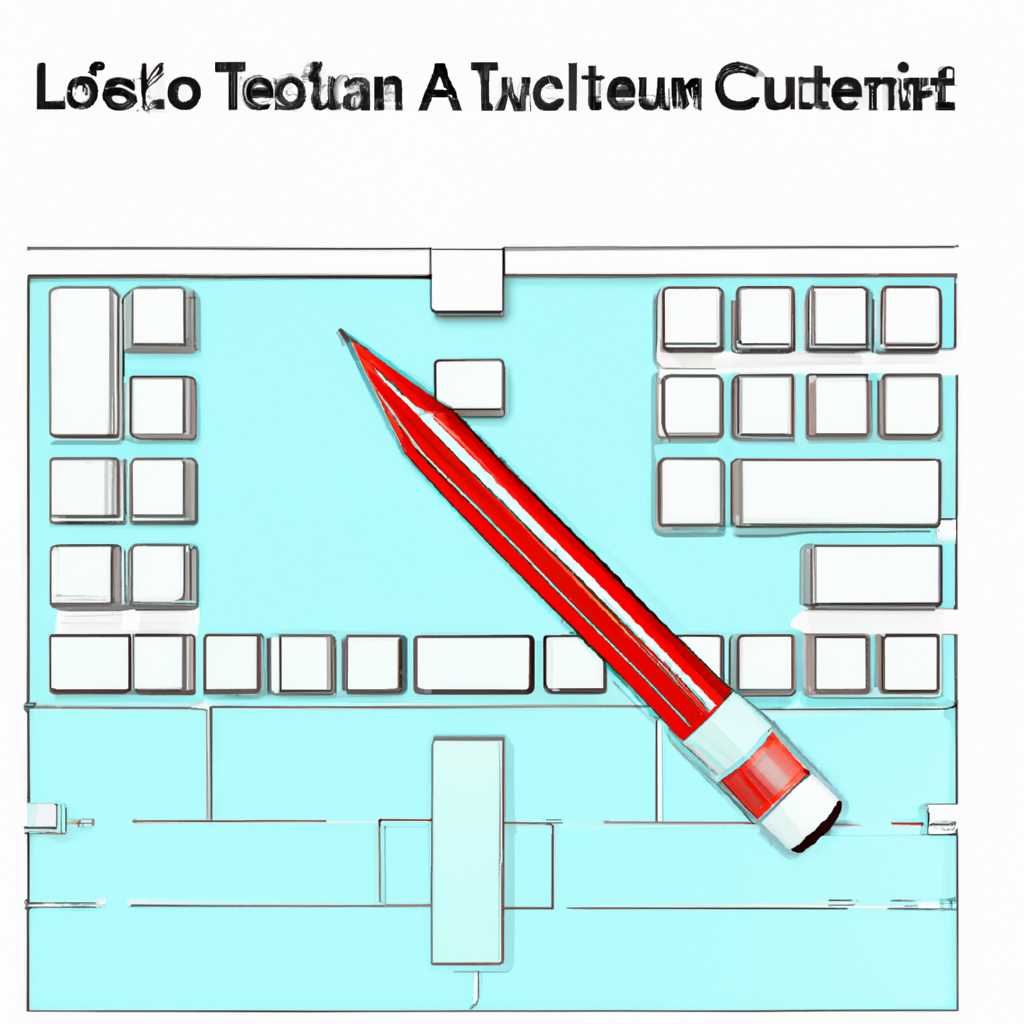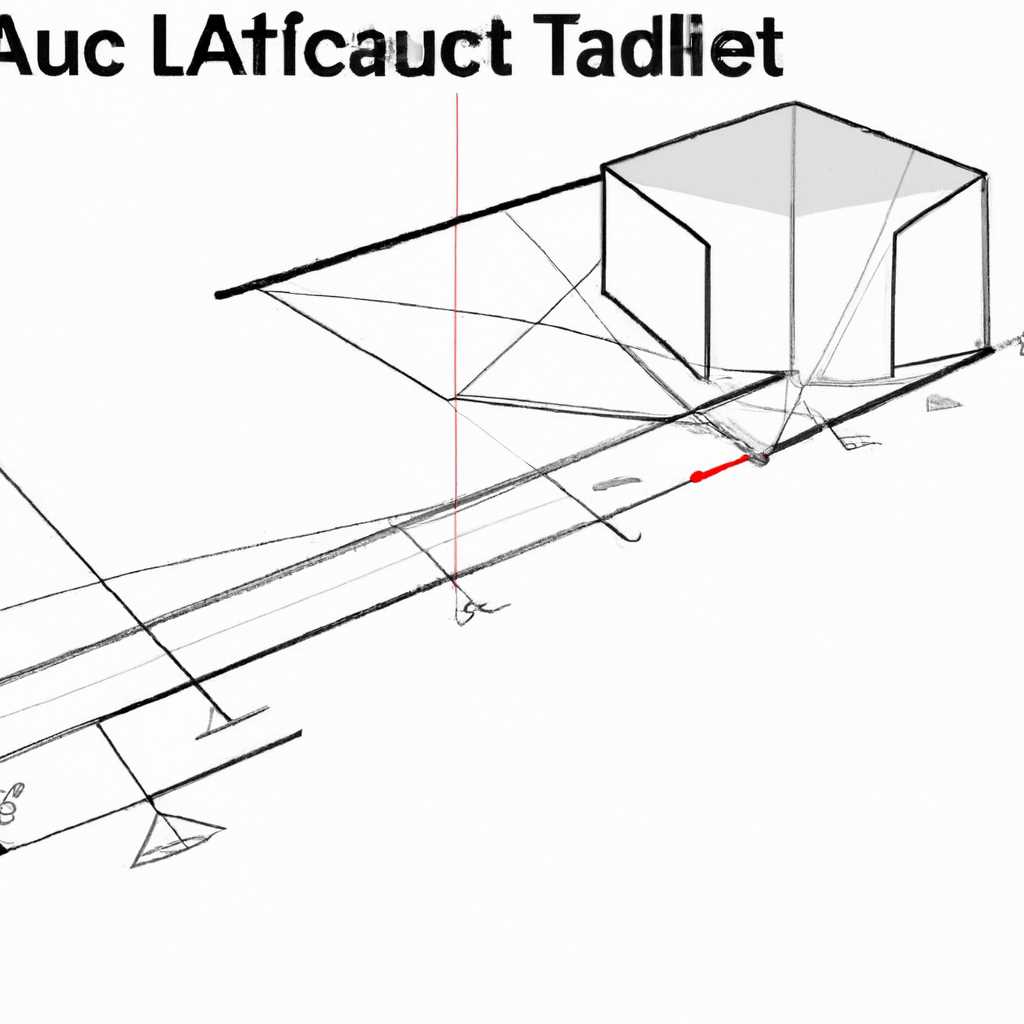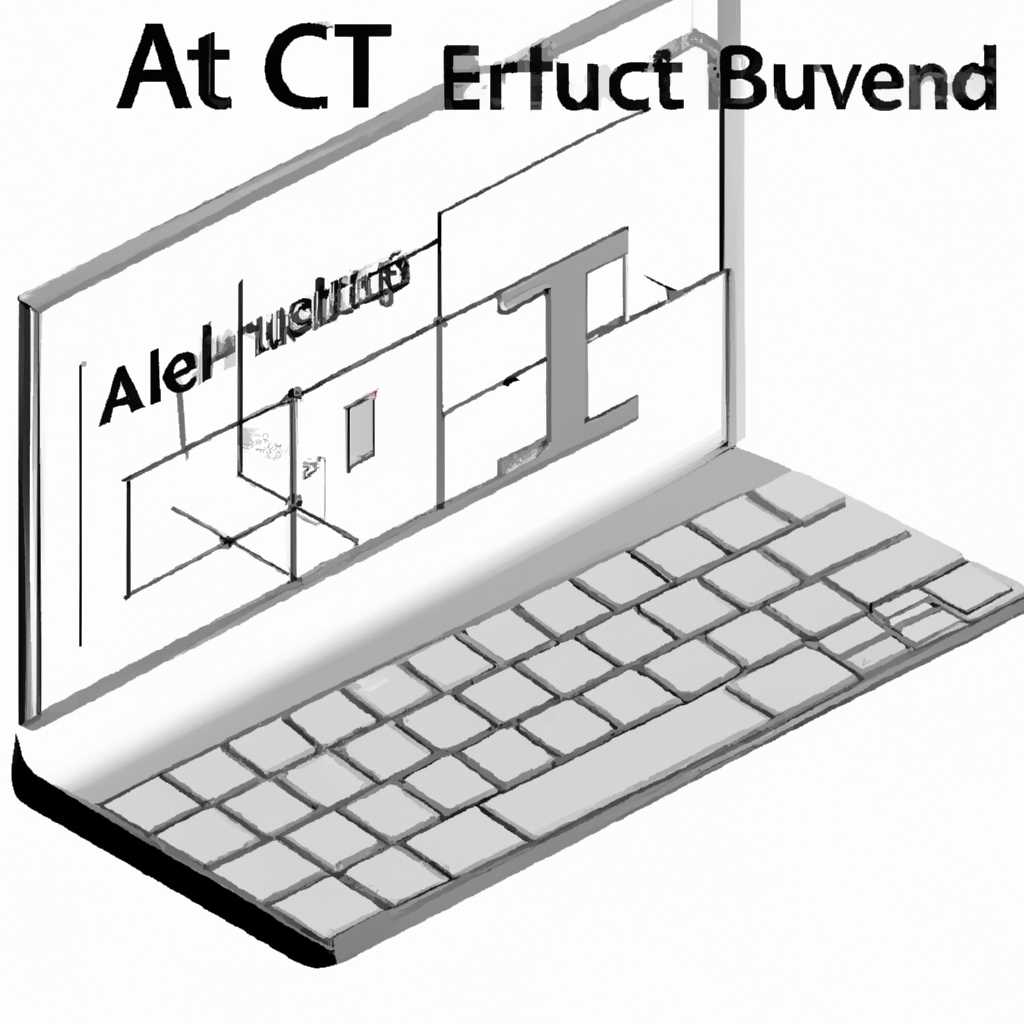- AutoCAD LT для Mac: обзор особенностей и преимуществ программы
- Дополнения к документации по установке One AutoCAD 2022
- Вспомогательные файлы
- Библиотеки и дополнения
- Настройка и установка
- Панели инструментов и вложенные файлы
- Структура файлов и локализации
- AutoCAD Architecture
- Преимущества AutoCAD Architecture
- Установка и управление пакетами в AutoCAD Architecture
- Инструкция по установке Autodesk AutoCAD 2022 ENG-RUS Win x64
- Шаг 1: Загрузка программного обеспечения
- Шаг 2: Запуск установки
- Шаг 3: Выбор языков и пакетов
- Шаг 4: Установка дополнений и надстроек
- Шаг 5: Установка пакетов локализации
- Шаг 6: Подтверждение установки
- Шаг 7: Завершение установки
- Скачивание и установка пакетов локализации AutoCAD
- Специализированные инструментарии One AutoCAD
- Установка специализированных пакетов
- Установка специализированных надстроек
- Адаптируемые файлы LISP и DCL
- Языковые настройки и локализация
- Установка и настройка адаптируемых файлов
- Видео:
- Autodesk AutoCAD LT 2019 for Mac Overview Video
AutoCAD LT для Mac: обзор особенностей и преимуществ программы
AutoCAD LT для Mac — это мощное программное обеспечение, которое позволяет вам создавать и редактировать чертежи на вашем Mac компьютере. Программа предлагает множество функций и инструментов, которые позволяют вам работать с различными типами чертежей и настраивать их по вашему желанию.
Варианты настройки и дополнения AutoCAD LT для Mac включаются в пакет по умолчанию и позволяют вам настроить программу под ваши нужды. Независимо от того, нужны ли вам дополнительные единицы измерения, автоматическое развертывание или другие функции, AutoCAD LT для Mac имеет все необходимое.
Основные особенности и преимущества программы AutoCAD LT для Mac, о которых будет рассказано в данной статье:
1. Ознакомиться с основами — наша программа позволяет вам узнать все основные функции и инструменты AutoCAD LT для Mac.
2. Пуск пакета AutoCAD LT для Mac — установка программного обеспечения AutoCAD LT для Mac начинается с загрузки файла установки с веб-сайта Autodesk.
3. Установка пакетов AutoCAD LT для Mac — после загрузки и запуска файла установки вы должны следовать указаниям по установке программы.
4. Дополнения и инструментарий — AutoCAD LT для Mac позволяет добавить несколько дополнений и инструментов для вашего удобства. Например, вы можете установить дополнения electrical_autocad или добавить lisp в программу.
5. Настройка структуры данных — AutoCAD LT для Mac позволяет вам настроить структуру данных и выбрать папку, в которой будут сохраняться ваши чертежи.
6. Работа с чертежами — AutoCAD LT для Mac предлагает несколько инструментов и функций, которые позволяют вам работать с несколькими чертежами одновременно и показать их в разных окнах.
В этой статье мы рассмотрели только основные функции и возможности программы AutoCAD LT для Mac. Если у вас возникли вопросы или вам необходимо ознакомиться с более подробной информацией, обратитесь к документации на веб-сайте Autodesk.
Дополнения к документации по установке One AutoCAD 2022
При установке программы One AutoCAD 2022 на ваш компьютер, вы получите множество возможностей и функций для работы с параметрическими проектами. Данная инструкция поможет вам настроить программу для использования единиц измерения в миллиметрах.
1. Поскольку дополнения находятся во вложенной структуре установки, вам необходимо запустить установку One AutoCAD 2022 и перейти в папку с дополнениями. Обратите внимание, что установка One AutoCAD 2022 доступна на нескольких языках.
2. После пуска установки One AutoCAD 2022 выберите язык программного обеспечения. Рекомендуется установить язык программы на русский (eng-rus) для лучшего понимания содержания документации и комфортной работы в программе.
3. В начале процесса установки дополнений вы увидите оглавление документации, которая содержит инструкцию по настройке программы One AutoCAD 2022 на вашем компьютере. Установка дополнений происходит автоматически и не требует вмешательства пользователя.
4. Далее, при установке, One AutoCAD 2022 предложит вам выбрать нужные вам дополнения, специализированные по вашим потребностям. Вы можете скачать полностью подборки дополнений или выбрать несколько вариантов по вашему усмотрению.
5. После скачивания и установки дополнений, вы можете перезагрузить программу One AutoCAD 2022, чтобы изменения вступили в силу. Пользователям, работающим с программой впервые, рекомендуется ознакомиться с документацией и инструкцией по использованию дополнений.
6. Дополнения One AutoCAD 2022 включают в себя различные инструменты для работы с графиками, блоками, параметрическими образов и вспомогательными файлами проектов. Ознакомьтесь с перечнем дополнений и выберите нужные вам инструменты для вашей работы.
7. Затем, при установке, вы можете выбрать настройки программы One AutoCAD 2022, включая язык интерфейса и единицы измерения. Рекомендуется выбрать язык интерфейса на русском языке для более удобной работы с программой.
8. После завершения установки и настройки программы One AutoCAD 2022 вы можете начать работу. При первом запуске программы вам будет предложено создать учетную запись пользователя и выбрать свои предпочтения в настройках программы.
9. В документации One AutoCAD 2022 вы также найдете инструкцию по установке специализированных дополнений, таких как lisp файлы, для расширения функционала программы. Узнайте больше о добавлении дополнительных инструментов в программу.
Теперь вы можете начать использовать One AutoCAD 2022 с установленными дополнениями. Если у вас возникнут дополнительные вопросы, вы можете обратиться к документации или посетить официальный веб-сайт поддержки программы.
Вспомогательные файлы
При установке AutoCAD LT для Mac на ваш компьютер будут добавлены несколько вспомогательных файлов, которые помогут вам оптимально использовать программу и ее функциональные возможности.
Библиотеки и дополнения
Во время установки программы, вам будет предложено выбрать, какие дополнительные библиотеки и пакеты расширений вы хотите установить. В автоинсталляторе можно выбрать следующие вспомогательные пакеты:
- Architecture — пакет для проектирования архитектурных образов и специализированных конструкций.
- Structural — пакет для создания и управления чертежами конструкций.
- Lisp — пакет для добавления и использования программ Lisp, которые значительно упрощают и автоматизируют работу с программой.
- DCL — пакет для создания пользовательских диалоговых окон и интерфейсов.
Настройка и установка
После установки AutoCAD LT для Mac вам необходимо произвести настройку программы. Для этого обратите внимание на следующие вспомогательные файлы и возможности:
- Файл лицензирования — при первом запуске программы, вам будет предложено ввести или импортировать файл лицензии для активации продукта.
- Документация — AutoCAD LT для Mac поставляется с подробной документацией, которая поможет разобраться в программе и ее функциях.
- Администратор — для управления настройками и развертывания программы на несколько компьютеров, воспользуйтесь программой AutoCAD LT Administrator.
Панели инструментов и вложенные файлы
AutoCAD LT для Mac предлагает несколько вспомогательных панелей инструментов, которые помогут вам быстро освоить программу и повысить эффективность работы. Помимо этого, в программе предусмотрена возможность добавления вложенных файлов, которые могут содержать шаблоны или специализированные настройки.
Структура файлов и локализации
В рамках установки AutoCAD LT для Mac создается структура файлов, которая включает в себя все необходимые компоненты программы. Большое внимание уделяется локализации, поэтому после установки программы можно выбрать нужный язык интерфейса и локальные настройки.
Следующие вспомогательные файлы могут быть использованы в процессе настройки и установки:
| Файл | Описание |
|---|---|
| acad.pgp | Файл настроек программы, содержащий определения клавиатурных команд. |
| acad.mnl | Файл записей программы, содержащий пользовательские настройки. |
| acad.cfg | Файл настроек программы, который определяет поведение программы и провайдера лицензирования. |
По окончанию установки и настройки AutoCAD LT для Mac все вспомогательные файлы будут доступны на вашем компьютере, и вы сможете начать работу с программой, используя их функциональные возможности.
AutoCAD Architecture
Преимущества AutoCAD Architecture
AutoCAD Architecture предлагает множество возможностей и функций, которые делают процесс проектирования и создания чертежей более эффективным и удобным:
| 1. | Удобная установка и настройка: |
| AutoCAD Architecture поставляется на установочном диске или доступен для скачивания с официального сайта Autodesk. После установки вы можете выбрать язык программы и установить дополнительные пакеты, включая локализацию на русский язык. | |
| 2. | Широкий выбор инструментов и функций: |
| AutoCAD Architecture предоставляет богатый набор инструментов для создания архитектурных чертежей. Вы можете добавлять и редактировать стены, окна, двери, лестницы, а также создавать планы этажей и схемы помещений. | |
| 3. | Локальное сохранение и управление файлами: |
| В AutoCAD Architecture вы можете сохранять файлы на локальном диске вашего компьютера или в сетевой папке. Также вы можете организовать файлы в папках и добавить вспомогательные документации для удобного хранения и поиска. | |
| 4. | Поддержка графических стандартов и форматов: |
| AutoCAD Architecture поддерживает широкий спектр графических форматов, включая DWG, DXF и PDF. Вы можете экспортировать и импортировать чертежи и схемы в различных форматах для обмена данными с другими программами и проектировщиками. | |
| 5. | Поддержка дополнительных инструментов: |
| AutoCAD Architecture имеет возможность установки дополнительных программных пакетов, таких как Lisp и DCL, которые расширяют функциональность программы и позволяют решать более специфические задачи. |
Узнайте больше об AutoCAD Architecture в данной статье и загрузите пакет программы на официальном сайте Autodesk. Найдите исполняемые файлы установки, загрузите и запустите их на своем компьютере. В процессе установки вам будет предложено добавить дополнительные инструменты и библиотеки, ознакомьтесь с ними и выберите те, которые нужны вам.
Установка и управление пакетами в AutoCAD Architecture
После установки AutoCAD Architecture вы можете добавить, удалить или обновить пакеты программы с помощью встроенного инструментария:
- Запустите программу AutoCAD Architecture
- Откройте панель управления пакетами
- В панели управления найдите пакет, который вы хотите добавить, удалить или обновить
- Выберите нужное действие: добавить, удалить или обновить пакет
- Следуйте инструкциям на экране для завершения процесса
После добавления, удаления или обновления пакетов программы AutoCAD Architecture вы сможете использовать все их функции и возможности при создании архитектурных чертежей.
Инструкция по установке Autodesk AutoCAD 2022 ENG-RUS Win x64
Данная инструкция поможет вам правильно установить программу Autodesk AutoCAD 2022 ENG-RUS на ваш компьютер под управлением операционной системы Windows x64.
Шаг 1: Загрузка программного обеспечения
Для начала установки необходимо скачать файлы программного обеспечения Autodesk AutoCAD 2022 ENG-RUS с официального веб-сайта Autodesk. Чтобы сделать это, щелкните на ссылке для скачивания и выберите папку, где будут сохранены файлы.
Шаг 2: Запуск установки
После скачивания файлов программы откройте папку и найдите файл с расширением «.exe». Щелкните по нему дважды, чтобы запустить процесс установки.
Шаг 3: Выбор языков и пакетов
В процессе установки вам будет предложено выбрать языки и пакеты программы AutoCAD 2022 ENG-RUS. Выберите нужные опции в соответствии с вашими требованиями и щелкните кнопку «Далее».
Шаг 4: Установка дополнений и надстроек
В этом шаге вы можете выбрать дополнительные функциональные возможности, такие как архитектура или образование, а также добавить надстройки и библиотеки блоков. Измените настройки в соответствии с вашими потребностями и щелкните кнопку «Далее».
Шаг 5: Установка пакетов локализации
Если вы хотите использовать программу AutoCAD 2022 ENG-RUS на нескольких языках, вам будет предложено выбрать пакеты локализации для каждого языка. Выберите нужные пакеты и щелкните кнопку «Далее».
Шаг 6: Подтверждение установки
После того, как вы выбрали все нужные опции, проверьте настройки в окне подтверждения и щелкните кнопку «Далее» для начала установки AutoCAD 2022 ENG-RUS.
Шаг 7: Завершение установки
После завершения установки AutoCAD 2022 ENG-RUS на вашем компьютере появится ярлык программы. Щелкните на него, чтобы запустить AutoCAD 2022 ENG-RUS.
Теперь вы готовы использовать Autodesk AutoCAD 2022 ENG-RUS для создания, редактирования и просмотра чертежей. Удачной работы!
Скачивание и установка пакетов локализации AutoCAD
Для того чтобы установить пакеты локализации AutoCAD, необходимо выполнить следующие шаги:
- Войдите в свою учетную запись на сайте Autodesk и перейдите на страницу загрузок.
- На странице загрузок найдите раздел «AutoCAD LT для Mac» и щелкните на ссылку «Скачать».
- Появится окно загрузки файлов. Укажите папку на вашем компьютере, куда сохранить файлы. Скачивание может занять некоторое время, в зависимости от скорости вашего интернет-соединения.
- По окончании загрузки найдите загруженные файлы в указанной вами папке. Обычно они хранятся в папке «files/autodesk/AutoCAD LT for Mac».
- Для установки пакетов локализации откройте папку с загруженными файлами и найдите файл с расширением «exe» или «dmg».
- Запустите этот файл и следуйте инструкциям установщика. Для успешной установки может потребоваться подтверждение прав администратора.
- При установке вам будет предложено выбрать языки, которые вы хотите установить. Включите русский язык и другие требуемые языки. Если вы планируете использовать только русский язык, выберите только его.
- Продолжайте установку, следуя инструкциям. В процессе установки файлы пакетов локализации будут скопированы в соответствующие папки программного обеспечения AutoCAD.
- По завершении установки перезапустите AutoCAD LT для Mac.
- Теперь у вас будет возможность выбрать русский язык в настройках программы и использовать его для работы.
Таким образом, скачивание и установка пакетов локализации AutoCAD LT для Mac достаточно просты и позволяют использовать программу на русском языке. Установите необходимые языки и наслаждайтесь полностью локализованной версией AutoCAD LT для Mac.
Специализированные инструментарии One AutoCAD
Данный пакет программы AutoCAD LT для Mac имеет специализированные дополнения, которые могут быть установлены после окончания базовой установки. Если вы хотите использовать дополнительный функционал в своей работе, вам потребуется установить эти специализированные инструменты.
Установка специализированных пакетов
Запустите программу AutoCAD LT для Mac и откройте панель инструментов. В нижней части окна появится вкладка «Специализированные инструменты» — нажмите на нее. Затем выберите нужный пакет из списка и нажмите кнопку «Установить».
После установки пакета в папке с программой появится вложенная папка с файлами пакета. Эти файлы содержат необходимые данные и схемы для работы со специализированными инструментами.
Установка специализированных надстроек
Некоторые специализированные инструменты требуют установки дополнительных надстроек. Для этого вам следует открыть файл «lisp» внутри папки пакета и следовать инструкциям внутри файла. Он содержит описание структуры и процесса установки.
Для специализированных инструментов, таких как AutoCAD Electrical или AutoCAD Architecture, требуется загрузить отдельные файлы языковых пакетов, чтобы изменить язык программы. Вы можете ознакомиться с инструкциями по загрузке и установке этих файлов в документации, которая содержит оглавление и основные записи.
После завершения установки специализированных инструментов и надстроек, перезапустите программу AutoCAD LT для Mac. Вам появится возможность использовать все доступные функции и инструменты, которые предоставляются данным пакетом.
Адаптируемые файлы LISP и DCL
AutoCAD LT для Mac поддерживает использование адаптируемых файлов LISP (англ. Lisp Interpreter) и DCL (англ. Dialog Control Language) для более удобной и эффективной работы с программой. Узнайте больше об их особенностях и возможностях.
Языковые настройки и локализация
При установке AutoCAD LT для Mac вы можете выбрать язык установки программы: английский или русский. В дополнение к установке основного языка интерфейса, вы также можете установить локальные пакеты языков для использования программы на разных языках. Пакеты локализации включают специализированные языковые файлы, которые позволяют изменить язык интерфейса в AutoCAD LT для Mac.
Установка и настройка адаптируемых файлов
Для установки адаптируемых файлов LISP и DCL в AutoCAD LT для Mac, следуйте следующим инструкциям:
| Шаг | Описание |
|---|---|
| 1 | Скачайте необходимые файлы LISP и DCL на свой компьютер. |
| 2 | Запустите AutoCAD LT для Mac. |
| 3 | Щелкните на кнопке «__AutoCAD» в верхнем левом углу экрана и выберите «Настройки». |
| 4 | В окне «Настройки» выберите вкладку «Файлы» и затем щелкните на кнопке «Показать дополнительные папки…». |
| 5 | В открывшейся папке найдите папку «Загрузки» и откройте её. |
| 6 | Скопируйте адаптируемые файлы LISP и DCL в папку «Загрузки». |
| 7 | Закройте окно «Настройки». |
| 8 | При следующем запуске AutoCAD LT для Mac программа автоматически распознает адаптируемые файлы LISP и DCL и будет использовать их при работе. |
Теперь вы можете ознакомиться с различными схемами и образцами чертежей, включая структуру адаптированных файлов LISP и DCL. В случае необходимости вы можете изменить или добавить новые функции и элементы диалоговых окон, чтобы лучше соответствовать вашим требованиям.
Обратите внимание, что при удалении или переустановке AutoCAD LT для Mac, вы можете сохранить адаптированные файлы LISP и DCL, чтобы затем использовать их снова при новой установке программы.
Видео:
Autodesk AutoCAD LT 2019 for Mac Overview Video
Autodesk AutoCAD LT 2019 for Mac Overview Video by Microsol Resources 2,530 views 4 years ago 4 minutes, 38 seconds