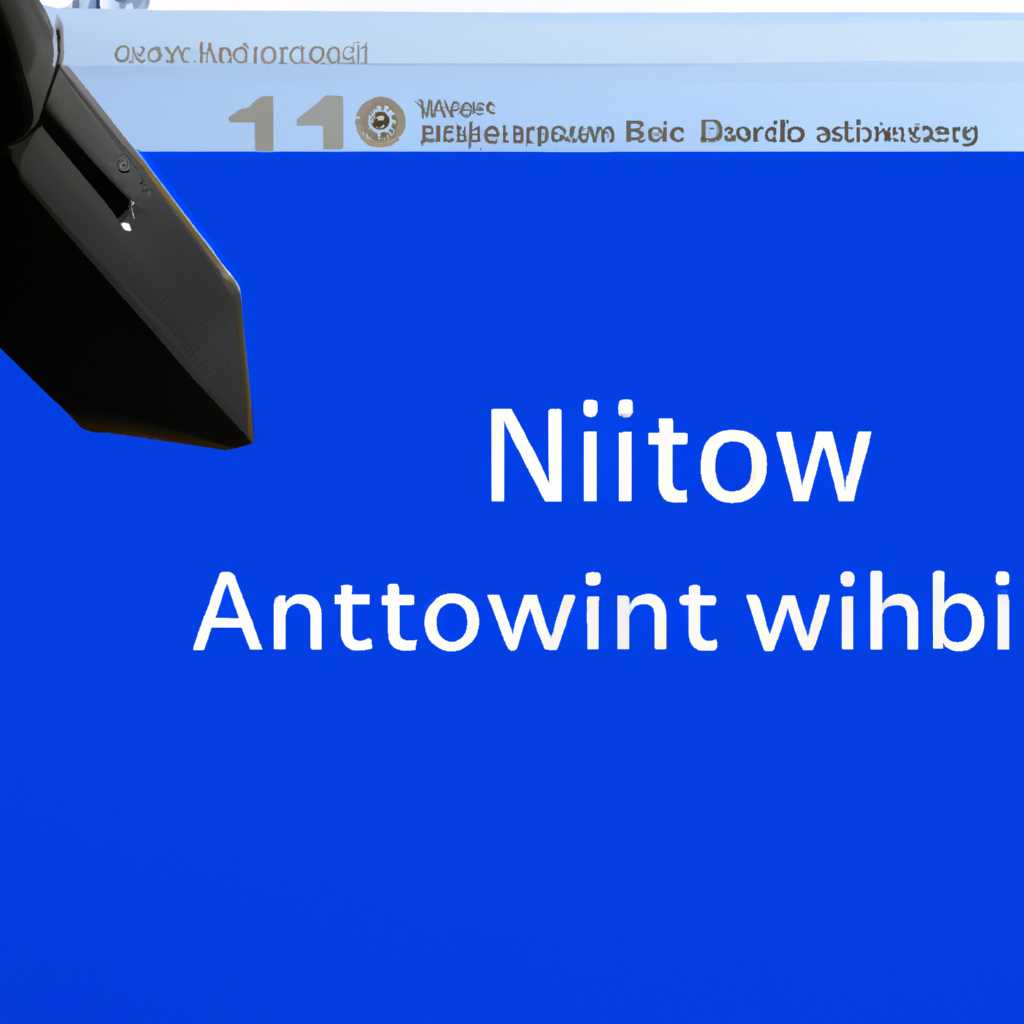- Автоматическая чистая установка Windows 10 без удаления старой системы
- Процесс автоматической установки операционной системы Windows 10 без удаления предыдущей версии
- 1. Подготовка к установке:
- 2. Создание установочной флешки:
- 3. Запуск установки:
- 4. Сохранение предыдущей версии:
- 5. Завершение установки:
- Заключение:
- Требования и подготовка перед автоматической установкой Windows 10
- 1. Проверьте требования к системе
- 2. Создайте резервные копии данных
- 3. Загрузка и установка Windows 10
- 4. Проверьте наличие лицензионного ключа
- 5. Установка Windows 10
- Как сделать резервную копию перед автоматической установкой Windows 10
- Как создать резервную копию
- Создание образа системы
- Заключение
- Выбор способа автоматической установки Windows 10 без потери данных
- Способ 1: Чистая установка Windows 10
- Способ 2: Обновление через Центр обновления Windows
- Причины перехода на новую операционную систему Windows 10
- 1. Устаревшая версия Windows
- 2. Улучшенная работа и безопасность
- 3. Новые функции и возможности
- 4. Частые проблемы с текущей системой
- Видео:
- Новый запуск — автоматическая чистая установка Windows 10
Автоматическая чистая установка Windows 10 без удаления старой системы
Установка новой операционной системы всегда вызывает некоторые тревоги и сопутствующие проблемы. Одна из самых важных проблем — это устаревшая система, которую нужно заменить. Но что, если я скажу вам, что есть возможность поставить новую Windows 10 на ваш компьютер, не удаляя старую систему и не теряя важные данные? В этой статье мы расскажем вам о способе, который позволяет осуществить подобную установку с помощью всего одной кнопки!
В будущем Microsoft обещает исправить эту проблему, но сейчас мы можем использовать способ, который позволяет установить новую Windows 10 на компьютере с уже имеющейся старой системой. В новом центре обновлений Windows 10 появилась новая опция «Чистая установка». С ее помощью вы можете установить Windows 10 на компьютер, не удаляя старую версию.
Установка Windows 10 без потери данных на компьютере происходит следующим образом: сначала вы запускаете обновления Windows 10 и активируете этот процесс, а затем выбираете опцию автоматической чистой установки. Далее необходимо подключить диск или флешку с установочным образом Windows 10 к компьютеру и ждать завершения процесса установки новой операционной системы.
Процесс автоматической установки операционной системы Windows 10 без удаления предыдущей версии
Установка новой операционной системы может быть сложным и трудоемким процессом с потерей всех данных на компьютере. Однако с помощью автоматической чистой установки Windows 10 вы можете обновить систему, сохраняя предыдущую версию без удаления.
Ниже приведены советы и инструкции для успешного осуществления данного процесса:
1. Подготовка к установке:
Перед началом установки Windows 10 «начисто», убедитесь, что у вас есть следующие вещи:
- Ключ лицензии для активации операционной системы.
- Сохраненные файлы и данные, которые вы хотите сохранить.
- Системные требования для использования Windows 10.
- Файлы установки операционной системы Windows 10.
- USB-флешка или DVD-диск для загрузки файлов установки.
2. Создание установочной флешки:
Скачайте файлы установки Windows 10 и сохраните их на USB-флешку или DVD-диск. Для этого можно использовать специальную программу, такую как Rufus. Следуйте инструкциям программы для создания загрузочной флешки с файлами установки Windows 10.
3. Запуск установки:
Перезагрузите компьютер и загрузитесь с созданной установочной флешки. Для этого необходимо изменить параметры загрузки в BIOS или использовать специальную функцию запуска из меню загрузки. Зависит от вашей системы и настроек.
После успешной загрузки с установочной флешки, следуйте инструкциям на экране для начала установки Windows 10.
4. Сохранение предыдущей версии:
В процессе установки Windows 10 вам будет предложено несколько вариантов установки. Выберите опцию, которая сохранит вашу старую операционную систему. При этом все файлы и данные будут перемещены в папку «Windows.old». Всеми действиями можно управлять с помощью кнопок на экране.
5. Завершение установки:
После завершения установки Windows 10, вам потребуется активировать операционную систему, используя лицензионный ключ. Для этого перейдите в центр обновления и безопасности и следуйте инструкциям по активации ОС.
Повторная установка Windows 10 без удаления старой системы может быть полезным способом обновления операционной системы и сохранения файлов и настроек. Но помните, что это зависит от вашей ситуации и требует некоторых дополнительных действий.
Надеемся, эта статья помогла вам знать больше о способе автоматической установки Windows 10 без удаления предыдущей версии операционной системы.
Если вы имеете дополнительные вопросы или необходима помощь, не стесняйтесь обращаться к нам. Мы готовы предоставить вам ответы и советы для успешной чистой установки операционной системы Windows 10.
Заключение:
В этой статье мы рассмотрели процесс автоматической установки операционной системы Windows 10 без удаления предыдущей версии. Следуя предложенным указаниям и советам, вы сможете успешно обновить вашу систему, сохраняя все необходимые файлы и данные.
Требования и подготовка перед автоматической установкой Windows 10
Перед тем, как приступить к процессу автоматической установки Windows 10, вам необходимо выполнить некоторые требования и подготовительные мероприятия, чтобы все прошло гладко и без проблем.
1. Проверьте требования к системе
- Убедитесь, что ваш компьютер соответствует минимальным требованиям, установленным для работы с Windows 10.
- Убедитесь, что ваша текущая операционная система обновлена и имеет все последние обновления.
2. Создайте резервные копии данных
Перед началом установки новой операционной системы рекомендуется создать резервные копии всех важных данных на компьютере. Это поможет вам избежать потери данных в случае возникновения проблем во время установки.
3. Загрузка и установка Windows 10
Существует несколько способов загрузки и установки Windows 10:
- Скачать файл обновления с официального сайта Microsoft.
- Создать установочный диск или флешку с помощью инструмента Media Creation Tool.
- Обновить текущую операционную систему с помощью специальных обновлений Windows Update.
4. Проверьте наличие лицензионного ключа
Убедитесь, что у вас есть действительный лицензионный ключ для установки Windows 10. Если у вас нет ключа, вы можете приобрести его у официального продавца или использовать стандартный ключ, предложенный Microsoft для установки Windows 10 Home или Pro.
5. Установка Windows 10
После подготовки и выполнения всех необходимых мероприятий вы готовы приступить к установке Windows 10. Запустите выбранный вами способ установки и следуйте указаниям на экране. Вам может потребоваться выбрать раздел для установки новой операционной системы и подтвердить свое согласие с лицензионным соглашением.
Отсутствие знания алгоритма установки Windows 10 или частые проблемы могут стать причиной появления трудностей для начинающих пользователей. Если у вас возникли проблемы, вы всегда можете обратиться за помощью к профессионалам или найти ответы на свои вопросы в официальной документации.
Как сделать резервную копию перед автоматической установкой Windows 10
Перед началом процедуры автоматической установки Windows 10 для начинающих важно знать, как сделать резервную копию всей имеющейся информации на компьютере перед установкой новой операционной системы.
В этом разделе мы подробно рассмотрим, как сделать резервную копию всех важных файлов и настроек, чтобы в случае непредвиденных обстоятельств можно было вернуть систему к предыдущему состоянию.
Как создать резервную копию
Прежде чем начать установку Windows 10, нужно сохранить все важные файлы и настройки на внешний носитель, например, флешку или внешний жесткий диск. Вот несколько советов о том, как это сделать:
- Создайте папку на флешке или внешнем диске, где будет храниться резервная копия.
- Скопируйте в эту папку все важные файлы, документы, фотографии и другую имеющуюся информацию.
- Не забудьте сохранить настройки программ, важные пароли и ключи активации программ.
Создание образа системы
Еще одним способом создания резервной копии перед установкой Windows 10 является создание образа системы. Этот метод позволит сохранить всю системную информацию и восстановить ее в будущем.
- Откройте Панель управления.
- Перейдите в раздел «Система и безопасность» и выберите «Создание образа системы».
- Следуйте инструкциям на экране для создания образа системы на флешке или внешнем диске.
Заключение
Создание резервной копии перед автоматической установкой Windows 10 является действительно важной процедурой, которую нужно выполнить, чтобы обезопасить свои данные и настройки. Следуя этим инструкциям, вы сможете сохранить все важное и вернуть систему в случае необходимости.
Выбор способа автоматической установки Windows 10 без потери данных
Перед установкой Windows 10 без потери данных необходимо рассмотреть несколько важных вопросов. Сначала, вам нужно знать, на какой версии операционной системы Windows вы находитесь, и насколько старой она может быть. В большинстве случаев, если у вас уже установлена Windows 10, обновление будет производиться автоматически, и вам не придется беспокоиться о сохранении данных.
Способ 1: Чистая установка Windows 10
Если вам нужно установить Windows 10 с нуля или перейти с более старой версии операционной системы (например, Windows 7 или Windows Vista), вы можете воспользоваться способом «чистой установки». Этот способ позволит вам установить Windows 10 без удаления старой системы, сохраняя все ваши данные и программы.
Для начинающих пользователей лучше всего использовать так называемый «медиа-создатель» для создания загрузочной флешки с Windows 10. Вы можете найти инструкции по созданию установочного носителя на официальном сайте Microsoft. После создания загрузочного носителя вы можете установить Windows 10 на свой компьютер.
Способ 2: Обновление через Центр обновления Windows
Если ваша текущая версия операционной системы Windows уже является Windows 10, вы можете обновить ее до последней версии через Центр обновления Windows. Для этого вам потребуется проверить доступность новых обновлений и выполнить их установку.
Откройте Центр обновления Windows, который находится в разделе «Настройка» в панели управления. Нажмите «Проверить наличие обновлений», и система автоматически найдет и предложит вам установить доступные обновления. Просто следуйте инструкциям на экране для завершения процедуры обновления.
Важно знать, что весь процесс обновления зависит от вашей лицензии операционной системы Windows. Если у вас есть лицензионный диск с Windows 10 или у вас есть возможность получить новый ключ активации, вы можете осуществить обновление напрямую.
Наконец-то, при установке Windows 10 без удаления старой системы, помните, что данная процедура может занять немного больше времени, чем стандартная «чистая» установка. Также имейте в виду, что если вы хотите выполнить установку на флешку, то в этом случае процесс может занять больше времени, чем обычно.
Все вышеперечисленные способы позволят вам установить Windows 10 без удаления старой системы и сохранить все важные данные. Выберите тот, который подходит вам больше всего в зависимости от вашей текущей ситуации и предпочтений.
Надеемся, эти советы помогут вам успешно осуществить автоматическую установку Windows 10 без потери важных данных!
Причины перехода на новую операционную систему Windows 10
Установка новой операционной системы может быть полезной и необходимой в ряде случаев. Вот несколько причин, по которым стоит рассмотреть переход на Windows 10:
1. Устаревшая версия Windows
Если у вас установлена одна из устаревших версий Windows, таких как Windows XP, Vista или 7, то обновление до Windows 10 позволит вам получить последние функции и обновления, которые уже не предлагаются для этих старых версий.
2. Улучшенная работа и безопасность
Windows 10 предлагает улучшенную производительность и безопасность по сравнению с предыдущими версиями. Новая операционная система обеспечивает более стабильную работу, защиту от вирусов и вредоносных программ, а также больше возможностей для защиты ваших данных.
3. Новые функции и возможности
Windows 10 включает в себя множество новых функций и возможностей, которые могут упростить вашу работу с компьютером. Например, центр обновлений позволяет скачивать и устанавливать новые обновления автоматически, а также активировать лицензию Windows без необходимости вводить ключ.
4. Частые проблемы с текущей системой
Если у вас возникают частые проблемы с вашей текущей операционной системой, такие как падение производительности, вылеты программ или отказы в работе, то установка Windows 10 может решить эти проблемы, предоставив более стабильную и надежную платформу для работы.
Видео:
Новый запуск — автоматическая чистая установка Windows 10
Новый запуск — автоматическая чистая установка Windows 10 Автор: Василий Прохоров 12 960 просмотров 4 года назад 5 минут 3 секунды