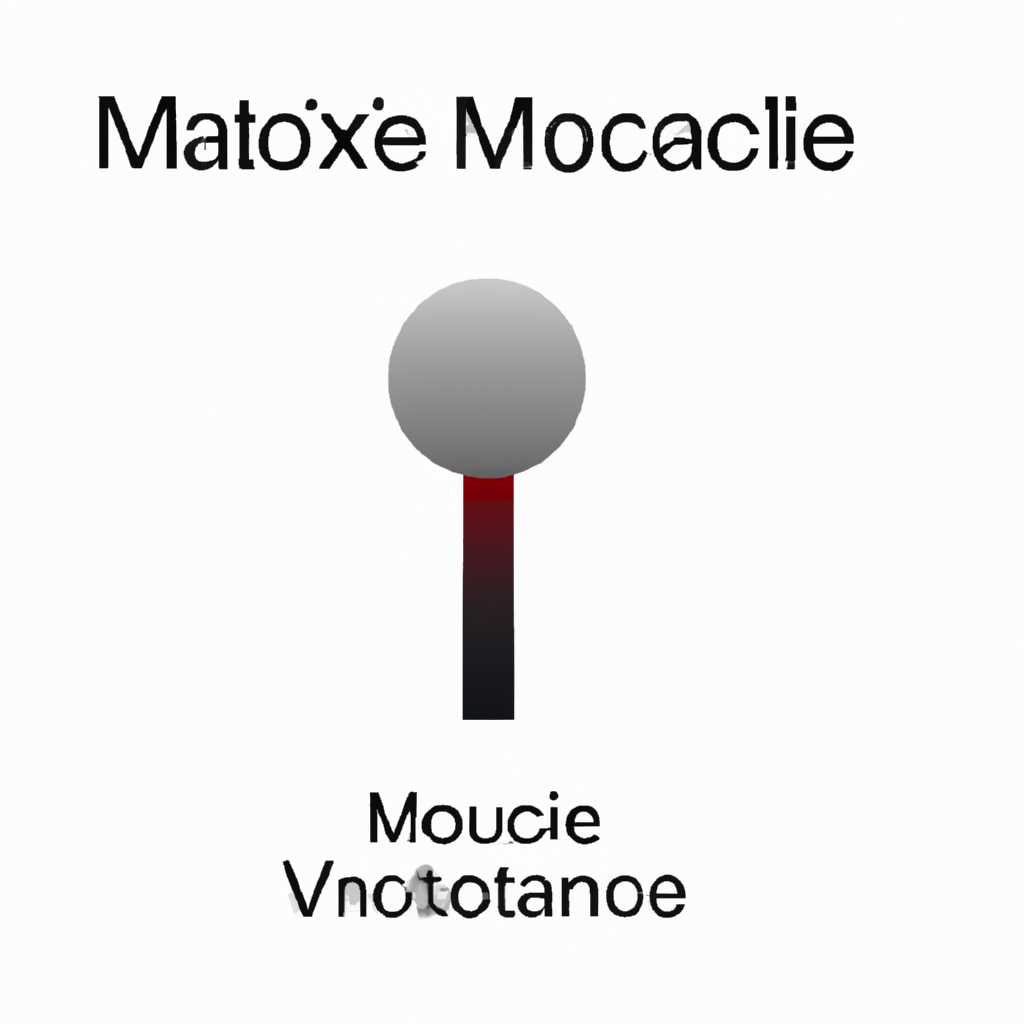- Автоматическая настройка уровня громкости микрофона Mac OSX: можно ли отключить?
- Посторонние шумы при разговоре на Macbook
- Проверьте уровень громкости микрофона
- Проверьте подключаемые устройства
- Проверьте настройки микрофона в программе
- Обойдите проблему вручную
- Отключение автоматической настройки уровня громкости микрофона на Mac OSX
- Уровень громкости входа микрофона Mac OSX автоматически регулируется — можно ли его отключить
- Видео:
- Громкость микрофона
Автоматическая настройка уровня громкости микрофона Mac OSX: можно ли отключить?
Многие пользователи компьютеров Mac OSX, особенно экземпляры MacBook, сталкиваются с проблемой автоматической регулировки уровня громкости микрофона. Когда вы создаваете аудио или видео запись, устройство автоматически регулирует уровень громкости микрофона в зависимости от окружающего шума. Это может быть полезным, если вы находитесь в шумном помещении, но также может вызывать неприятности, когда вы хотите записывать разговор или звук в студийном качестве.
Заставляет ли вас автоматический контроль уровня громкости микрофона часто испытывать раздражение? Может быть, вы нашли решение этой проблемы на форумах и сайтах с ответами. К сожалению, MacOS не предлагает простой способ отключить функцию автоматической регулировки громкости микрофона через стандартные настройки. Однако существуют сторонние приложения и инструменты, позволяющие управлять этим параметром.
Если вас интересует, как отключить автоматическую настройку уровня громкости микрофона на вашем Mac OSX, введите в гугле запрос «отключение автоматической регулировки уровня громкости микрофона на Mac OSX». Вам появится множество ответов, которые укажут на различные приложения и методы, решающие эту проблему. Однако, помните, что использование сторонних устройств и приложений может вызвать другие неполадки и потребовать дополнительного ремонта.
Посторонние шумы при разговоре на Macbook
Если вы обнаружили посторонние шумы при разговоре на вашем MacBook, есть несколько способов решения этой проблемы.
Проверьте уровень громкости микрофона
Несмотря на наличие автоматической настройки уровня громкости микрофона на Macbook, иногда она может не функционировать должным образом. Чтобы проверить и изменить уровень громкости, воспользуйтесь следующими инструкциями:
- Откройте настройки системы.
- Перейдите на вкладку «Звук».
- Нажмите на кнопку «Вход» в верхней части окна.
- Выберите входной канал микрофона, который будет использоваться (например, встроенный микрофон или внешний микрофон).
- Проверьте уровень громкости микрофона и измените его, если необходимо.
- Сохраните изменения, закройте окно настроек.
Проверьте подключаемые устройства
Если при разговоре на Macbook посторонние шумы продолжают появляться, возможно, причина в подключенных устройствах. Убедитесь, что все подключенные устройства, такие как аудио-видео системы или внешние микрофоны, функционируют должным образом и не вызывают раздражающую обратную связь или искажения звука. Если проблемы возникают только при использовании определенного устройства, попробуйте отключить его или заменить на другое.
Проверьте настройки микрофона в программе
Если у вас возникают проблемы с посторонними шумами при использовании определенной программы, проверьте настройки микрофона в этой программе. Найдите раздел, относящийся к настройкам аудио-видео устройств, и убедитесь, что уровень громкости микрофона находится на приемлемом уровне. Если доступно, попробуйте использовать другой входной канал микрофона.
Обойдите проблему вручную
Если несмотря на все вышеперечисленные действия проблема посторонних шумов при разговоре на Macbook все еще невозможно устранить, можно попробовать обойти эту проблему, записывая звук с микрофона внешней камеры или другого устройства, а затем использовать его вместо встроенного микрофона. Хотя это не самое простое решение, оно может помочь избавиться от раздражающих посторонних шумов на вашем MacBook.
Надеюсь, эти советы помогут вам решить проблемы с посторонними шумами при разговоре на вашем Macbook. Если проблемы с звуком все же не исчезают, рекомендуется обратиться в сервисный центр для проведения диагностики и, если требуется, ремонта вашего устройства.
Отключение автоматической настройки уровня громкости микрофона на Mac OSX
Если у вас возникли проблемы с автоматической настройкой уровня громкости микрофона на Mac OSX, вам может потребоваться вручную отключить эту функцию. Несмотря на то, что в системных настройках Mac OS X нет прямого способа отключить автоматическую настройку уровня громкости микрофона, вы можете воспользоваться некоторыми простыми решениями.
- Откройте Программу Terminal на вашем Macbook.
- В окне терминала введите следующую команду:
sudo nvram audio-flags=0 - Нажмите клавишу Enter и введите ваш пароль администратора, если система попросит.
- Перезагрузите ваш Macbook, чтобы изменения вступили в силу.
- Как только ваш Macbook перезагрузится, проблема с автоматической настройкой уровня громкости микрофона должна быть исправлена.
Надеюсь, эти ответы помогут вам решить проблему с автоматической настройкой уровня громкости микрофона на вашем Macbook. Несмотря на то, что Mac OSX использует аудио-видео сигналы для настройки уровня звука во время разговоров, вы можете отключить или изменить эти настройки с помощью данной команды. Если проблема останется, рекомендуется обратиться в службу ремонта Mac для дальнейшей диагностики и решения проблемы.
Уровень громкости входа микрофона Mac OSX автоматически регулируется — можно ли его отключить
Если вы владеете MacBook или любым другим агрегатным устройством с операционной системой Mac OSX, вам может быть знакома раздражающая проблема изменяющегося уровня громкости входа микрофона. Многие пользователи сталкиваются с ситуацией, когда встроенный микрофон системы автоматически регулирует свой уровень громкости, что может создавать шумы или приводить к непониманию собеседника. В этом тексте мы рассмотрим, можно ли отключить эту функцию настройки громкости микрофона и как это сделать.
Для начала, давайте расширим немного эту проблему. Возможно, вы использовали встроенный микрофон в Mac OSX для работы или общения через Skype или GoToMeeting, и обнаружили, что другие участники разговора не могут слышать ваш голос. При проверке настройки громкости вы обнаружили, что она установлена на минимум, хотя вы не совершали никаких изменений в системных настройках. Он не сообщает вам об изменениях, регулирует громкость в соответствии с количеством шумов и даже скрывает, какой микрофон система использует в данный момент. Весьма раздражающая ситуация, не так ли?
Надеюсь, что я смогу помочь вам с этим вопросом. Существует способ изменить настройку громкости микрофона и отключить автоматическую настройку. Для этого вам потребуется воспользоваться текстовым редактором, таким как TextWrangler, и внести некоторые изменения в файл Mac OS X Sound Preferences.
Примечание: Перед внесением любых изменений, обязательно создайте резервную копию нужного файла или папки. Неверные изменения могут привести к нежелательным последствиям или даже потребовать ремонта вашего устройства.
Вот пошаговая инструкция по проверке и изменению настройки громкости микрофона на вашем Macbook.
- Введите «sudo nano /Library/Preferences/Audio/com.apple.audio.DeviceSettings.plist» в терминале (без кавычек), чтобы открыть нужный файл.
- Расширьте раздел «Devices» и найдите раздел для своего микрофона (его имя может быть немного измененым, так что обратите внимание на описание).
- Добавьте следующий код в раздел вашего микрофона:
<key>InputVolumeAdjustment</key>
<real>0.0</real>
- Сохраните файл изменениями, нажмите Control + O, затем нажмите Enter, чтобы сохранить файл.
- Закройте терминал и перезагрузите свое устройство.
После перезагрузки вы должны обнаружить, что уровень громкости вашего микрофона больше не будет экспресс-реагировать на звуки или шумы вокруг вас. Теперь вы можете настроить его самостоятельно в зависимости от вашей чувствительности.
Вот и все! Теперь вы знаете, как отключить автоматическую настройку уровня громкости входного микрофона на Mac OSX. Надежно работает в системах Macbook.
Видео:
Громкость микрофона
Громкость микрофона by XpucT 8,934 views 1 year ago 19 minutes