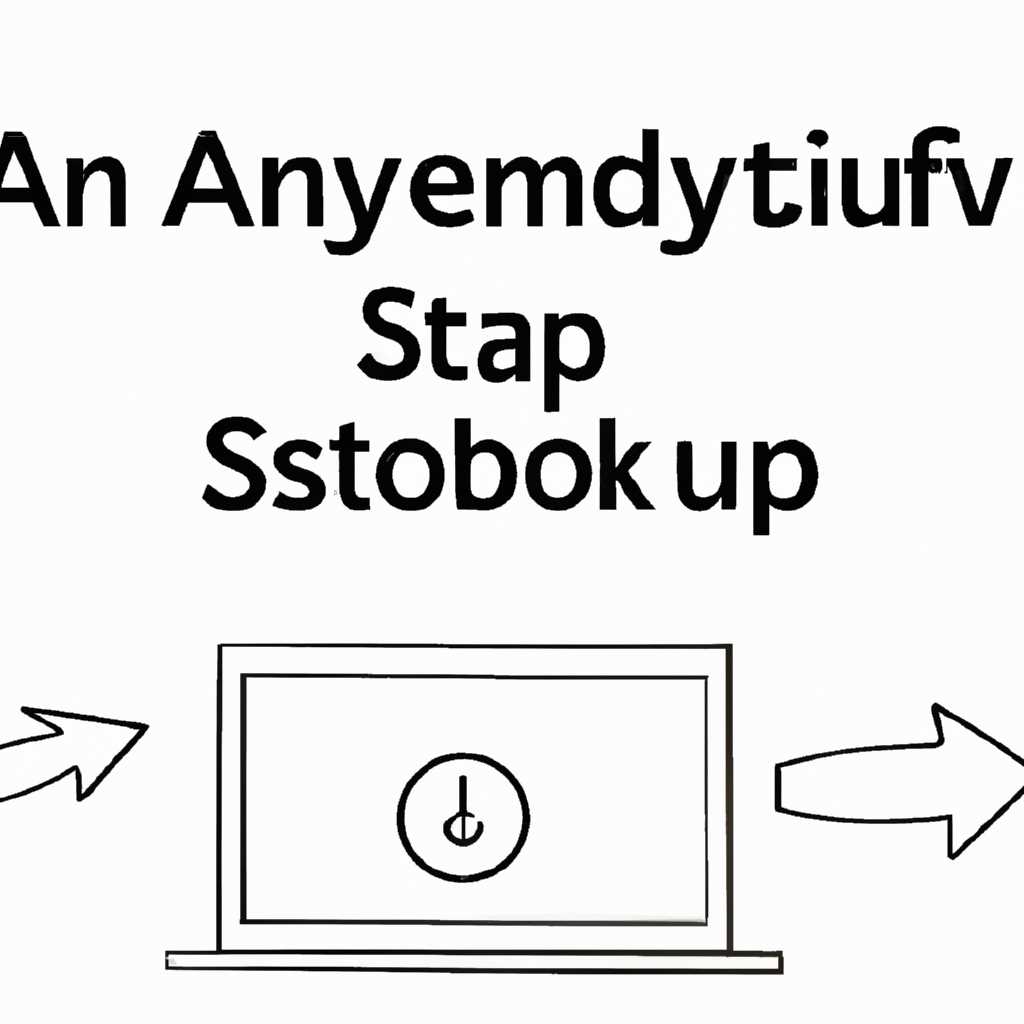- Автоматический запуск AnyDesk на компьютере: полезные советы и инструкции
- Скачивание и установка
- Шаг 1: Скачивание
- Шаг 2: Установка и настройка
- Шаг 3: Настройка доступа
- Шаг 4: Автоматический запуск
- Подключение
- 1. Установка и настройка AnyDesk
- 2. Настройка подключений
- 3. Автозагрузка при старте системы
- 4. Портативная версия AnyDesk
- Окно подключения
- Обзорные сведения
- Настройки окна подключения
- Простое подключение
- Видео:
- МОЕ УЮТНОЕ И ПРОДУКТИВНОЕ РАБОЧЕЕ МЕСТО В 2022💡
Автоматический запуск AnyDesk на компьютере: полезные советы и инструкции
Настройка AnyDesk для автозагрузки на компьютере позволит вам быстро получить доступ к удаленным компьютерам и работать с ними в любое время. В этом превью мы расскажем о механизме автозапуска программы в операционной системе Linux и дадим полезные инструкции.
Для начала необходимо установить AnyDesk на ваш компьютер. Скачивание программы можно осуществить с официального сайта, где ее можно получить бесплатно. Установленная программа предлагает вам возможность настроить автозагрузку при включении компьютера.
В случае, если вы хотите работать с AnyDesk на портативной или неконтролируемой системе, такой как Live USB, вы также можете настроить автозагрузку программы. Для этого необходимо создать соответствующий контекстный файл.
Для настройки автозапуска AnyDesk в операционной системе Linux вы можете воспользоваться следующими инструкциями:
- Откройте файловый менеджер и перейдите в папку «Автозапуск».
- Создайте новый ярлык, указав путь к исполняемому файлу AnyDesk.
- Установите параметры запуска программы (например, передачу идентификатора или установку пароля доступа).
- Сохраните изменения и закройте окно файлового менеджера.
После настройки автозапуска AnyDesk вы сможете быстро запускать программу при включении компьютера без необходимости вручную открывать ее. Это сделает удаленное подключение к вашему компьютеру еще более удобным и эффективным.
Теперь у вас есть все необходимые инструкции и советы для настройки автоматического запуска AnyDesk на вашем компьютере. Пользуйтесь программой с удовольствием!
Скачивание и установка
Чтобы начать пользоваться AnyDesk, вам необходимо скачать и установить программу на свой компьютер. Следуйте инструкциям ниже, чтобы успешно установить AnyDesk:
Шаг 1: Скачивание
- Перейдите на официальный сайт AnyDesk по ссылке: https://www.anydesk.com/ru.
- Найдите на главной странице кнопку «Скачать», нажмите на нее.
- Выберите нужный вам вариант скачивания: для Windows, macOS, Linux или мобильные устройства (Android или iOS).
- Нажмите на кнопку «Скачать».
Шаг 2: Установка и настройка
После завершения скачивания AnyDesk, запустите установочный файл и следуйте пунктам мастера установки:
- В окне установщика нажмите «Далее».
- Прочитайте и принимайте условия соглашения о лицензии. Жмите «Далее».
- Выберите папку для установки и нажмите «Установить».
- После успешной установки AnyDesk, вам будет предложено запустить программу.
Шаг 3: Настройка доступа
После запуска программы AnyDesk, вы увидите окно с номером ID и несколькими настройками:
- Настройка доступа к вашему компьютеру: в этом окне можно выбрать вариант доступа к вашему компьютеру — «Полный доступ» или «Только просмотр».
- Установленные программы: здесь вы можете увидеть список установленных на компьютере программ и выбрать, какие из них разрешить при удаленном подключении.
- Контекстное меню: с помощью этой функции можно настроить наличие или отсутствие контекстного меню во время удаленного подключения.
- Удаленный вход: позволяет задать пароль для удаленного входа на ваш компьютер. При подключении к вашему компьютеру будет запрошен этот пароль.
После настройки доступа и других параметров нажмите кнопку «Применить».
Шаг 4: Автоматический запуск
Если вы хотите, чтобы AnyDesk автоматически запускался при включении вашего компьютера, выполните следующие действия:
- Зайдите в настройки AnyDesk, перейдя в раздел «Options» или «Настройки».
- В разделе «General» или «Общие» найдите опцию «Run at Startup» или «Запускать при старте».
- Выберите эту опцию и сохраните настройки.
Теперь AnyDesk будет автоматически запускаться каждый раз, когда вы включаете свой компьютер.
Также у вас есть возможность использовать AnyDesk в качестве портативной программы, не требующей установки. Для этого загрузите портативную версию AnyDesk с официального сайта и запустите файл без установки.
Теперь у вас есть все необходимые инструкции по скачиванию и установке AnyDesk! С помощью этой бесплатной программы вы сможете с легкостью получить удаленный доступ к своим компьютерам и работать с ними онлайн!
Подключение
Для удаленного подключения к компьютеру с помощью программы AnyDesk необходимо настроить подключение и получить идентификатор доступа. В этом разделе вы найдете инструкции по настройке и установке AnyDesk для подключения к удаленному компьютеру.
1. Установка и настройка AnyDesk
1) Скачивание и установка AnyDesk. Перейдите на официальный сайт AnyDesk и скачайте последнюю версию программы на свой компьютер.
2) После скачивания запустите установочный файл и следуйте инструкциям. AnyDesk будет автоматически установлен на ваш компьютер.
3) После установки AnyDesk запустите программу и нажмите на кнопку «Удаленное подключение». В открывшемся окне вы увидите идентификатор доступа к вашему компьютеру.
2. Настройка подключений
1) Настройка удаленного подключения. Запустите AnyDesk на удаленном компьютере и введите идентификатор доступа из предыдущего шага в соответствующую графу. Нажмите на кнопку «Подключение».
2) В случае, если вход на удаленный компьютер требует пароля, введите пароль в соответствующее окошко.
3) После подключения вы увидите окно удаленного компьютера на своем текущем компьютере. Теперь вы можете работать с удаленным компьютером так же, как с локальным. Помощью мыши вы можете просто перемещаться по окнам и убрать окно AnyDesk в любой момент.
3. Автозагрузка при старте системы
1) Придумываем вариант автозагрузки. AnyDesk предоставляет несколько вариантов автозагрузки с помощью настроек программы. Выберите наиболее удобный вариант для вас.
2) Настройка автозагрузки AnyDesk. Запустите AnyDesk и откройте меню настроек. В разделе «Общие» найдите опцию «Автоматический запуск с системой» и установите ее в нужное положение: «Включено» или «Отключено».
3) После настройки автозагрузки AnyDesk будет запускаться при старте системы без вашего вмешательства.
4. Портативная версия AnyDesk
1) В случае, если у вас нет возможности установить AnyDesk на компьютер, вы можете воспользоваться портативной версией программы.
2) Скачивание и запуск портативной версии AnyDesk. Перейдите на официальный сайт AnyDesk и скачайте портативную версию программы на ваш компьютер. Запустите файл скачанной программы.
3) После запуска портативной версии AnyDesk вы сможете получить идентификатор доступа и подключиться к удаленному компьютеру, используя те же самые шаги, описанные выше.
Обратите внимание на безопасность при использовании AnyDesk. Убедитесь, что вы имеете надежный пароль и своевременно обновляете программу для поддержания безопасности.
| Шаг | Описание |
|---|---|
| 1 | Установка и настройка AnyDesk |
| 2 | Настройка подключений |
| 3 | Автозагрузка при старте системы |
| 4 | Портативная версия AnyDesk |
Таким образом, подключение к удаленному компьютеру с помощью AnyDesk может быть легко настроено и осуществлено в несколько простых шагов.
Окно подключения
После установки AnyDesk на ваш компьютер, вы сможете увидеть основное окно программы, из которого можно настроить и управлять удаленными соединениями.
Обзорные сведения
Окно подключения представляет собой удобное превью, которое позволяет вам быстро и легко подключаться к удаленному компьютеру.
В центре окна находится поле, в которое вам необходимо ввести адрес удаленного компьютера. Вы также можете воспользоваться контекстным меню для добавления удаленных компьютеров.
По умолчанию AnyDesk устанавливает портативную версию программы, что позволяет вам использовать ее на разных компьютерах без необходимости установки.
Настройки окна подключения
При первом запуске AnyDesk вы можете настроить окно подключения в соответствии с вашими предпочтениями. В окне настроек вы можете изменить размер превью, настроить правила доступа и безопасность, а также настроить автоматический запуск AnyDesk при входе в систему.
Чтобы настроить окно подключения, вы можете щелкнуть правой кнопкой мыши по окну и выбрать соответствующий пункт меню. Также вы можете открыть окно настроек, перейдя в панель инструментов программы и выбрав соответствующий пункт меню.
Простое подключение
Для того чтобы подключиться к удаленному компьютеру, вам нужно просто ввести адрес удаленного компьютера в поле ввода и нажать кнопку «Подключиться». AnyDesk автоматически найдет удаленный компьютер и установит соединение.
Если у вас уже установлена AnyDesk на удаленном компьютере, вы будете видеть превью удаленного компьютера с текущего компьютера, и вы сможете подключиться к нему, щелкнув по превью.
Если AnyDesk не установлена на удаленном компьютере, вам необходимо предоставить текущему пользователю удаленного компьютера код доступа, который будет отображаться в окне подключения. После подтверждения запроса доступа вы сможете удаленно управлять удаленным компьютером.
Помимо прямого подключения, вы также можете настроить удаленный доступ к компьютерам через удаленное окно. Для этого щелкните по контекстному меню на превью удаленного компьютера и выберите соответствующий пункт меню.
Если у вас возникли проблемы с подключением, рекомендуется обратиться к документации или службе поддержки AnyDesk.
Видео:
МОЕ УЮТНОЕ И ПРОДУКТИВНОЕ РАБОЧЕЕ МЕСТО В 2022💡
МОЕ УЮТНОЕ И ПРОДУКТИВНОЕ РАБОЧЕЕ МЕСТО В 2022💡 by Mikensy 119,514 views 1 year ago 9 minutes, 26 seconds