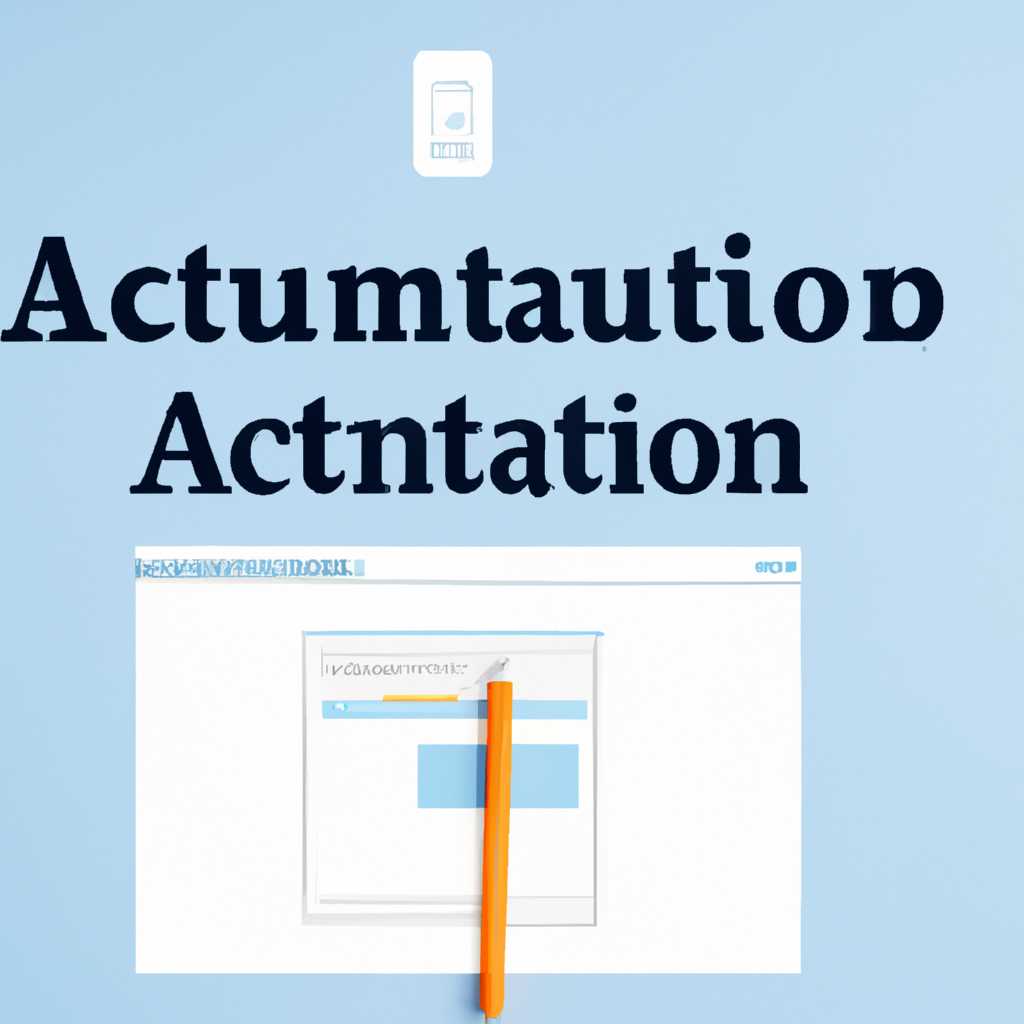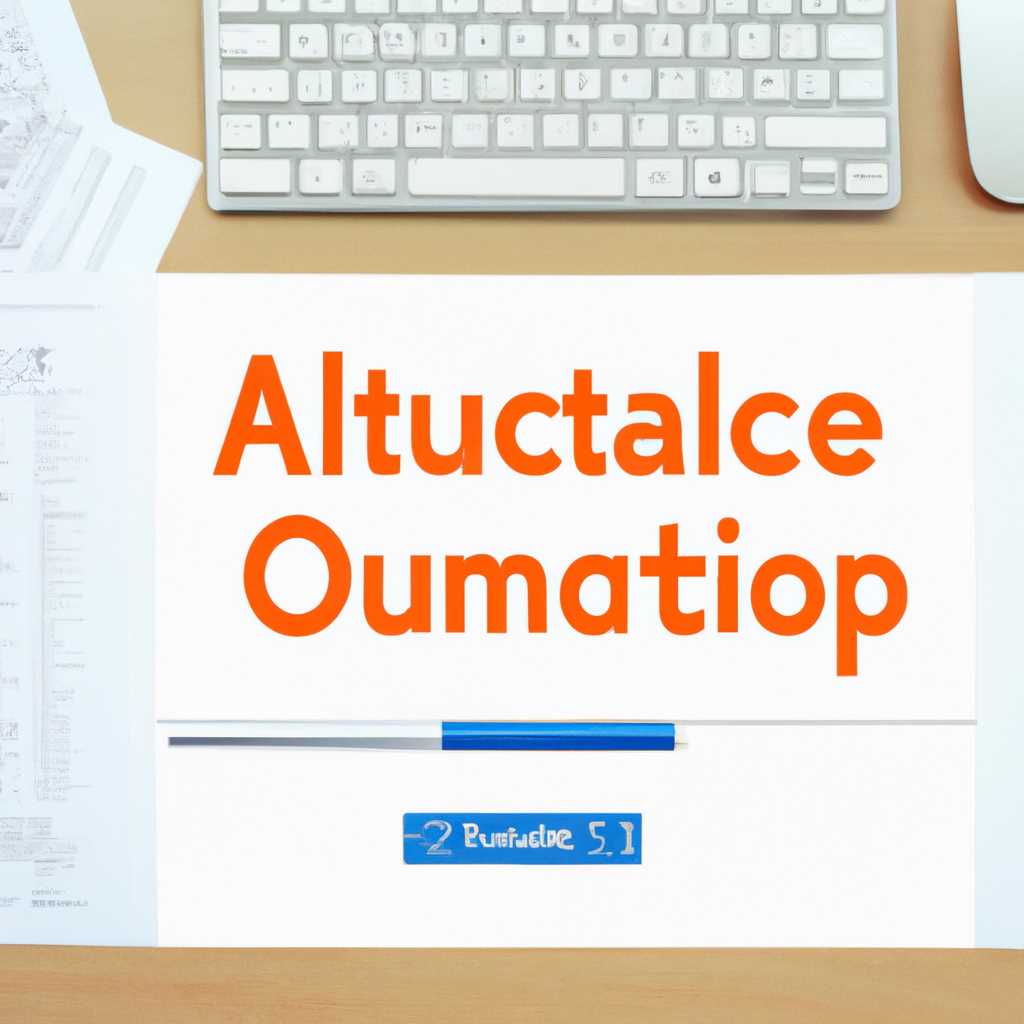- Автоматический запуск приложения Office при включении компьютера: инструкция и советы
- Как настроить автоматический запуск приложения Office при включении компьютера
- В Windows 10
- В Windows 7
- Инструкция по автозагрузке программ в свернутом виде при загрузке Windows 10, Windows 8.1 и Windows 7
- Автозагрузка программ на Windows 10
- Автозагрузка программ на Windows 8.1 и Windows 7
- Как настроить автозапуск Outlook 2016 при запуске Windows 10
- Шаг 1: Создание ярлыка приложения
- Шаг 2: Размещение ярлыка в папке автозагрузки Windows
- Шаг 3: Вставка ярлыка в папку автозагрузки
- Шаг 4: Проверка работоспособности
- Различия между автоматическим запуском приложения в Windows 10 и Windows 8
- Дополнительные советы по автоматическому запуску Outlook в Windows 10
- Ответы на популярные вопросы об автоматическом запуске приложений в Windows 10
- 1. Как добавить приложение в автозапуск Windows 10?
- 2. Можно ли изменить порядок автозапуска приложений в Windows 10?
- 3. Как удалить приложение из автозагрузки Windows 10?
- 4. Могу ли я автоматически сворачивать приложение при запуске в Windows 10?
- 5. Что следует знать о пункте «Startup» в панели задач Windows 10?
- 6. Как отключить автозапуск приложений в Windows 10?
- 7. Как добавить приложение в автозагрузку в Windows 7 и Windows 8?
- 8. Что делать, если приложение не запускается автоматически после добавления в автозагрузку?
- Видео:
- Переустановка Windows 10, без использования загрузочных носителей. Сброс Windows 10
Автоматический запуск приложения Office при включении компьютера: инструкция и советы
Автозапуск приложений — это удобная функция, которая позволяет автоматически запускать необходимые программы при включении компьютера. В наше время, когда все больше людей работает с офисными приложениями, такая возможность может быть очень полезной.
Если у вас есть необходимость в автозапуске какой-либо программы Office (например, Word, Excel, PowerPoint и других) при включении компьютера, то вы попали по адресу. В этой статье мы расскажем вам, как настроить автоматический запуск приложения Office при старте операционной системы.
На самом деле, для того чтобы настроить автозапуск Office при старте компьютера, необходимо выполнить несколько простых шагов. В первую очередь, вам следует найти ярлык приложения, которое вы хотите запустить. Обычно такие ярлыки находятся на рабочем столе или в меню «Пуск». Если вы не нашли ярлык, то можете создать его самостоятельно: зажмите клавишу Shift, щелкните правой кнопкой мыши в нужной папке, затем выберите пункт «Создать» и «Ярлык».
Как настроить автоматический запуск приложения Office при включении компьютера
Автоматический запуск приложения Office при включении компьютера может значительно облегчить вашу работу. Ведь вам не придется каждый раз искать и запускать нужные программы, а все они будут автоматически запускаться сразу после загрузки операционной системы. Здесь мы рассмотрим несколько методов настройки автозагрузки приложения Office в операционных системах Windows 10 и Windows 7.
В Windows 10
Шаг 1. Откройте папку с программами автозагрузки. Нажмите правую кнопку мыши на кнопку «Пуск», выберите пункт «Проводник» и перейдите в папку «Пуск». Также можно открыть папку с программами автозагрузки через панель управления. Выполните команду «Панель управления» из меню «Пуск», выберите категорию «Система и безопасность», затем выберите «Администрирование» и нажмите на пункт «Системная конфигурация».
Шаг 2. Создайте ярлык для запуска приложения Office. Найдите ярлык запуска нужного приложения Office (например, Word или Excel) на рабочем столе или в меню «Пуск». Щелкните правой кнопкой мыши на ярлыке и выберите пункт «Создать ярлык». Если ярлыка на рабочем столе или в меню «Пуск» нет, выполняйте следующий шаг.
Шаг 3. Создайте ярлык приложения Office в папке с программами автозагрузки. Чтобы найти папку с программами автозагрузки, откройте реестр (нажав сочетание клавиш Win + R, введите regedit и нажмите Enter), перейдите по пути HKEY_CURRENT_USER\Software\Microsoft\Windows\CurrentVersion\Run и найдите там путь к папке программ автозагрузки (обычно это путь к папке AppData\Roaming\Microsoft\Windows\Start Menu\Programs\Startup). Откройте эту папку и скопируйте в нее ярлык приложения Office.
Шаг 4. Запустите ярлык приложения Office при загрузке Windows. Чтобы запустить ярлык приложения Office при загрузке Windows, просто переместите его в папку с программами автозагрузки или скопируйте его в нее, если она уже была открыта. После этого приложение Office будет автоматически запускаться при включении компьютера.
В Windows 7
Шаг 1. Откройте папку с программами автозагрузки. Нажмите правую кнопку мыши на кнопку «Пуск» и выберите пункт «Проводник». В адресной строке проводника введите путь к папке с программами автозагрузки (обычно это путь C:\Users\%USERNAME%\AppData\Roaming\Microsoft\Windows\Start Menu\Programs\Startup) и нажмите Enter.
Шаг 2. Создайте ярлык для запуска приложения Office. Найдите ярлык запуска нужного приложения Office (например, Word или Excel) на рабочем столе или в меню «Пуск». Щелкните правой кнопкой мыши на ярлыке и выберите пункт «Создать ярлык». Если ярлыка на рабочем столе или в меню «Пуск» нет, выполните следующий шаг.
Шаг 3. Создайте ярлык приложения Office в папке с программами автозагрузки. Откройте папку с программами автозагрузки, найденную в первом шаге, и скопируйте в нее ярлык приложения Office.
Шаг 4. Запустите ярлык приложения Office при загрузке Windows. Переместите ярлык приложения Office в папку с программами автозагрузки или скопируйте его в нее. После этого приложение Office будет автоматически запускаться при включении компьютера.
Теперь, когда вы настроили автоматический запуск приложения Office при включении компьютера, ваша работа станет более оперативной. Нужные программы будут запускаться автоматически, появляясь на экране или сворачиваясь в трей, в зависимости от настроек. Если вам вдруг понадобится запустить какую-то программу вручную, вы всегда сможете выполнить эту операцию без проблем. И не забывайте, что применение различных приложений и программ является важной частью нашей работы в современном мире.
Инструкция по автозагрузке программ в свернутом виде при загрузке Windows 10, Windows 8.1 и Windows 7
Важно отметить, что следующие этапы могут отличаться в зависимости от версии операционной системы. Поэтому, перед началом, убедитесь, что они актуальны для вашей версии Windows.
Автозагрузка программ на Windows 10
Шаг 1: Нажмите кнопку «Пуск» и выберите «Параметры».
Шаг 2: На странице настроек выберите пункт «Приложения».
Шаг 3: В левой панели выберите «Запуск».
Шаг 4: В разделе «Свойства» найдите программу, которую хотите добавить в автозагрузку, и щелкните по ней.
Шаг 5: Переключите ключ «Запускать приложение при входе» в положение «Включено».
Шаг 6: Закройте окно настроек.
Автозагрузка программ на Windows 8.1 и Windows 7
Шаг 1: Откройте проводник и перейдите в папку «Пуск/Программы/Startup».
Шаг 2: Откройте папку «Startup».
Шаг 3: Найдите ярлык программы, которую хотите добавить в автозагрузку.
Шаг 4: Сделайте копию ярлыка программы.
Шаг 5: Переместите копию ярлыка в папку «Startup».
Шаг 6: Закройте проводник.
Теперь, когда вы включите компьютер, программа автоматически будет запускаться в свернутом виде.
Примечание: Если вы хотите удалить программу из автозагрузки, просто удалите ярлык программы из папки «Startup».
Надеемся, эта инструкция помогла вам настроить автозагрузку программ Microsoft Office в свернутом виде при включении компьютера. Если у вас возникли дополнительные вопросы или проблемы, вы всегда можете обратиться к документации Microsoft или поискать ответы в различных сообществах пользователей.
Как настроить автозапуск Outlook 2016 при запуске Windows 10
Автоматический запуск Outlook 2016 при включении компьютера может быть очень полезным, если вы часто используете эту программу для работы с электронной почтой и задачами. Это позволит сразу начать работу, не тратя время на ручной запуск приложения.
Для настройки автозапуска Outlook 2016 в Windows 10 следует выполнить несколько простых шагов:
Шаг 1: Создание ярлыка приложения
Перейдите на рабочий стол и найдите ярлык Outlook 2016 либо в пуск-меню, в папке программ Microsoft Office, или в папке «Пуск/Программы». Если ярлыка нет на рабочем столе, можно найти его сначала в папке «Пуск/Программы» и затем скопировать его на рабочий стол.
Шаг 2: Размещение ярлыка в папке автозагрузки Windows
Щелкните правой кнопкой мыши по ярлыку Outlook 2016 на рабочем столе и выберите «Скопировать». Затем откройте папку автозагрузки Windows, для этого можно использовать один из следующих способов:
- Способ 1: Откройте проводник и перейдите по пути: C:\Users\Имя_пользователя\AppData\Roaming\Microsoft\Windows\Start Menu\Programs\Startup
- Способ 2: Нажмите клавишу «Win + R», введите «shell:startup» в поле «Открыть» и нажмите «ОК».
В обоих случаях откроется папка автозагрузки Windows.
Шаг 3: Вставка ярлыка в папку автозагрузки
В открытой папке автозагрузки Windows щелкните правой кнопкой мыши и выберите в контекстном меню пункт «Вставить». Ярлык Outlook 2016 будет скопирован в эту папку.
Шаг 4: Проверка работоспособности
После завершения предыдущих шагов следует перезагрузить компьютер, чтобы убедиться, что Outlook 2016 автоматически запускается при запуске Windows 10. После перезагрузки должно открыться окно Outlook 2016.
Если Outlook 2016 не запускается автоматически, следует проверить, что все шаги были выполнены правильно. Также возможно, что количество действий может отличаться, в зависимости от вашей версии Outlook или Windows.
Если вам требуется восстановить автозапуск Outlook 2016, можно удалить ярлык из папки автозагрузки Windows или изменить настройки автозапуска с помощью редактора реестра. Для этого следует выполнить команду «regedit» в меню «Пуск/Программы» или нажать клавишу «Win + R», ввести «regedit» и нажать «ОК». Потом нужно найти ключ «HKEY_CURRENT_USER\Software\Microsoft\Windows\CurrentVersion\Run», найти там запись о запуске Outlook и удалить ее.
В результате настройки автоматического запуска Outlook 2016 при запуске Windows 10 позволят вам сразу начать работу с этим приложением, не отвлекаясь на ручной запуск. Если у вас возникнут вопросы или проблемы, вы всегда можете обратиться к справке Microsoft или сообщить о вашей проблеме в сообществе пользователей Office. 8
Различия между автоматическим запуском приложения в Windows 10 и Windows 8
В Windows 10, чтобы добавить приложение в автозапуск, можно воспользоваться меню «Пуск». Необходимо найти ярлык программы в нужной папке (например, в папке «Загрузка» в меню «Пуск»), щелкнуть правой кнопкой мыши на ярлыке и выбрать «Открыть все файлы». Затем в открывшемся окне нужно найти ярлык программы, щелкнуть правой кнопкой мыши на нем и выбрать «Копировать». Далее следует открыть папку «Запуск» (она находится в меню «Пуск» в папке «Microsoft Office»), щелкнуть правой кнопкой мыши внутри папки и выбрать «Вставить». После этого программа автоматически запустится при включении компьютера.
В Windows 8, чтобы настроить автоматический запуск приложения, следует выполнить некоторые действия. Сначала необходимо открыть страницу «Задачи», нажав сочетание клавиш «Win + R» и вводя команду «regedit». После открытия редактора реестра следует перейти в раздел «HKEY_CURRENT_USER\Software\Microsoft\Windows\CurrentVersion\Run». В этом разделе следует создать новую строку соответствующую названию приложения. Для этого нажмите правую кнопку мыши в правой панели и выберите «Создать — Строковое значение». Затем запишите «Имя приложения» в поле данные и примените изменения. После этого программа будет запускаться автоматически при включении компьютера в Windows 8.
Таким образом, настройка автозапуска программ в Windows 10 и Windows 8 имеет некоторые отличия. В Windows 10 процесс более интуитивный и предпочтительный, позволяя добавить ярлык программы в папку «Запуск» для автоматического запуска. В Windows 8, настройка автозапуска осуществляется через редактор реестра, что может быть менее удобным для некоторых пользователей.
Дополнительные советы по автоматическому запуску Outlook в Windows 10
Автоматический запуск приложения Outlook при включении компьютера может быть очень полезен для облегчения вашей работы. В этом разделе мы рассмотрим несколько дополнительных советов, которые помогут вам настроить автозапуск Outlook на компьютере под управлением Windows 10.
- Если вы хотите, чтобы Outlook запускался в свернутом виде при загрузке компьютера, вы можете указать это в настройках программы. Для этого откройте Outlook и на вкладке «Файл» выберите «Параметры». Затем перейдите на вкладку «Приложение Outlook» и в разделе «Расширенные» щелкните на кнопке «Опции автозагрузки». В открывшемся окне выберите «Запускать Outlook в виде свернутой иконки» и нажмите «OK».
- Если у вас установлена 32-битная версия Outlook на компьютере под управлением 64-битной версии Windows, вам может потребоваться выполнить некоторые дополнительные шаги. Откройте файл реестра по пути «HKEY_LOCAL_MACHINE\SOFTWARE\Microsoft\Office\Outlook\Addins\Microsoft.VbaAddinForOutlook.1», найдите значение «LoadBehavior» и измените его на 3.
- Если Outlook не запускается автоматически после включения компьютера, убедитесь, что он добавлен в список задач автозагрузки. Для этого нажмите сочетание клавиш Win + R, введите «shell:startup» без кавычек и нажмите «OK». В открывшейся папке убедитесь, что ярлык Outlook находится здесь. Если его здесь нет, вы можете просто перетащить ярлык Outlook в эту папку.
- Если у вас установлен Office 2016 и Outlook не выполняется при загрузке компьютера, это может быть связано с различными причинами. Однако, вы можете попробовать решить эту проблему, следуя следующим шагам:
- Перейдите в папку «Запуск» в меню «Пуск» и найдите ярлык Outlook.
- Щелкните правой кнопкой мыши на ярлыке Outlook и выберите «Свойства».
- На вкладке «Ярлык» найдите поле «Цель» и убедитесь, что оно указывает на правильный путь к файлу Outlook.
- Если поле «Цель» отличается от следующего значения: «C:\Program Files (x86)\Microsoft Office\{version}\OUTLOOK.EXE», где «{version}» — это номер версии Office, откройте редактор реестра и найдите ключ «HKEY_CURRENT_USER\Software\Microsoft\Office\{version}\Outlook\Options», где «{version}» — это номер версии Office. В правой панели редактора реестра найдите значение «Path» и установите правильный путь к файлу Outlook (например, «C:\Program Files (x86)\Microsoft Office\{version}»).
- После внесения изменений сохраните свои настройки и закройте окно свойств Outlook.
Следуя этим дополнительным советам, вы сможете настроить автоматический запуск Outlook при включении вашего компьютера, что делает его более оперативным и удобным в использовании.
Ответы на популярные вопросы об автоматическом запуске приложений в Windows 10
Автоматический запуск приложений при включении компьютера может быть очень удобным и временем сэкономить вашу работу. Вот ответы на некоторые популярные вопросы, связанные с автоматическим запуском приложений в Windows 10.
1. Как добавить приложение в автозапуск Windows 10?
Чтобы добавить приложение в автозапуск Windows 10, выполните следующие шаги:
- Откройте проводник Windows и перейдите в папку с программой, которую вы хотите добавить в автозапуск.
- Найдите ярлык этой программы и скопируйте его.
- Нажмите на клавишу Win + R на клавиатуре, чтобы открыть окно «Выполнить».
- Введите «shell:startup» (без кавычек) и нажмите Enter. Это откроет папку автозагрузки Windows.
- Вставьте скопированный ярлык в эту папку.
- После этого приложение будет автоматически запускаться при каждой загрузке компьютера.
2. Можно ли изменить порядок автозапуска приложений в Windows 10?
Windows 10 не предоставляет прямой способ изменить порядок запуска автозагружаемых приложений. Однако вы можете создать несколько ярлыков для одного и того же приложения и вставить их в папку автозагрузки по порядку, в котором вы хотите, чтобы они запускались.
3. Как удалить приложение из автозагрузки Windows 10?
Чтобы удалить приложение из автозагрузки Windows 10, выполните следующие шаги:
- Нажмите на клавишу Win + R на клавиатуре, чтобы открыть окно «Выполнить».
- Введите «shell:startup» (без кавычек) и нажмите Enter. Это откроет папку автозагрузки Windows.
- Найдите ярлык приложения, которое вы хотите удалить, и удалите его из этой папки.
- Приложение больше не будет запускаться автоматически при загрузке компьютера.
4. Могу ли я автоматически сворачивать приложение при запуске в Windows 10?
В Windows 10 нет встроенной функции для автоматического сворачивания приложений при запуске. Однако вы можете воспользоваться инструментами сторонних разработчиков для достижения данного эффекта.
5. Что следует знать о пункте «Startup» в панели задач Windows 10?
Пункт «Startup» в панели задач Windows 10 является списком приложений, которые автоматически запускаются вместе с системой. Вы можете использовать этот список для включения или отключения автозагрузки различных программ.
Для доступа к пункту «Startup» в панели задач, выполните следующие шаги:
- Щелкните правой кнопкой мыши на пустой области панели задач.
- Выберите пункт «Панель задач» и затем «Пуск/Закрепить программы на панели задач».
- На следующей странице нажмите кнопку «Открыть папку» возле пункта «Пуск/Закрепить программы на панели задач».
6. Как отключить автозапуск приложений в Windows 10?
Чтобы отключить автозапуск приложений в Windows 10, выполните следующие шаги:
- Откройте «Диспетчер задач» с помощью комбинации клавиш Ctrl + Shift + Esc.
- Перейдите на вкладку «Автозапуск».
- Найдите приложение, которое вы хотите отключить, и щелкните правой кнопкой мыши на нем.
- Выберите пункт «Отключить».
Важно помнить, что отключение автозапуска приложений может повлиять на работу некоторых программ, поэтому перед отключением следует убедиться в его необходимости.
7. Как добавить приложение в автозагрузку в Windows 7 и Windows 8?
Процесс добавления приложения в автозагрузку в Windows 7 и Windows 8 похож на процесс в Windows 10. Вот как это сделать:
- Откройте проводник Windows и перейдите в папку с программой, которую вы хотите добавить в автозагрузку.
- Найдите ярлык этой программы и скопируйте его.
- Нажмите на клавишу Win + R на клавиатуре, чтобы открыть окно «Выполнить».
- Введите «shell:startup» (без кавычек) и нажмите Enter. Это откроет папку автозагрузки Windows.
- Вставьте скопированный ярлык в эту папку.
- После этого приложение будет автоматически запускаться при каждой загрузке компьютера.
Заметьте, что в Windows 7 имя папки автозагрузки может быть «Start Menu\Programs\Startup», а в Windows 8 – «AppData\Roaming\Microsoft\Windows\Start Menu\Programs\Startup».
8. Что делать, если приложение не запускается автоматически после добавления в автозагрузку?
Если приложение не запускается автоматически после добавления в автозагрузку, вам следует выполнить следующие действия:
- Проверьте, что вы сделали все шаги из инструкции выше правильно.
- Убедитесь, что приложение не требует ввода пароля или какой-либо другой информации при запуске.
- Проверьте, что путь к приложению в ярлыке верный и не содержит опечаток.
- Попробуйте добавить приложение в автозагрузку используя другой метод, например, через редактирование списка автозапуска в Реестре Windows.
Если после выполнения всех этих действий приложение все равно не запускается автоматически, возможно, проблема связана с самим приложением или компьютером.
Надеюсь, эти ответы на популярные вопросы о автоматическом запуске приложений в Windows 10 были полезными для вас. Если у вас остались еще вопросы или требуется дополнительная помощь, не стесняйтесь обратиться за помощью к профессионалам.
Видео:
Переустановка Windows 10, без использования загрузочных носителей. Сброс Windows 10
Переустановка Windows 10, без использования загрузочных носителей. Сброс Windows 10 by Компьютерные курсы Евгения Юртаева 1,344,687 views 3 years ago 13 minutes, 58 seconds