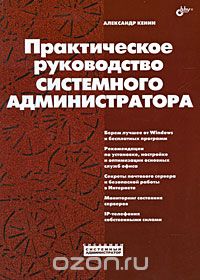- Как сисадминистраторам быть в курсе новостей и получать полезные советы и инструкции по системному администрированию: популярный блог, где всегда есть актуальная информация!
- Советы по безопасности при системном администрировании
- Как оптимизировать производительность сервера: полезные советы
- Настройка автозагрузки программ
- Редактирование реестра
- Групповая политика
- Инструкция по установке и настройке сервера на базе Linux
- Шаг 1: Установка операционной системы (ОС) Linux
- Шаг 2: Изменение автозапуска системы
- Шаг 3: Настройка задач в планировщике заданий
- Шаг 4: Настройка автозагрузки сервисов на Linux
- Популярные программы для системных администраторов: обзор и сравнение
- 1. Autoruns
- 2. TaskSchedulerView
- 3. Autoruns for Windows
- Новости в мире системного администрирования: последние тенденции и события
- Использование скриптов и автозагрузка при работе с Windows
- Отключить скрипт при выходе из системы
- Подписаться на блог о системном администрировании
- Как настроить резервное копирование данных: подробная инструкция
- Системное администрирование в облаке: особенности и преимущества
- Видеоурок: как добавить программу в автозагрузку Windows
- Видео:
- Работа сисадмина это безконечный день сурка
Как сисадминистраторам быть в курсе новостей и получать полезные советы и инструкции по системному администрированию: популярный блог, где всегда есть актуальная информация!
Добро пожаловать на блог сисадмина! Здесь вы найдете полезные советы, инструкции и новости, касающиеся работы системного администратора. Если вы занимаетесь администрированием компьютерных систем на базе Windows или других операционных систем, то этот блог будет для вас настоящей находкой.
Одна из самых распространенных задач, с которой сталкиваются сисадмины, — это настройка автоматического запуска программ при загрузке операционной системы. Если вы хотите, чтобы определенная программа запускалась автоматически после включения компьютера, добавление ее в автозагрузку может быть очень полезным. Если у вас возникли вопросы по данной теме, просто задайте их в комментариях, и мы постараемся помочь вам.
Существует несколько способов настроить автозапуск программ в Windows. Вот некоторые из них:
- Использование меню «Пуск» и папки «Автозагрузка» в операционной системе Windows;
- Изменение настроек автозагрузки через Диспетчер задач;
- Редактирование ключей реестра для добавления программы в автозагрузку;
- Использование групповых политик для настройки автозагрузки программ на всех компьютерах в домене.
Каждый из этих способов имеет свои особенности и может быть полезным в различных ситуациях. Если вы хотите узнать больше информации о конфигурации автозагрузки на вашей операционной системе или о настройке скриптов для запуска программ, посмотрите нашу полезную ленту с статьями о данной теме.
Советы по безопасности при системном администрировании
Полезная информация о безопасности при системном администрировании может быть очень полезна для каждого администратора. В этой статье мы обсудим несколько советов, которые помогут вам создать более безопасную конфигурацию вашей системы.
1. Проверьте автозагрузку программ и скриптов.
Периодически проверяйте список программ и скриптов, запускаемых при включении или выключении компьютера. В Windows это можно сделать в диспетчере задач или в командной строке с помощью команды msconfig. Задайте себе вопросы: все ли программы присутствующие в автозагрузке необходимы, и какую автозапуск программ можно отключить.
2. Отключите автозагрузку через реестр.
Если у вас есть программы или скрипты, которые вы хотите запустить при входе в систему, но не хотите использовать автозагрузку через диспетчер задач, то вы можете использовать редактирование реестра. Воспользуйтесь следующим путём HKEY_CURRENT_USER\Software\Microsoft\Windows\CurrentVersion\Run, чтобы добавить ключи с названием программы и путём до скрипта.
3. Используйте групповую политику для настройки автозагрузки.
Если вы хотите настроить автозагрузку программ или скриптов на нескольких компьютерах, то можете воспользоваться групповыми политиками Windows. Настройте групповую политику, задайте значение ключа StartupScriptsFolderPath и укажите путь к папке со скриптами.
4. Используйте планировщик задач.
Планировщик задач — это полезная утилита, которую можно использовать для запуска программ или скриптов по расписанию. Вы можете добавить задачу в планировщике задач, указав необходимые параметры, такие как время запуска, путь к программе или скрипту и параметры запуска.
5. Отключите автоматический запуск скриптов пользователя.
В Windows 10 и Windows Server 2016 по умолчанию отключен автоматический запуск скриптов пользователя. Если вы отключали автозапуск или вам необходимо изменить настройки, вы можете воспользоваться групповыми политиками или установить реестровые ключи в соответствии с вашими требованиями.
6. Проверьте запускаемые программы и скрипты из папок пользователя.
Периодически проверяйте запускаемые программы и скрипты из папок пользователя, такие как папка «Запуск» в меню «Пуск» или папка «Startup» в папке пользователя. Удалите ненужные или потенциально опасные программы или скрипты, чтобы повысить безопасность своей системы.
Эти советы помогут вам создать более безопасную конфигурацию вашей системы при системном администрировании. Используйте их на каждом шаге, чтобы защитить ваш сервер или компьютер от различных угроз и атак.
Как оптимизировать производительность сервера: полезные советы
Настройка автозагрузки программ
Одной из причин медленной загрузки системы может быть запуск большого количества программ при старте. Чтобы ускорить процесс загрузки, откройте папку автозагрузки пользователя. Для этого нажмите комбинацию клавиш Win+R, введите «shell:startup» и нажмите Enter. В открывшемся окне скопируйте ярлыки только нужных программ, которые вы хотите запускать при старте системы.
Также вы можете использовать Планировщик задач для настройки автозапуска программ. Для этого выполните следующие шаги:
- Откройте Планировщик задач (нажмите Win+R и введите «taskschd.msc»).
- Перейдите на вкладку «Действия» и выберите «Создать задачу».
- В разделе «Общие» задайте имя и описание задачи.
- В разделе «Триггеры» выберите, когда и как часто должна выполняться задача.
- В разделе «Действия» добавьте программу, которую нужно запустить.
- Настройте остальные параметры по своему усмотрению.
- Нажмите «OK», чтобы сохранить задачу.
Редактирование реестра
Для тонкой настройки автозагрузки программ на сервере можно воспользоваться редактором реестра. Ниже представлена инструкция по добавлению программ в автозапуск с помощью редактора реестра:
- Откройте редактор реестра (нажмите Win+R, введите «regedit» и нажмите Enter).
- Перейдите к следующему ключу: HKEY_CURRENT_USER\Software\Microsoft\Windows\CurrentVersion\Run.
- Щелкните правой кнопкой мыши по пустой области справа и выберите «Новый -> Строковое значение».
- Введите имя программы в качестве значения данного ключа.
- Дважды щелкните на добавленном значении, чтобы указать путь к исполняемому файлу программы.
- Нажмите «ОК» и закройте редактор реестра.
Групповая политика
Для настройки автозагрузки программ на нескольких компьютерах с помощью групповой политики выполните следующие шаги:
- Откройте Консоль управления групповыми политиками (нажмите Win+R и введите «gpedit.msc»).
- Перейдите к следующему пути: Конфигурация пользователя -> Административные шаблоны -> Система -> Вход в систему.
- Дважды щелкните на опции «Скрипты входа» и «Скрипты выхода».
- Нажмите на кнопку «Добавить» и укажите путь к скрипту программы.
- Подтвердите изменения и закройте Консоль управления групповыми политиками.
Выше мы рассмотрели несколько способов настройки автозагрузки программ на сервере. Посмотрите видео ниже, чтобы получить более подробную информацию о работе с автозагрузкой программ.
Важно помнить, что при редактировании реестра и использовании групповой политики следует быть осторожными и предварительно прочитать документацию или проконсультироваться с опытным системным администратором.
Надеемся, эта информация помогла вам настроить автозагрузку программ на вашем сервере и повысить его производительность.
Инструкция по установке и настройке сервера на базе Linux
В этой инструкции мы рассмотрим, как установить и настроить сервер на базе Linux. Следуйте этим шагам, чтобы успешно настроить ваш сервер.
Шаг 1: Установка операционной системы (ОС) Linux
- Выберите дистрибутив Linux, который наиболее подходит для вашего сервера.
- Скачайте ISO-образ дистрибутива Linux с официального сайта.
- Создайте загрузочный USB-накопитель или диск, используя программу для создания загрузочных носителей.
- Загрузите компьютер с загрузочного носителя и следуйте инструкциям по установке Linux.
Шаг 2: Изменение автозапуска системы
Для настройки автозапуска системы на Linux вам потребуется редактировать файлы конфигурации.
- Откройте терминал и введите следующую команду:
sudo nano /etc/rc.local- Добавьте команды, которые вы хотите выполнить при запуске системы. Например:
/путь/к/скрипту.shдля запуска скрипта/путь/к/программедля запуска программы- Сохраните файл и закройте текстовый редактор.
Шаг 3: Настройка задач в планировщике заданий
Для настройки запуска задач в планировщике заданий в Linux:
- Откройте терминал и введите следующую команду:
crontab -e- Добавьте задания в файл, используя следующий формат:
минута час день_месяца месяц день_недели команда- Сохраните файл и закройте текстовый редактор.
Шаг 4: Настройка автозагрузки сервисов на Linux
Для настройки автозагрузки сервисов на Linux:
- Откройте терминал и введите следующую команду:
sudo systemctl enable название_сервиса- Запустите следующую команду, чтобы проверить статус сервиса:
sudo systemctl status название_сервиса
Подписаться на наш блог, чтобы получать другие полезные инструкции по системному администрированию.
Популярные программы для системных администраторов: обзор и сравнение
Настройка автозагрузки программ на серверных системах может быть критически важной задачей для системных администраторов. Редактирование скриптов в VBScript или PowerShell иногда вызывает вопросы и требует определенных навыков. Ниже представлен обзор нескольких популярных программ для настройки автозагрузки, которые могут значительно упростить эту задачу.
1. Autoruns
Autoruns — это бесплатная программа от Microsoft, которая позволяет просмотреть все программаы и скрипты, находящиеся в автозагрузке системы. С помощью Autoruns вы можете добавлять и отключать программы в автозагрузке, а также редактировать их параметры.
2. TaskSchedulerView
TaskSchedulerView — это небольшая утилита, которая позволяет просмотреть и редактировать запланированные задачи в системе. Вы можете добавлять и удалять задачи, а также изменять их планирование и параметры выполнения.
3. Autoruns for Windows
Autoruns for Windows — это бесплатная программа от Sysinternals, которая также показывает все программы и скрипты в автозагрузке. Однако, в отличие от Autoruns, эта программа предоставляет более подробную информацию о каждой программе и скрипте, включая метки, комментарии и групповой доступ.
| Программа | Особенности | Ссылка |
|---|---|---|
| Autoruns | — Простой в использовании — Позволяет отключить, добавить и редактировать программы в автозагрузке — Поддерживает VBScript и PowerShell | Ссылка |
| TaskSchedulerView | — Удобный интерфейс — Позволяет просмотреть и изменить задачи в системе | Ссылка |
| Autoruns for Windows | — Подробная информация о программе и скриптах — Возможность редактирования меток и комментариев — Поддержка группового доступа | Ссылка |
В завершении, выбор программы для настройки автозагрузки зависит от ваших предпочтений и особенностей работы. Некоторые программы могут быть проще в использовании, другие предоставляют более подробную информацию. Задайте вопросы в комментариях, подписывайтесь на нашу ленту информации и просматривайте полезные видео для более глубокого понимания работы с программами автозагрузки.
Новости в мире системного администрирования: последние тенденции и события
Использование скриптов и автозагрузка при работе с Windows
Один из самых популярных инструментов для системного администрирования – скрипты. С их помощью можно автоматизировать множество задач и упростить процесс работы. Если вы ищете способ запуска программ или скриптов при включении или выключении системы, то вам стоит обратить внимание на автозагрузку в Windows.
Для настройки автозагрузки программ или скриптов на компьютере под управлением Windows 10 или Windows Server у вас есть несколько вариантов:
| Метод | Описание |
|---|---|
| Меню «Пуск» | Программы и скрипты, указанные в папке автозапуска пользователя, будут запускаться при входе в систему для этого пользователя. |
| Редактор локальной групповой политики | Позволяет редактировать групповые политики, в том числе задания автозапуска программ и скриптов, для всех пользователей на компьютере. |
| Задания планировщика | Позволяют запускать программы, скрипты и команды на основе определенного расписания или при наступлении определенного события. |
Если вам нужно настроить автозагрузку программ числом «2», редактирование групповых политик может оказаться проще и быстрее. В ином случае, рекомендуется воспользоваться планировщиком задач.
Отключить скрипт при выходе из системы
Если вам потребовалось отключить выполнение скрипта при выходе из системы, можно воспользоваться планировщиком задач:
- Откройте планировщик задач, например, введите команду «winr» и в поисковой строке введите «taskschd.msc»
- Создайте новую задачу
- На вкладке «Общие» введите название задачи и установите нужные параметры запуска
- На вкладке «Действия» выберите «Новое» и укажите путь к скрипту, который необходимо запустить
- На вкладке «Условия» установите флажок «Только если пользователь выполнил вход в систему»
- Сохраните задачу
Теперь скрипт будет выполняться только при входе в систему, а не при выходе из нее.
Подписаться на блог о системном администрировании
Если вы хотите быть в курсе последних новостей и событий в мире системного администрирования, подпишитесь на наш блог. Здесь вы найдете множество полезных советов, инструкций и видеоуроков по различным темам из этой области.
Если у вас есть вопросы или нужны дополнительные советы, задайте свой вопрос в комментарии. Мы с удовольствием дадим ответ и поможем вам с вашими задачами в системном администрировании.
Как настроить резервное копирование данных: подробная инструкция
Если вы ищете способ резервного копирования данных в Windows, то вы находитесь в правильном месте. Всё, что вам нужно для задачи, находится прямо перед вами.
1. Конфигурация автозапуска программ в Windows
Сначала мы рассмотрим, как настроить автозапуск программы при включении или выключении компьютера.
1. Правой кнопкой мыши кликните на значок «Пуск» в левом нижнем углу экрана.
2. Из контекстного меню выберите «Диспетчер задач».
3. В открывшемся окне диспетчера задач перейдите на вкладку «Автозагрузка».
4. В списке программ, которые запускаются при включении операционной системы, найдите нужную программу и щелкните правой кнопкой мыши на ней.
5. В контекстном меню выберите «Отключить», чтобы временно отключить автозапуск программы.
6. Чтобы снова включить автозапуск программы, повторите вышеуказанные шаги, но выберите «Включить» в контекстном меню.
2. Настройка заданий в планировщике Windows
Настройка задач в планировщике Windows позволяет запускать программы автоматически по расписанию.
1. Нажмите комбинацию клавиш Win + R, чтобы открыть окно «Выполнить».
2. Введите «taskschd.msc» (без кавычек) и нажмите Enter, чтобы открыть планировщик задач Windows.
3. В левой панели кликните правой кнопкой мыши на «Планировщик задач (локальный)» и выберите «Создать папку».
4. Введите имя папки и нажмите OK.
5. В открывшейся папке кликните правой кнопкой мыши на свободном месте и выберите «Создать задачу».
6. Укажите название задачи и выберите нужные параметры выполнения.
7. Перейдите на вкладку «Действия» и нажмите «Создать».
8. Введите путь до программы, которую нужно запустить, и нажмите OK.
9. Нажмите OK, чтобы закрыть окно настроек задачи.
10. Ваши настройки задачи будут сохранены, и она будет выполняться автоматически по расписанию.
3. Настройка резервного копирования с помощью скриптов
Для настройки резервного копирования с помощью скриптов вам понадобится редактор, который может работать с VBS или PowerShell. Ниже приведены инструкции для каждого из этих языков.
3.1 Настройка резервного копирования с помощью VBS
1. Откройте редактор VBS или блокнот.
2. Введите следующий код:
Set WshShell = CreateObject("WScript.Shell")
WshShell.Run "<путь_до_программы>"
3. Замените «<путь_до_программы>» на путь до программы, которую вы хотите запустить.
4. Сохраните файл с расширением «.vbs».
5. Дважды кликните на файле, чтобы запустить скрипт и убедиться, что он исполняется.
3.2 Настройка резервного копирования с помощью PowerShell
1. Откройте редактор PowerShell или блокнот.
2. Введите следующий код:
Start-Process -FilePath "<путь_до_программы>" -WindowStyle Hidden
3. Замените «<путь_до_программы>» на путь до программы, которую вы хотите запустить.
4. Сохраните файл с расширением «.ps1».
5. Дважды кликните на файле, чтобы запустить скрипт и убедиться, что он исполняется.
Вот и всё! Теперь вы знаете, как настроить резервное копирование данных с помощью различных инструментов и скриптов. Если у вас есть вопросы или комментарии, оставьте их ниже. Приятной работы в сфере системного администрирования!
Системное администрирование в облаке: особенности и преимущества
Системное администрирование в облаке предлагает множество преимуществ и удобств для работы с серверами и настройкой программ. В этом разделе рассмотрим некоторые из них.
1. Автоматическое выполнение задач. С помощью программы-планировщика можно легко настроить автоматическое выполнение различных задач на сервере. Например, можно добавить задачу на регулярное резервное копирование данных или на автоматическую очистку определенной папки.
2. Настройка политик безопасности. В облачных системах администраторам доступны удобные инструменты для настройки политик безопасности и управления правами пользователей. Можно добавить или удалить пользователей, установить ограничения на доступ к определенным данным и т.д.
3. Легкое редактирование и запуск скриптов. Для редактирования скриптов на сервере можно использовать различные редакторы, в том числе и с подсветкой синтаксиса. После завершения редактирования скрипта его можно запустить одним кликом мыши. Это существенно упрощает работу с программа в облаке.
4. Групповая настройка автозагрузки программ. С помощью специальных инструментов можно добавить программы в автозагрузку для определенной группы пользователей, что позволяет им сразу получить доступ к нужным инструментам при входе в систему.
5. Отключение программ из автозагрузки. Если в автозагрузке имеются программы, которые вам не нужны или только замедляют работу системы, вы можете легко удалить их или отключить. Это помогает оптимизировать загрузку системы и повысить ее производительность.
6. Использование различных языков программирования для создания скриптов. В облачном администрировании можно использовать такие языки, как PowerShell, VBScript, WinRM и другие. Каждый из них обладает своими преимуществами и может быть использован для решения определенных задач.
7. Полезная информация о программе и ее автозапуске. В облачной системе можно получить подробную информацию о каждой программе в автозагрузке, включая ее описание, путь к исполняемому файлу и параметры запуска. Это помогает администратору лучше ориентироваться в процессе администрирования системы.
8. Поиск и ответ на вопросы в диспетчере задач. Если у вас возникли вопросы по работе той или иной программы в автозагрузке, вы можете воспользоваться инструментами диспетчера задач для поиска нужной информации и получения ответов на свои вопросы.
В итоге, системное администрирование в облачной среде позволяет сделать многие задачи проще и удобнее. Вы сможете быстро настроить автоматическое выполнение нужных задач, контролировать процесс загрузки программ при старте системы и получать полезную информацию о каждой программе в автозагрузке.
Видеоурок: как добавить программу в автозагрузку Windows
Автозагрузка программ при запуске Windows может быть очень полезной в сфере системного администрирования. Она позволяет настроить автоматический запуск программы при включении операционной системы, что удобно, например, для серверных приложений или программ, которые необходимы для работы пользователя.
В этом видеоуроке мы расскажем, как добавить программу в автозагрузку Windows 10. Запуск программы при старте операционной системы можно произвести различными способами, но в данном уроке мы рассмотрим самый простой из них.
Шаг 1. Запустите Диспетчер задач Windows, нажав сочетание клавиш Ctrl + Shift + Esc.
Шаг 2. В диспетчере задач выберите вкладку «Автозагрузка».
Шаг 3. Видите список программ, которые запускаются при включении Windows? Если нужной вам программы в списке нет, переходите к следующему шагу. Если она есть, то у вас уже есть автозагрузка программы, вы можете изменить настройки или отключить ее в этом же окне.
Шаг 4. Чтобы добавить программу в автозагрузку, нажмите на кнопку «Дополнительные параметры» или «Политика группы», в зависимости от вашей редакции Windows.
Шаг 5. В открывшемся окне выберите «Задать групповую политику» или «Настроить автоматический запуск программы при входе в систему».
Шаг 6. На следующем шаге выберите вкладку «Локальная групповая политика» или «Редактор групповой политики».
Шаг 7. В ленте ниже найдите папку «Конфигурация пользователя», разверните ее.
Шаг 8. В папке «Конфигурация пользователя» найдите папку «Сценарии входа».
Шаг 9. В папке «Сценарии входа» найдите папку «Пользовательские».
Шаг 10. В папке «Пользовательские» создайте новый сценарий, добавив свой VBS-скрипт или скрипт PowerShell.
Примечание: Если вы не знакомы с VBS или PowerShell, вы можете создать новый текстовый файл и сохранить его с расширением .vbs или .ps1 соответственно. В скрипте запишите команду запуска нужной программы. Не забудьте сохранить файл после ввода команды.
Шаг 11. Перезагрузите компьютер, чтобы изменения вступили в силу.
Теперь выбранная вами программа будет запускаться автоматически при включении операционной системы Windows.
Если у вас возникли вопросы или требуется более подробная информация, обратитесь к видеоуроку, находящемуся ниже. Там вы найдете подробные инструкции по настройке автозагрузки программы в Windows, а также другие полезные советы по администрированию операционных систем.
Не забудьте подписаться на наш блог и оставить комментарий с вашими вопросами или отзывами. Будем рады помочь вам!
Видео:
Работа сисадмина это безконечный день сурка
Работа сисадмина это безконечный день сурка by Сергей Геннадьевич 5,582 views 1 year ago 11 minutes, 30 seconds