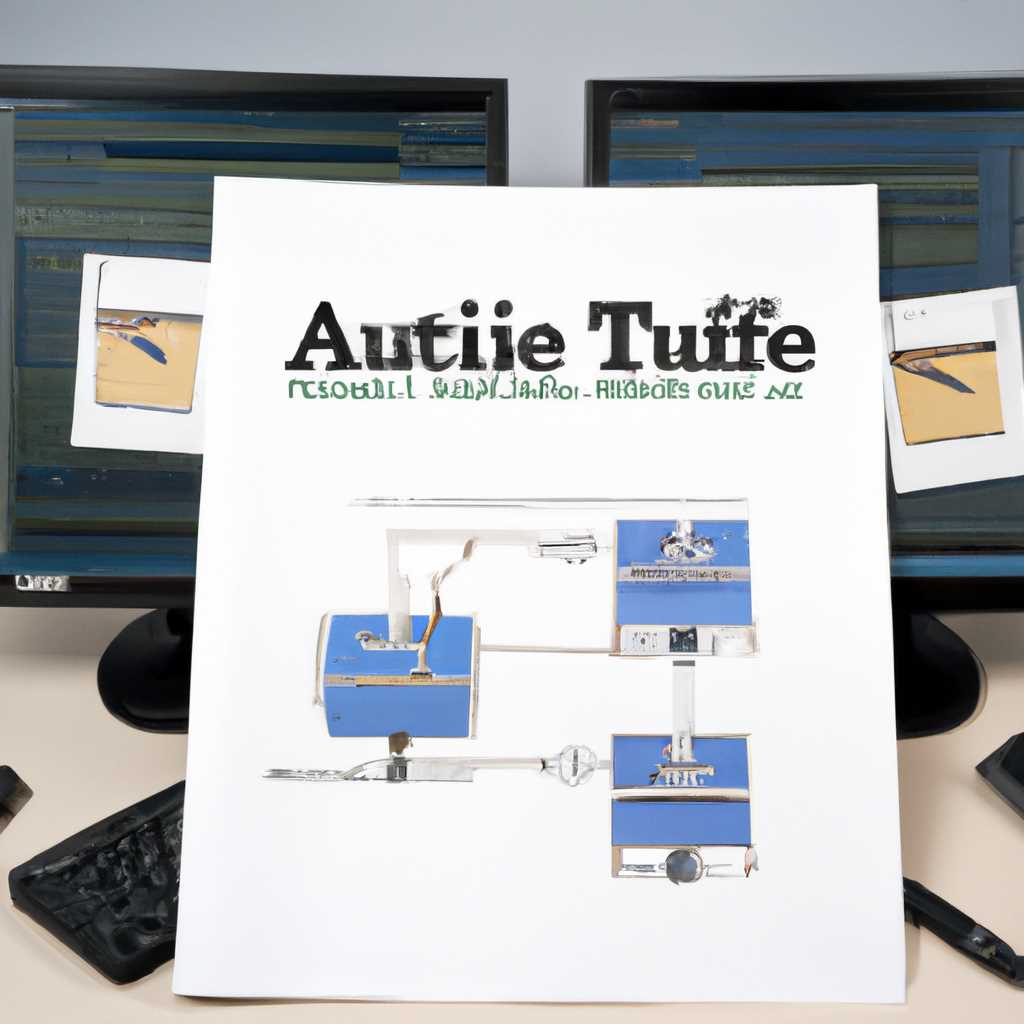- Автоматическое копирование файлов по расписанию между серверами и ПК в офисе по сети — настройка и особенности
- Синхронизация или резервное копирование по расписанию — что выбрать
- Приступим к автоматизации
- Командная строка и BAT-файлы
- Планировщик задач в Windows
- Бэкап по расписанию: Как настроить в Exiland Backup
- Запуск приложений от имени администратора
- Командная строка и планировщик задач
- Exiland Backup и запуск от имени администратора
- Резервное копирование файлов и папок
- Командная строка и пакетные файлы BAT
- Видео:
- Как настроить задание на резервное копирования для платформы VMware?
Автоматическое копирование файлов по расписанию между серверами и ПК в офисе по сети — настройка и особенности
Регулярное создание бэкапов файлов — важная задача для любой организации. Для обеспечения сохранности данных и возможности быстрого восстановления при необходимости, необходимо создать эффективный сценарий копирования файлов.
Перейдем к настройке автоматического копирования файлов между серверами и ПК в офисе по сети. Для решения данной задачи можно использовать различные методы и инструменты. Ниже рассмотрим некоторые из них.
Один из наиболее распространенных способов решения задачи автоматического копирования файлов — использование синхронизации папок по расписанию с помощью стандартных средств операционной системы. Например, в операционной системе Windows существует возможность создания задач в планировщике заданий для автоматического запуска определенной команды или скрипта в заданное время или с определенной периодичностью.
Для настройки автоматического копирования файлов с помощью планировщика заданий нужно будет создать определенный сценарий с использованием языка программирования, например, PowerShell. Внутри этого скрипта можно указать все необходимые действия, такие как копирование файлов с одного компьютера на другой, резервное копирование на внешний носитель (флешку или жесткий диск), и многое другое.
Таким образом, настройка автоматического копирования файлов по расписанию между серверами и ПК в офисе по сети требует некоторых навыков программирования и понимания основных принципов работы средств операционной системы. Однако, при наличии нужной информации и поддержки сотрудников, задача может быть выполнена успешно.
Синхронизация или резервное копирование по расписанию — что выбрать
Если вам нужно регулярно копировать файлы или папки между серверами и ПК в офисе по сети, вам необходимо выбрать подходящий способ автоматического копирования. Для этого доступны два основных варианта: синхронизация и резервное копирование по расписанию. В каждом из них есть свои особенности и преимущества.
Синхронизация:
Если вам нужен постоянный доступ к актуальным файлам и обновлениям, вам нужна синхронизация. Синхронизация автоматически обновляет файлы на целевом компьютере или сервере каждый раз, когда происходят изменения на исходном устройстве. Это полезно, когда вам важно иметь последнюю версию документов или данных на всех устройствах.
Резервное копирование по расписанию:
Если вам нужен резервный экземпляр важных файлов и данных для восстановления в случае сбоя или потери, вам нужно выбрать резервное копирование по расписанию. С помощью планировщика задач вы можете выбрать время и периодичность создания резервных копий файлов и папок. Резервное копирование позволяет создавать точные копии файлов и хранить их на другом диске или сервере для обеспечения безопасности данных.
Как выбрать:
Исходя из ваших потребностей, вам нужно определить, какой метод выбрать. Если вам важна актуальность данных и обновления, выберите синхронизацию. Если вам нужен резервный экземпляр файлов для обеспечения безопасности данных, выберите резервное копирование по расписанию.
Если вам нужен планировщик задач, чтобы автоматически запускать копирование файлов, вам нужна программу или скрипт. Создайте пакетные скрипты или используйте готовые программы для выполнения этой задачи. При настройке планировщика задач укажите расписание, задайте путь к файлам и папкам, выберите тип резервного копирования.
Например, если вы хотите скопировать все файлы из общей папки в флешку каждому пользователю в определенные дни, вы можете создать планировщик задач, который будет запускать скрипт, копирующий файлы на указанный носитель. Это обеспечит автоматическое копирование файлов и упростит работу администратора.
Всего за несколько шагов вы можете автоматизировать процесс резервного копирования или синхронизации файлов. Создайте планировщик задач, определите переменные, запланируйте нужные дни, укажите путь к файлам и папкам, выберите нужный тип резервного копирования, и приступим!
С использованием планировщика задач вы можете создавать запланированные задания для регулярного копирования файлов более простым способом. Для автоматизации этого процесса вам не нужно создавать и удалять задачи вручную. Все задачи могут быть настроены в одном месте с подробным описанием и параметрами запуска. Важно помнить, что планировщик задач может обрабатывать много заданий одновременно, что обеспечивает гибкость и удобство использования.
Приступим к автоматизации
Автоматическое копирование файлов по расписанию между серверами и ПК в офисе по сети представляет собой важную задачу для многих пользователей. Ваши системные файлы и данные хранятся в определенных папках и директориях, и в случае их потери или отключения может возникнуть много причин для беспокойства.
Хотя вручную можно выполнить данное действие, учитывая большое количество файлов с разным расширением, следующий сценарий может оказаться долгим и трудоемким. Поэтому мы предлагаем воспользоваться автоматизацией с помощью планировщика задач в Windows.
Командная строка и BAT-файлы
Одним из способов автоматизировать задачу является создание BAT-файла. BAT-файлы — это обычные текстовые файлы с расширением .bat, содержащие набор команд для выполнения в командной строке.
В BAT-файле можно указать код команды, которая будет копировать нужные файлы или папки в другую директорию или сетевой ресурс. Некоторые команды BAT-файла могут включать определенные параметры, такие как время выполнения, копирование только определенных файлов или папок, и др.
Для создания BAT-файла необходимо использовать текстовый редактор, такой как Notepad, и сохранить файл с расширением .bat. В файле следует указать команды, описывающие действия, которые нужно выполнить при копировании файлов.
Планировщик задач в Windows
Microsoft Windows имеет встроенный инструмент под названием планировщик задач, который позволяет автоматизировать выполнение задач на определенное время или по расписанию. С помощью планировщика задач можно запускать BAT-файлы, чтобы автоматически копировать файлы по расписанию.
Для настройки планировщика задач откройте его через командную строку или найдите его в меню «Пуск». Создайте новую задачу, укажите расписание, а затем выберите действие, которое нужно выполнить, например, запуск BAT-файла.
Планировщик задач поддерживает множество опций и настроек, таких как повторение задачи через определенное количество дней или запуск задачи при определенных системных событиях. Различные версии Windows могут иметь некоторые отличия в настройке планировщика задач, поэтому следуйте документации Microsoft или проведите поиск на Google для получения инструкций для вашей версии операционной системы.
Таким образом, планировщик задач и BAT-файлы предоставляют удобный и эффективный способ автоматизировать копирование файлов по расписанию между серверами и ПК в офисе по сети. С их помощью вы можете быть уверены, что ваши важные данные и файлы ваших приложений будут регулярно и автоматически резервироваться и сохраняться на другом сервере или ПК, предоставляя вам дополнительную защиту от потери данных.
Бэкап по расписанию: Как настроить в Exiland Backup
Exiland Backup поддерживает операционную систему Windows и предоставляет ряд удобных функций для автоматизации процесса бэкапа.
Чтобы настроить регулярное копирование файлов, вам потребуется выбрать папку-источник, где находятся данные, и папку-приемник, куда они будут автоматически скопированы.
Начните с запуска Exiland Backup. В верхней строке интерфейса программы найдите вкладку «Задания» и выберите пункт «Новое задание».
В появившемся окне введите название задания и добавьте краткое описание.
Далее вы сможете выбрать действия, которые должны выполниться при запуске задания: копирование, синхронизация, очистка старых файлов и другие.
Затем укажите расписание выполнения задания. Вы можете выбрать одно из предложенных вариантов (ежедневно, раз в неделю, каждое определенное количество дней и т.д.) или настроить свое собственное расписание.
Exiland Backup также позволяет использовать триггеры для запуска задания при определенных событиях системы (при подключении флешки, при открытии Google Chrome, при изменениях в заданной папке и т.д.).
Если вам необходимо настроить дополнительные параметры, такие как запуск командной строки или переменная окружения, вы можете воспользоваться соответствующими функциями Exiland Backup.
После завершения настройки задания, Exiland Backup будет автоматически копировать файлы с папки-источника в папку-приемник по заданному расписанию.
Теперь вы знаете, как настроить автоматическое копирование файлов по расписанию с помощью Exiland Backup. Этот инструмент обеспечивает простую и гибкую настройку заданий на автоматическое копирование данных.
Запуск приложений от имени администратора
Пакетные инструменты операционной системы Windows предлагают широкий спектр возможностей для создания задач и выполнения команд от имени администратора. Если у вас возникла необходимость в автоматизации определенных заданий или выполнении команд, связанных с обслуживанием серверов и ПК, мы рассмотрим способы, которые помогут вам в этом.
Командная строка и планировщик задач
Для решения общих задач автоматизации, воспользуемся командной строкой Windows и планировщиком задач. С помощью командной строки вы можете выполнять важные действия, такие как копирование данных, резервное копирование, очистка флешки и многое другое. Командная строка предоставляет возможность запуска скриптов и команд, что пригодится вам для автоматизации рутинных задач обслуживания.
Чтобы запустить команду от имени администратора, в командной строке используется команда runas. Эта команда позволяет запускать программы от имени другого пользователя, например, от имени администратора.
Однако, команда runas не подходит для автоматизации запуска приложений через планировщик задач, поскольку она требует ввода пароля администратора. Использование пароля в скриптах может быть небезопасным и неудобным. Поэтому возникает вопрос, как запускать приложения от имени администратора, с минимальным взаимодействием пользователя.
Exiland Backup и запуск от имени администратора
Решить эту проблему можно с помощью программы Exiland Backup. Она позволяет выполнить автоматическую резервное копирование данных и других важных задач по расписанию. Кроме того, Exiland Backup обладает функцией запуска задач от имени администратора.
Программа предоставляет возможность создавать задачи для бэкапа, очистки флешек, удаления старых файлов и многое другое. Вы можете указать необходимые параметры для каждой задачи, задать расписание и выбрать, от имени какого пользователя выполнить действие.
Exiland Backup позволяет запускать приложения от имени администратора без ввода пароля, что обеспечивает безопасность и удобство использования. Например, вы можете запланировать задачу на ежедневное резервное копирование данных, которая будет выполняться от имени администратора.
Теперь, когда вам необходимо автоматизировать системные задачи, такие как резервное копирование, отключение ПК, скачивание файлов, очистка флешки и другие рутинные операции обслуживания, вы можете воспользоваться Exiland Backup и запускать приложения от имени администратора без необходимости ввода пароля каждому пользователю.
| Запуск приложений от имени администратора | |
| Плюсы | Минусы |
| Безопасность и удобство | Необходимость использования сторонней программы |
| Возможность автоматизации рутинных задач обслуживания |
Резервное копирование файлов и папок
Важность регулярного резервного копирования файлов и папок не может быть недооценена. Мы все можем забыть выполнить бэкап или случайно удалить важные файлы, поэтому настроить автоматическое копирование может быть жизненно важным.
Программа для автоматического копирования файлов и папок должна быть удобной в использовании и соответствовать вашим задачам. Один из популярных инструментов – Exiland Backup – предлагает широкий функционал и простой интерфейс.
Чтобы настроить автоматическое копирование файлов и папок, вам необходимо указать источник и приемник данных, а также указать расписание запуска задач. Exiland Backup позволяет запускать задачи как по расписанию, так и при наступлении определенных событий, например, при изменении файлов или при отключении от сети.
Если вы хотите автоматизировать удаление файлов из корзины, вы можете указать количество дней, после которого файлы будут удалены. Теперь действия, которые раньше выполнялись вручную, могут быть автоматизированы.
Для автоматизации резервного копирования файлов и папок в Windows вы можете использовать запланированные задачи. Например, в операционной системе Microsoft Windows можно использовать «Планировщик заданий». Для этого необходимо создать планировщик задач и указать командную строку запуска программы резервного копирования.
Если вы предпочитаете использовать PowerShell, эта программа также может быть использована для автоматизации резервного копирования. PowerShell – это мощный инструмент для управления и автоматизации действий в операционной системе Windows. С помощью PowerShell можно запустить программу резервного копирования и настроить задачи в соответствии с вашими требованиями.
Обратите внимание, что при автоматическом резервном копировании важно указать папку-приемник, в которую будут сохраняться файлы. При выборе папки-приемника или приемника на сетевом диске, убедитесь, что папка находится в надежной директории, где она будет защищена от случайного удаления или изменений.
Командная строка и пакетные файлы BAT
В процессе обслуживания сети Microsoft, автоматическое копирование файлов по расписанию между серверами и ПК в офисе может быть решено с помощью использования командной строки и пакетных файлов BAT.
Как только вы создаете пакетный файл (BAT), вы можете просто запустить его, чтобы выполнить задачу копирования файлов. Это особенно удобно для решения рутинных задач, которые могут быть автоматизированы. Например, вы можете запланировать задачу бэкапа в планировщике Windows, и он будет выполняться автоматически по расписанию.
Создание пакетного файла BAT достаточно просто. Для этого вам потребуется текстовый редактор, такой как Notepad или Sublime Text. В первой строке пакетного файла BAT вы можете указать путь к исполняемому файлу командной строки с помощью команды «cmd.exe». Например:
@echo off
C:\Windows\System32\cmd.exe
После указания команды командной строки, вы можете перейти к коду, который будет запускаться автоматически. Например, чтобы выполнить копирование файлов из одной папки в другую, вы можете использовать команду «copy» или «xcopy». Например:
@echo off
C:\Windows\System32\cmd.exe
cd C:\Files
copy *.* C:\Backup
В данном примере, мы переходим в папку «C:\Files» с помощью команды «cd», а затем копируем все файлы из этой папки в папку «C:\Backup» с помощью команды «copy».
После того, как вы создали пакетный файл BAT, вы можете запустить его, дважды щелкнув на нем. Однако, чтобы запустить его автоматически по расписанию, вам потребуется настроить задачи планировщика Windows.
Откройте Планировщик задач, чтобы настроить задачу планировщика. Для этого введите «Планировщик задач» в строке поиска Windows или найдите его в панели управления. Затем нажмите «Создать задачу» или «Создать базовое задание», чтобы создать запланированное действие. В этом окне вы можете указать имя задачи, описание, триггеры, действия и другие параметры задачи.
Обратите внимание, что в разделе «Действие» вы можете указать путь к пакетному файлу BAT, чтобы запустить его при выполнении задачи.
Также важно убедиться, что у пользователя, от имени которого будет выполняться задача, есть необходимые разрешения на доступ к заданным файлам и папкам. Например, если вы хотите выполнить резервное копирование документов пользователя, убедитесь, что пользователь имеет разрешение на доступ к этим документам.
И наконец, чтобы осуществить автоматическое запуск пакетного файла BAT при подключении флешки или другому триггеру, вы можете использовать автоматический запуск Windows. Для этого вы должны создать файл с именем «Autorun.inf» на флешке и указать путь к пакетному файлу BAT в этом файле. Например:
[autorun]
open=Backup.bat
В этом примере, когда флешка будет подключена к компьютеру, Windows автоматически запустит пакетный файл «Backup.bat».
Общая идея заключается в том, что с помощью пакетных файлов BAT и командной строки вы можете выполнять автоматическое копирование файлов по расписанию в сети Microsoft. Это простая и удобная возможность для создания автоматического резервного копирования важных файлов, выполнения задач обслуживания и других рутинных заданий.
Видео:
Как настроить задание на резервное копирования для платформы VMware?
Как настроить задание на резервное копирования для платформы VMware? by Veeam 16,100 views 2 years ago 15 minutes