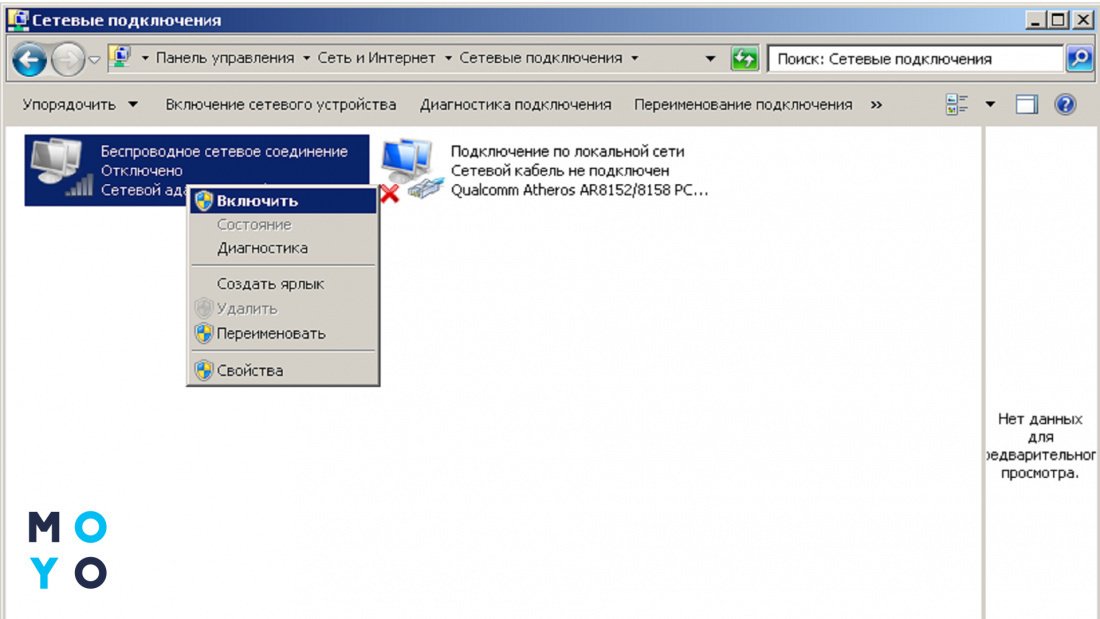- Как настроить автоматическое подключение к интернету в Windows 10 — подробная инструкция
- Запускаем Планировщик заданий
- Создаем новую задачу
- Настраиваем расписание
- Выбираем действия
- Настройка параметров подключения
- 1. Запуск службы автоматического подключения
- 2. Изменение параметра автозапуска
- 3. Активировать автоматическую активацию сети
- Установка условий
- Проверяем настройки
- 1. Проверка через планировщик заданий
- 2. Проверка через меню «Подключения»
- 3. Проверка через командную строку
- Тестирование задачи
- Завершение настройки
- Видео:
- Как настроить интернет в Windows 10?
Как настроить автоматическое подключение к интернету в Windows 10 — подробная инструкция
В современном мире сложно представить себе жизнь без интернета. Мы создаем, общаемся, подключаемся к сети, используя множество различных устройств. Соответственно, настройка подключения к интернету может быть неотъемлемой частью нашей повседневной жизни.
К счастью, в операционной системе Windows 10 настройка автоматического подключения к интернету не представляет особых сложностей. Для этого вам потребуются всего несколько простых команд и действий. Включите компьютер, запускаем Windows 10 и создаем новую папку с любым именем в удобном месте.
Затем, щелкнув правой кнопкой мыши по новой папке, выбираем пункт «Создать» и далее «Ярлык». В открывшемся окне нам необходимо ввести следующую команду:
%windir%\System32
asautou.exe
После ввода команды нажимаем «Далее» и указываем имя для ярлыка, например, «Настройки автозапуска». Нажимаем «Готово» и на рабочем столе появится новый ярлык.
Всякий раз, когда вам нужно будет настроить автозапуск подключения к интернету, достаточно будет дважды щелкнуть на этом ярлыке. В открывшемся окне настройки автозапуска выбираем вариант «Заключение» и нажимаем «Далее». В следующем окне выбираем пункт «Настройка запуска этой задачи». В поле «Действие» нажимаем кнопку «Обзор» и находим файл rautou.exe. Затем нажимаем «Открыть», после чего в окне «Настройки автозапуска» нажимаем «Далее».
В поле «Аргументы» вводим следующую команду:
-d «%username%» -p «ваш_пароль» -e «имя_подключения»
Первое условие позволяет запустить режим автозапуска при входе в систему, а второе — указывает на настройки подключения сети. Закрыв окно «Настройки автозапуска», вы увидите новую задачу в списке.
Теперь ваш компьютер будет подключаться к интернету автоматически при запуске Windows 10 без необходимости вводить пароль каждый раз. Конечно же, важно убедиться, что имя подключения и пароль, которые вы указали в командной строке, соответствуют вашим настройкам.
Таким образом, настройка автоматического подключения к интернету в Windows 10 может быть простым и удобным процессом, позволяющим сэкономить время и упростить использование компьютера.
Запускаем Планировщик заданий
Чтобы настроить автоматическое подключение к интернету в Windows 10, вам потребуется использовать встроенную функцию Планировщика заданий. Этот инструмент позволяет пользователю запускать различные операции по расписанию. В данном случае мы будем использовать Планировщик заданий для автоматического подключения к высокоскоростному интернету каждый раз после перезагрузки системы.
Для запуска Планировщика заданий:
- Откройте меню Пуск и введите в поисковую строку слово «Планировщик заданий».
- Выберите вариант «Планировщик заданий» в списке найденных результатов, чтобы открыть программу.
Настройка задания для автоматического подключения к интернету в Windows 10:
- В окне Планировщика заданий выберите вкладку «Действия».
- Нажмите на кнопку «Создать задачу…» в левой панели программы.
- В открывшемся окне введите имя задачи, например «Автоподключение к интернету».
- Перейдите на вкладку «Исполнение» и нажмите кнопку «Создать…».
- В появившемся окне выберите файл «cmd.exe» и нажмите «ОК».
- В поле «Аргументы» введите следующую команду:
/c "netsh wlan connect name='имя_вашей_сети'", где «имя_вашей_сети» — это имя вашей сети Wi-Fi. - Убедитесь, что опция «Запускать задачу через» установлена на «Пользователь» и введите свои данные для запуска задания (компьютер должен быть разблокирован во время запуска задания).
- Перейдите на вкладку «Триггеры» и нажмите кнопку «Новый…».
- В открывшемся окне выберите вариант «При входе пользователя» и нажмите «ОК».
- Перейдите на вкладку «Действия» и нажмите кнопку «Новый…».
- В поле «Программа или скрипт» введите путь к файлу «cmd.exe» (например, «C:\Windows\System32\cmd.exe»).
- В поле «Аргументы» введите следующую команду:
/c "netsh wlan connect name='имя_вашей_сети'", где «имя_вашей_сети» — это имя вашей сети Wi-Fi. - Нажмите кнопку «ОК», чтобы зафиксировать настройки.
Теперь при каждой перезагрузке системы Windows 10 будет автоматически подключаться к указанной сети Wi-Fi. Вы можете убедиться в правильности настроек, перезагрузив компьютер и наблюдая за процессом автоматического подключения к интернету.
Создаем новую задачу
Для настройки автоматического подключения к интернету в Windows 10 можно использовать планировщик задач. С помощью этого приложения можно создать задачу, которая будет подключаться к интернету автоматически при включении компьютера или через определенный промежуток времени.
Чтобы создать новую задачу, следуйте следующим шагам:
- Откройте меню «Пуск» и введите «Планировщик задач». Нажмите клавишу «Enter», чтобы открыть это приложение.
- В интерфейсе планировщика задач щелкните правой кнопкой мыши на папку «Задачи библиотеки» и выберите «Создать папку». Введите название папки (например, «Автоподключение к интернету») и нажмите «ОК».
- В созданной папке щелкните правой кнопкой мыши и выберите «Создать задачу».
- В открывшемся окне укажите название задачи (например, «Автоподключение к интернету») и нажмите «Далее».
- Выберите вкладку «Триггеры» и нажмите «Новый». Здесь можно указать время или событие, при котором будет выполняться задача (например, «При включении компьютера» или «Каждый день в 8:00»).
- Перейдите на вкладку «Действия» и нажмите «Новый». В поле «Программа сценария» укажите путь к запароленному bat-файлу, который будет выполнять подключение к интернету.
- На вкладке «Условия» можно указать дополнительные параметры запуска задачи (например, «Только при наличии подключения к интернету»). На вкладке «Настройка» можно изменить время выполнения задачи (например, «При каждой новой регистрации пользователя»).
- После настройки всех параметров нажмите «ОК», чтобы добавить задачу в планировщик.
Теперь, при включении компьютера или в указанное время, задача автоматически подключится к интернету. Убедитесь, что в момент подключения вы не используете другие сети или приложения, чтобы избежать возможных проблем.
Вот как простой файл bat может выглядеть:
ping google.com -n 5
IF ERRORLEVEL 1 netsh interface set interface "Connection Name" admin=enable
exit
В данном примере с помощью команды «ping» проверяется доступность страницы google.com. Если в результате проверки возникает ошибка, выполняется команда «netsh» для включения соответствующего подключения к интернету.
Таким образом, настройка автоподключения к интернету в Windows 10 с помощью планировщика задач позволяет удобно использовать интернет на вашем компьютере и избавиться от необходимости подключаться вручную при каждом включении.
Настраиваем расписание
Автоматическое подключение к интернету в Windows 10 может быть активировано в определенное время с помощью настройки расписания. Это особенно полезно, когда у вас есть запароленная сеть, и вы хотите, чтобы компьютер автоматически подключался к ней.
Как настроить автоматическое подключение к интернету в Windows 10 через расписание:
- Запускаем интерфейс Windows и нажимаем клавишу «Пуск».
- Находим и запускаем программу «Планировщик заданий».
- В правой части интерфейса найдите команду «Создать задачу» и нажмите на нее.
- Заполняем данные для создания задачи:
- В поле «Имя» вводим название задачи, например, «Автоподключение к интернету».
- Отмечаем опцию «Запускать задачу при входе в систему или при подключении пользователя».
- В разделе «Действия» нажимаем на кнопку «Создать».
- Выбираем «Запуск программы».
- В поле «Программа или сценарий» указываем команду «ipconfig /renew» (без кавычек) для обновления подключения.
- В разделе «Триггеры» нажимаем на кнопку «Добавить».
- В окне «Выбор триггера» выбираем «Время начала» и указываем желаемое время активации автоподключения (например, 23:00).
- Далее нажимаем кнопку «ОК».
Теперь ваш компьютер будет автоматически подключаться к интернету через вашу запароленную сеть в указанное время.
Выбираем действия
После настройки автоматической подключки к интернету в Windows 10, вам может понадобиться выбирать действия, которые должны выполняться при автосоединении сетей.
Для этого вам понадобится настроить параметр автозагрузки программы или задачи. В зависимости от вашей цели, вы можете создавать и настраивать задачи в Планировщике задач. В данной статье мы рассмотрим простую настройку автоматического подключения к интернету после перехода на новую сеть.
1. Зайти в Планировщик задач, для этого нажмите команду «Пуск», введите в строке название команды «Планировщик задач» и запустите программу.
2. На рисунке 22 в режиме редактора перейти в папку «Задачи библиотеки\Microsoft\Windows\Network» и найти задачу, которая отмечена как «Автоматическое подключение к сети».
3. Нажмите правой кнопкой мыши на этом задачу и выберите команду «Запустить».
4. Появится окно с описанием автоматического подключения к сети. Нажмите на вкладку «Действия».
5. Во вкладке «Действия» нажмите на кнопку «Изменить».
6. В открывшемся окне введите аргументы, которые будут использоваться для запуска программы. Например, введите такую командную строку: «/C Netsh WLAN connect name=»Название_сети»» (где «Название_сети» — это имя вашей сети).
7. Нажмите кнопку «ОК» для сохранения настроек.
8. После этого вы можете закрыть Планировщик задач.
Теперь, когда вы подключаетесь к новой сети, Windows 10 будет автоматически подключаться к интернету при помощи введенной команды в планировщике задач. Если вам нужно изменить или удалить настройки автоматического подключения, вы всегда сможете зайти в Планировщик задач и выполнить соответствующие операции.
В данной статье была описана простая настройка автоматического подключения к интернету в Windows 10 с использованием Планировщика задач. После завершения всех шагов вы сможете автоматически подключиться к интернету при переходе на новую сеть. Надеемся, что этот материал был полезен для вас!
Настройка параметров подключения
Настройка автоматического подключения к интернету в Windows 10 может быть полезной, если вы хотите, чтобы ваш компьютер автоматически подключался к высокоскоростному подключению без необходимости вводить данные каждый раз.
Чтобы включить эту функцию, следуйте инструкциям ниже:
1. Запуск службы автоматического подключения
Шаг 1: Нажмите клавишу Windows + R на клавиатуре, чтобы открыть окно Ввода команд.
Шаг 2: Введите «services.msc» в поле Ввода команд и нажмите Enter, чтобы открыть окно Служб.
Шаг 3: В окне Служб найдите службу «Планировщик заданий», щелкните правой кнопкой мыши на нее и выберите «Свойства».
Шаг 4: В окне Свойств выберите параметр «Автоматически» в поле «Тип запуска» и нажмите «Применить», а затем «ОК».
Шаг 5: Повторите шаги 3 и 4 для служб «Служба автоматического подключения» и «Конфигурационный менеджер COM+».
2. Изменение параметра автозапуска
Шаг 1: Нажмите клавишу Windows + R на клавиатуре, чтобы открыть окно Ввода команд.
Шаг 2: Введите «regedit» в поле Ввода команд и нажмите Enter, чтобы открыть Редактор реестра.
Шаг 3: На панели навигации слева найдите следующую директорию: HKEY_LOCAL_MACHINE\SOFTWARE\Microsoft\Windows NT\CurrentVersion\NetworkList\Profiles
Шаг 4: В директории Profiles найдите папку, соответствующую вашей сети, в которую вы хотите автоматически подключаться.
Шаг 5: Щелкните правой кнопкой мыши на папке сети и выберите «Изменить» в контекстном меню.
Шаг 6: В поле «Значение» измените значение параметра «Category» на «0» и нажмите «ОК».
3. Активировать автоматическую активацию сети
Шаг 1: Нажмите клавишу Windows + R на клавиатуре, чтобы открыть окно Ввода команд.
Шаг 2: Введите «gpedit.msc» в поле Ввода команд и нажмите Enter, чтобы открыть окно Локальной групповой политики.
Шаг 3: В окне Локальной групповой политики найдите следующий сценарий: Конфигурация компьютера -> Административные шаблоны -> Сеть -> Менеджер учетных данных WLAN 802.11 -> Включить автоматическую активацию
Шаг 4: Дважды щелкните на сценарии, чтобы открыть окно с его описанием.
Шаг 5: В окне описания выберите параметр «Включено» и нажмите «Применить», а затем «ОК».
После выполнения всех этих действий ваш компьютер будет автоматически подключаться к интернету с использованием высокоскоростного подключения каждый раз, когда вы его включаете или перезагружаете.
Установка условий
Для автоматического подключения к сети Интернет в Windows 10 можно использовать встроенный планировщик задач. Этот метод позволяет настроить запуск соединения сети при включении компьютера или при входе в систему.
Чтобы создать простую задачу в планировщике задач, следуйте этим шагам:
- Откройте Командную строку от имени администратора. Для этого щелкните правой кнопкой мыши по значку «Пуск», затем выберите вариант «Командная строка (администратор)».
- Введите следующую команду для создания bat-файла, в котором будут указываться команды для автоматического подключения к сети:
echo rasdial "название_подключения" "логин" "пароль" > "C:\Путь\к_файлу.bat"
Где:
название_подключения— название вашего высокоскоростного подключения, например «Ростелеком».логин— ваш логин для подключения к сети.пароль— ваш пароль для подключения к сети.C:\Путь\к_файлу.bat— путь и название файла bat-файла, которые вы выберете.
Обратите внимание на правильное указание пути к файлу bat в команде, чтобы создать его в нужной папке на вашем компьютере.
- Затем запустите созданный bat-файл через командную строку:
start "название_подключения"
- Вы можете убедиться, что операция прошла успешно, открыв командную строку и введя команду:
rasphone -h "название_подключения"
где название_подключения — название вашего высокоскоростного подключения.
Если вы видите открытое окно, означающее, что сеть успешно подключена, значит вы правильно настроили автоподключение.
Теперь перейдем к созданию задачи в планировщике задач для автоматического запуска батни-файла при включении компьютера или при входе в систему.
- Откройте Планировщик задач, набрав его название в строке поиска меню «Пуск» и выбрав соответствующий результат.
- В левой панели выберите «Создать задачу».
- Во вкладке «Общие» вы можете указать имя и описание задачи.
- Перейдите на вкладку «Срабатывание» и нажмите «Новое».
- В появившемся окне выберите опции срабатывания задачи. Например, «При входе в систему» или «При запуске компьютера».
- Перейдите на вкладку «Действия» и нажмите «Новое».
- В поле «Программа/сценарий» укажите путь к вашему bat-файлу, который создали ранее.
- Нажмите «OK», чтобы сохранить задачу.
- Перезагрузите компьютер или выйдите из системы, чтобы проверить, будет ли задача запущена и подключится ли сеть автоматически.
Создание и использование bat-файла позволяет автоматически подключаться к нужной сети Интернет, например, высокоскоростному соединению Ростелеком.
Запуск задачи в планировщике задач облегчает процесс автоматического подключения и зафиксирования автозагрузки, которая будет активироваться при включении компьютера или при входе пользователя в систему.
Проверяем настройки
После создания автоматического подключения к сети, необходимо проверить правильность его настроек. В Windows 10 есть несколько способов это сделать.
1. Проверка через планировщик заданий
Перейдите в папку «Планировщик заданий» в системной папке «Административные инструменты». В появившемся окне отметьте вкладку «Библиотека планировщика задач» и найдите новую папку с названием вашей сети. Откройте эту папку, нажав правой клавишей мыши на ней, и выберите «Свойства». В этом окне вы можете указать различные аргументы для запуска автоматического подключения.
2. Проверка через меню «Подключения»
В системном трее найдите иконку сети (в виде компьютера или волны) и нажмите на нее правой клавишей мыши. В открывшемся меню выберите «Открыть Подключения». В окне «Параметры сети и Интернета» найдите вашу сеть в списке доступных подключений. Нажмите правой клавишей мыши на ней и выберите «Свойства». В открывшемся окне вкладки «Общие» убедитесь, что включена опция «Автоматическое подключение при включении этой сети».
3. Проверка через командную строку
Зачем использовать командную строку? Во-первых, это самый непосредственный способ проверить настройки автоматического подключения. Во-вторых, можно создать ярлык для запуска приложения с указанием аргументов, используя этот способ.
Зайдите в командную строку, введя комбинацию клавиш «Win + R» и введя команду «cmd». В появившемся окне введите следующую команду:
netsh wlan show profile name=»название_сети» key=clear
Важно отметить, что все способы проверки настроек могут быть использованы вместе. Таким образом, вы сможете максимально точно убедиться в корректности настроек автоматического подключения в Windows 10.
Тестирование задачи
После выполнения всех правильных настроек для автоматического подключения к интернету в Windows 10, следующим шагом будет проверка задачи на работоспособность. Чтобы убедиться, что задача настроена правильно и будет выполнена автоматически, выполните следующие действия:
- Нажмите правой кнопкой мыши на значок «Пуск» в левом нижнем углу экрана и выберите «Задачник» из контекстного меню.
- В разделе «Древо задач» выберите «Планировщик библиотеки» и найдите задачу, которую вы создали для автоматического подключения к интернету.
- Дважды кликните на задачу, чтобы открыть ее редактор.
- Внимательно проверьте все настройки и параметры задачи. Убедитесь, что они указаны правильно.
- Кликните по закладке «Действия» и убедитесь, что в качестве действия выбрано «Запустить программу».
- Убедитесь, что в поле «Программа/сценарий» указан самый правильный путь к исполняемому файлу, который используется для подключения к интернету.
- Функция автоматического включения высокоскоростного подключения к интернету должна быть активирована, опираясь на описание задачи, которую вы создали.
- Если автоматическое подключение к интернету работает правильно, в разделе «История операций» должно появиться простое описание успешной операции подключения к сети.
Если после выполнения этих шагов все параметры настроек и задачи соответствуют правильным значениям, то автоматическое подключение к интернету должно работать без проблем. Помните, что для автоматического подключения к запароленным сетям вам нужно будет вручную вводить пароль один раз, после чего Windows 10 запомнит его и будет использовать его при автоматическом подключении в будущем.
Завершение настройки
После выполнения предыдущих шагов настройки автоматического подключения к интернету в Windows 10, вы уже должны иметь все необходимые настройки для указания роутера Ростелеком в качестве точки подключения. Теперь осталось лишь завершить процесс создания автоподключения в системе.
- Для этого откройте планировщик задач, зайдя в меню «Пуск» и вводя в поиске «Планировщик задач».
- В открывшемся планировщике задач найдите в левой панели папку «Планировщик раздела». Перейдите в эту папку, а затем в папку «Microsoft».
- Найдите там папку «Windows». Откройте ее и нажмите правой кнопкой мыши на папке «Wi-Fi». В контекстном меню выберите пункт «Создать задачу».
- В открывшемся окне вкладки «Общие» задайте название для задачи (например, «Автоматическое подключение к Wi-Fi Ростелеком»). В выпадающем списке «Выберите пользователя для выполнения задачи» выберите «Пользователь». Поставьте галочку «Привилегированная задача».
- Перейдите на вкладку «Действия» и нажмите кнопку «Новый». В поле «Программа или сценарий» укажите путь к файлу «cmd.exe». В поле «Аргументы» введите следующую команду:
/c netsh wlan connect ssid="Ваш SSID сети Wi-Fi" name="Ваше название Wi-Fi" interface="Wi-Fi". В этой команде замените «Ваш SSID сети Wi-Fi» на имя сети Wi-Fi, а «Ваше название Wi-Fi» на название, которое вы сами задали в своих настройках. Нажмите «ОК». - На вкладке «Условия» оставьте по умолчанию все галочки.
- Остальные настройки можно оставить по умолчанию, если у вас нет специфических требований. Нажмите «ОК», чтобы создать задачу.
После завершения этих действий автоматическое подключение к сети Ростелеком будет настроено в Windows 10. Теперь при запуске компьютера устройство будет автоматически подключаться к установленной точке доступа без участия пользователя.
Видео:
Как настроить интернет в Windows 10?
Как настроить интернет в Windows 10? by Дневник Сисадмина 381,182 views 4 years ago 10 minutes, 49 seconds