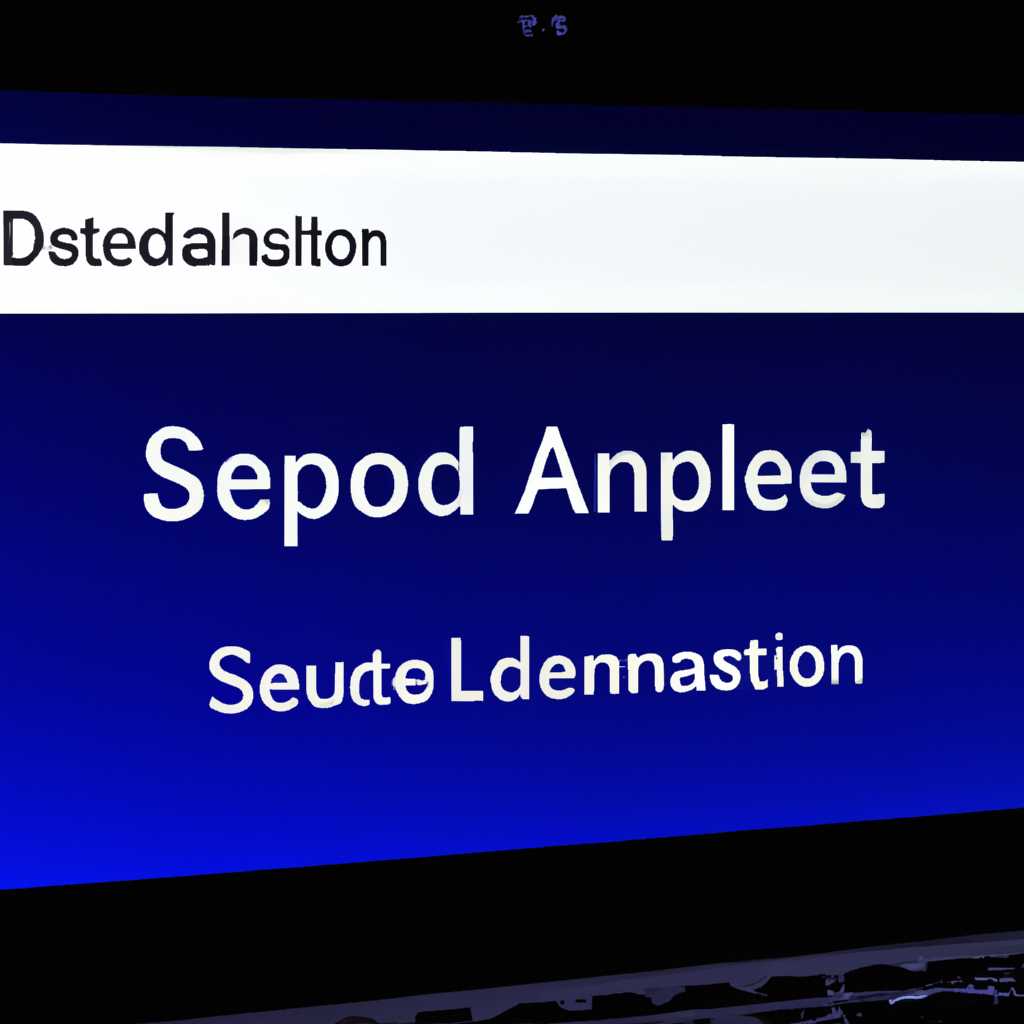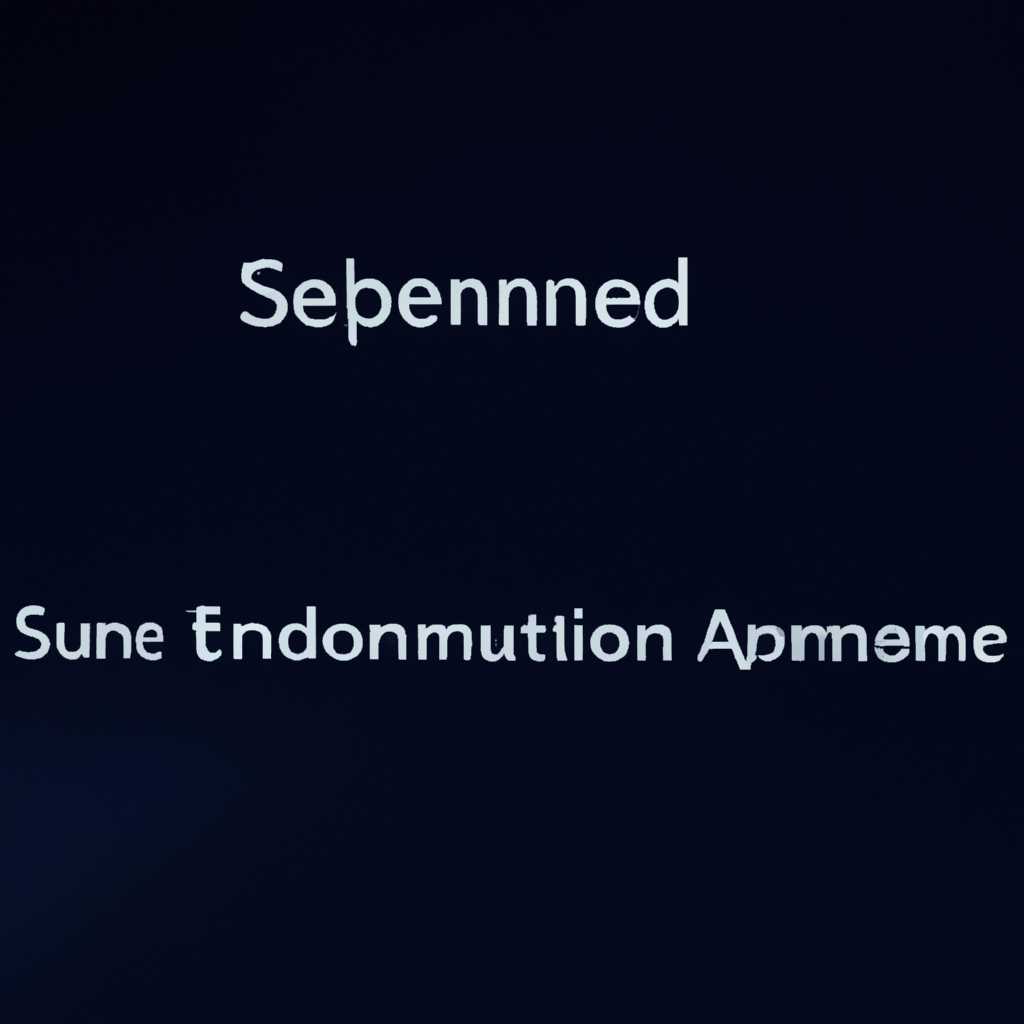- Автоматическое включение и выключение компьютера из режимов сна и гибернации
- Активация автоматического режима сна и гибернации
- Как включить автоматический режим сна
- Шаг 1: Создание пользовательской задачи
- Шаг 2: Настройка задачи
- Шаг 3: Настройка триггера
- Шаг 4: Настройка действия
- Как включить автоматический режим гибернации
- Шаг 1: Откройте Планировщик задач
- Шаг 2: Создайте новую задачу
- Шаг 3: Настройте параметры задачи
- Шаг 4: Завершите создание задачи
- Деактивация автоматического режима сна и гибернации
- Настройка планировщика задач в Windows
- Как отключить автоматический режим сна
- Использование планировщика задач для отключения автоматического режима сна
- Использование пользовательского скрипта для отключения автоматического режима сна
- Как отключить автоматический режим гибернации
- Использование планировщика заданий в ОС Windows 10
- 1. Открытие планировщика заданий
- 2. Создание задания
- 3. Изменение и удаление задания
- Что такое планировщик заданий
- Использование планировщика заданий в Windows
- Создание задачи в планировщике заданий
- Видео:
- Выключение, сон или гибернация. Как включить режим гибернации?
Автоматическое включение и выключение компьютера из режимов сна и гибернации
Автоматическое включение и выключение компьютера из режимов сна и гибернации может быть очень полезным во многих ситуациях. Это позволяет сохранить энергию и время, особенно когда вы не используете компьютер в течение определенного периода. К счастью, в Windows есть простая и легкая в использовании утилита — планировщик заданий, которая позволяет настроить автоматическое включение и выключение компьютера в удобное для вас время.
Для этого вам понадобится некоторая помощь со стороны планировщика задач. Планировщик заданий — это инструмент, встроенный в Windows, который позволяет создавать и запускать задачи по расписанию. Используя его, вы можете настроить компьютер на автоматическое включение из режимов сна и гибернации в определенное время.
Процесс настройки автоматического включения и выключения компьютера с использованием планировщика задач в Windows довольно простой. Сначала вам необходимо создать задачу в планировщике, задать требуемые параметры, такие как время и дни недели, когда вы хотите, чтобы компьютер проснулся из режима сна или выключился. Затем вам нужно настроить дополнительные параметры, такие как действие, которое должно быть выполнено при разбуживании компьютера или его выключении. Например, вы можете указать скрипт, который должен быть выполнен при разбуживании компьютера, или изменить состояние компьютера при выходе из режима сна или гибернации.
Активация автоматического режима сна и гибернации
Чтобы создать задачу, откройте Диспетчер управления и перейдите в раздел Планировщик заданий. Затем в контекстном меню выберите «Создать задание».
В открывшемся диалоговом окне на вкладке «Общие» можно указать имя и описание задачи.
На вкладке «Триггеры» задайте время и день недели, когда хотите, чтобы компьютер перешел в режим сна или гибернации. Для этого нажмите кнопку «Новый» и выберите соответствующую радиокнопку «Выполнить задачу» − «Когда я ложусь спать» или «Когда компьютер становится бездействующим».
Затем на вкладке «Действия» нажмите кнопку «Новое» и выберите действие, которое должна выполнить задача: «Заснуть» или «Гибернация».
Если вам необходимо автоматически обновлять компьютер из спящего режима или разбудить компьютер по расписанию, можно создать дополнительные задачи на вкладках «Параметры» и «Условия».
После создания задания нажмите кнопку «ОК». Если ваш пользовательский аккаунт использует пароль для входа в Windows, вам будет предложено ввести пароль.
После завершения создания задачи, она появится в списке задач Планировщика. Вы также можете изменить параметры выполнения задачи или удалить ее, щелкнув правой кнопкой мыши на задании и выбрав соответствующие опции в контекстном меню.
Таким образом, с помощью Планировщика задач можно управлять режимами сна и гибернации компьютера в Windows 10. Создавайте задания, планируйте время включения и выключения, а ваш компьютер будет выполнять заданные действия автоматически.
Как включить автоматический режим сна
Автоматическое включение и выключение компьютера из режимов сна и гибернации может быть очень удобным, если у вас есть задача планировать работу компьютера в определенное время или выключать его после выполнения определенных заданий. В этом разделе мы рассмотрим, как включить автоматический режим сна в операционной системе Windows.
Шаг 1: Создание пользовательской задачи
- Нажмите кнопку «Пуск» и выберите «Панель управления».
- В окне Панели управления выберите «Опции питания».
- В окне Опции питания выберите «Создание задач» в общей области настроек.
Шаг 2: Настройка задачи
- В диалоговом окне Создание задачи перейдите на вкладку «Общие».
- В поле «Имя» введите имя задачи, которая будет отображаться в списке созданных задач.
- В поле «Описание» можно добавить дополнительную информацию о задаче.
- Выберите режим, в котором будет выполняться задача, например, «Пользовательский».
Шаг 3: Настройка триггера
- Перейдите на вкладку «Триггер».
- Нажмите кнопку «Новый» для создания нового триггера.
- Выберите различные опции триггера в зависимости от ваших потребностей, например, задайте время запуска задачи или выберите определенное событие, как триггер.
Шаг 4: Настройка действия
- Перейдите на вкладку «Действие».
- Нажмите кнопку «Новый» для создания нового действия.
- Выберите действие, которое будет выполняться после того, как задача будет запущена, например, «Сон» или «Выключение».
После завершения всех настроек нажмите кнопку «ОК», чтобы сохранить задачу. Теперь компьютер будет автоматически включаться в заданное время или выполнять выбранное действие, как только будет достигнут триггер. Если вам нужно изменить параметры или удалить задачу, вы можете сделать это, предварительно выбрав ее в списке созданных задач.
Как включить автоматический режим гибернации
Шаг 1: Откройте Планировщик задач
Для открытия Планировщика задач нажмите кнопку «Пуск», введите «Планировщик задач» в строке поиска и выберите его из списка результатов.
Шаг 2: Создайте новую задачу
В интерфейсе Планировщика задач выберите папку «Задачи по библиотеке» в левой панели, а затем нажмите правой кнопкой мыши на пустом месте правой панели. В контекстном меню выберите «Создать задачу».
Шаг 3: Настройте параметры задачи
В диалоговом окне создания задачи укажите имя задания и описание (необязательно). В разделе «Свойства» установите радиокнопку «Пользователь» и выберите пользователя, под которым будет выполняться задание. Установите флажок «Запускать задачу только при наличии соединения сети»
Для настройки времени выполнения задания выберите вкладку «Триггеры» и нажмите кнопку «Новый». Выберите опцию «Запуск задачи» и укажите время и дни недели, когда задание должно быть запущено. Нажмите «ОК», чтобы сохранить настройки триггера.
Далее выберите вкладку «Действия» и нажмите кнопку «Новое». В поле «Действие» выберите опцию «Начальный экран», а в поле «Программа или сценарий» введите команду «shutdown /h», затем нажмите «ОК».
Наконец, выберите вкладку «Условия» и установите флажок «Запускать только при отсутствии активности пользователя» и флажок «Заблокировать компьютер, когда задача выполняется».
Шаг 4: Завершите создание задачи
Нажмите «ОК», чтобы завершить создание задачи. Теперь задание будет выполнено автоматически в указанные вами дни и время, и ваш компьютер будет автоматически переходить в режим гибернации.
Деактивация автоматического режима сна и гибернации
Чтобы выключить автоматический режим сна и гибернации на вашем компьютере, вам потребуется настроить планировщик задач операционной системы. Планировщик задач предназначен для создания задач, которые выполняются автоматически по определенному расписанию.
Настройка планировщика задач в Windows
- Откройте планировщик задач, нажав кнопку «Пуск» и введя в поисковой строке «Планировщик задач».
- В планировщике задач выберите «Создание задачи» в правой части окна.
- В открывшемся окне заполните поля:
- Вкладка «Общие»: задайте имя для задачи, выберите «Запускать задачу при сеансе или входе в систему» в разделе «При запуске задачи», установите флажок «Условия пробуждения компьютера для выполнения задачи».
- Вкладка «Действия»: выберите «Новое» и укажите путь к скрипту или программе, которую вы хотите выполнить при запуске задачи, например, C:\путь\к\скрипту.bat.
- Нажмите «ОК» для создания задачи.
Таким образом, вы деактивируете автоматический режим сна и гибернации на вашем компьютере. Если вам позже потребуется изменить эту настройку, вы можете просто изменить или удалить задачу в планировщике.
Обратите внимание, что изменение этих настроек может повлиять на энергоэффективность вашего компьютера и его способность переходить в режим энергосбережения. Будьте внимательны при настройке планировщика задач.
Как отключить автоматический режим сна
Автоматический режим сна может быть полезным для энергосбережения, однако в некоторых ситуациях требуется предотвратить его использование. В этом случае можно отключить автоматический режим сна в операционной системе с помощью планировщика задач.
Использование планировщика задач для отключения автоматического режима сна
Один из способов отключить автоматический режим сна на компьютере — это использование встроенной утилиты планировщика задач в операционной системе.
Вот как это сделать:
- Нажмите Win + R, чтобы открыть интерфейс запуска команд.
- Введите taskschd.msc и нажмите Enter, чтобы открыть планировщик задач.
- В планировщике задач выберите Создание базовой задачи.
- В мастере создания базовой задачи выберите время, когда вы хотите отключить автоматический режим сна, и нажмите Далее.
- Выберите Запуск программы и введите путь к командной строке.
- В поле Аргументы введите команду для отключения режима сна. Например, введите powercfg -change -standby-timeout-ac 0, чтобы отключить автоматический режим сна для компьютера, работающего от сети.
- Подтвердите создание задания и завершите мастер.
Теперь, когда наступит выбранное время, операционная система автоматически выполнит указанную команду и отключит режим сна на вашем компьютере.
Использование пользовательского скрипта для отключения автоматического режима сна
Если вы предпочитаете использовать свой собственный скрипт, то можете использовать команду powercfg для отключения автоматического режима сна. Вот как это сделать:
- Откройте командную строку на вашем компьютере.
- Введите команду powercfg -change -standby-timeout-ac 0, чтобы отключить автоматический режим сна для компьютера, работающего от сети.
- Нажмите Enter, чтобы выполнить команду.
Теперь автоматический режим сна будет отключен, и ваш компьютер не будет переходить в режим сна по умолчанию.
Как отключить автоматический режим гибернации
Автоматический режим гибернации может быть полезным для сохранения энергии и продления времени работы компьютера без подключения к электрической сети. Однако, в некоторых случаях пользователи могут захотеть отключить эту функцию. В данной сводной задаче я расскажу вам, как отключить автоматический режим гибернации.
- Откройте Панель управления операционной системы Windows.
- Выберите «Планировщик заданий» (может потребоваться использование поиска).
- В окне Планировщика заданий найдите папку «Библиотека планировщика», раскройте ее и выберите «Spb Software».
- В правой части окна Планировщика заданий найдите задачу с именем «HibernateTask».
- Щелкните правой кнопкой мыши на задаче и выберите «Отключить».
После выполнения этих действий автоматический режим гибернации будет отключен, и компьютер больше не будет переходить в режим гибернации по запланированному расписанию.
Использование планировщика заданий в ОС Windows 10
1. Открытие планировщика заданий
Чтобы открыть планировщик заданий, щелкните правой кнопкой мыши на кнопке «Пуск» в нижнем левом углу рабочего стола и выберите «Панель управления». В открывшемся окне Панели управления найдите и щелкните на ссылке «Система и безопасность».
Далее в разделе «Администрирование» выберите «Планировщик заданий». Откроется окно планировщика заданий, в котором вы можете создавать, изменять и удалять задания.
2. Создание задания
Чтобы создать задание, щелкните правой кнопкой мыши на свободной области папки в правой части окна планировщика заданий и выберите «Создать задание…».
В открывшемся окне задания введите имя для задачи и установите необходимые параметры, такие как пользовательский интерфейс, время запуска, повторение, приоритет и др.
Для запуска компьютера из режима сна или гибернации выберите вкладку «Действия» и в поле «Программа или скрипт» введите команду «powercfg -h on» для включения гибернации или «rundll32.exe powrprof.dll,SetSuspendState Sleep» для включения сна.
В разделе «Условия» установите условия, при которых задание будет выполнено, например, если компьютер проснулся из спящего режима.
В разделе «Настройки» установите другие параметры, такие как отображение или неотображение окна задачи пользователю, запуск задания только при наличии подключения к электропитанию, выполнение задания с использованием пароля и др.
После того как вы настроили все параметры задания, нажмите кнопку «ОК» для сохранения задания.
3. Изменение и удаление задания
Чтобы изменить параметры существующего задания, щелкните правой кнопкой мыши на задании в сводной папке планировщика заданий и выберите «Свойства». В открывшемся окне свойств задания вы можете изменить все его параметры, включая время выполнения, действия, условия и др.
Если вы хотите удалить задание, щелкните правой кнопкой мыши на нем в сводной папке планировщика заданий и выберите «Удалить». Подтвердите удаление задания.
Вы также можете экспортировать задание в файл для его последующего импорта на другой компьютер. Для этого щелкните правой кнопкой мыши на задании в сводной папке планировщика заданий и выберите «Экспортировать». Укажите путь и имя файла, в который будет экспортировано задание.
Таким образом, использование планировщика заданий в ОС Windows 10 позволяет нам управлять компьютером таким образом, чтобы он автоматически включался и выключался из режимов сна и гибернации в заданные моменты времени или в зависимости от различных условий. Это очень удобно, так как позволяет экономить энергию и ресурсы компьютера при необходимости его удаленного доступа или выполнения определенных задач.
Что такое планировщик заданий
Использование планировщика заданий в Windows
В операционной системе Windows планировщик заданий находится в папке c:\windows\system32 и доступен для использования всем пользователям. Для открытия планировщика заданий можно написать «Планировщик заданий» в строке поиска меню Пуск и нажать Enter.
В интерфейсе планировщика заданий можно просмотреть все созданные задачи, а также добавить новые. В дополнительных опциях можно изменить параметры запланированного действия, такие как режим выполнения (автоматическое, когда компьютер не используется, при определенном событии и т.д.), условия выполнения (один раз, повторять каждый день и т.д.) и действия, которые должны быть выполнены.
Создание задачи в планировщике заданий
Для создания новой задачи в планировщике заданий нужно щелкнуть правой кнопкой мыши на нужной папке в дереве задач, выбрать «Создать задачу» и ввести описание задачи в диалоговом окне.
После запуска мастера создания задачи необходимо указать время и дату выполнения задачи, а также само действие, которое должно быть выполнено. Например, можно запланировать выполнение определенной программы при входе пользователя или при открытии системы. После указания всех настроек нужно нажать «ОК» для сохранения задачи.
Таким образом, планировщик заданий позволяет автоматически выполнять действия на компьютере без необходимости ручного вмешательства. Он особенно полезен при использовании режимов «Спящий» и «Гибернация», когда компьютер находится в простое состояние.
Видео:
Выключение, сон или гибернация. Как включить режим гибернации?
Выключение, сон или гибернация. Как включить режим гибернации? by ТехникУм 352 views 1 year ago 2 minutes, 55 seconds