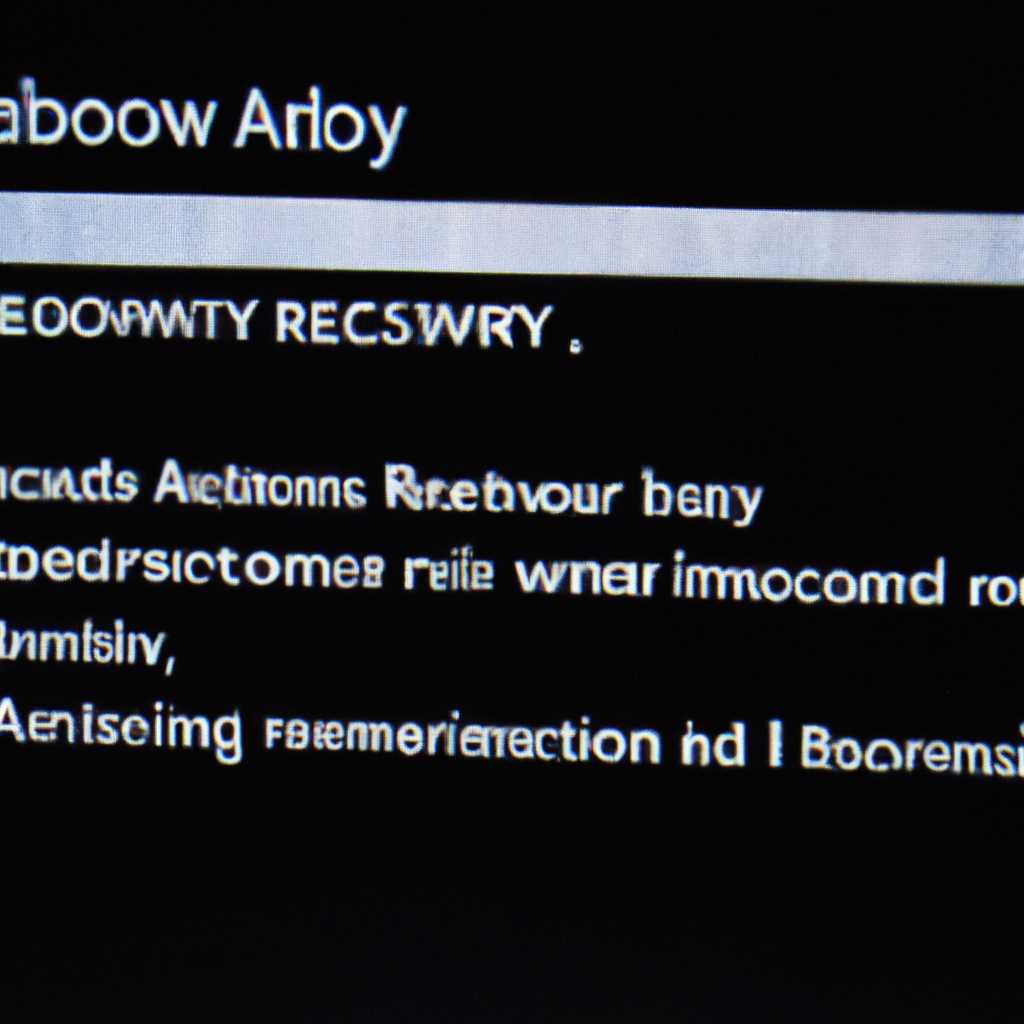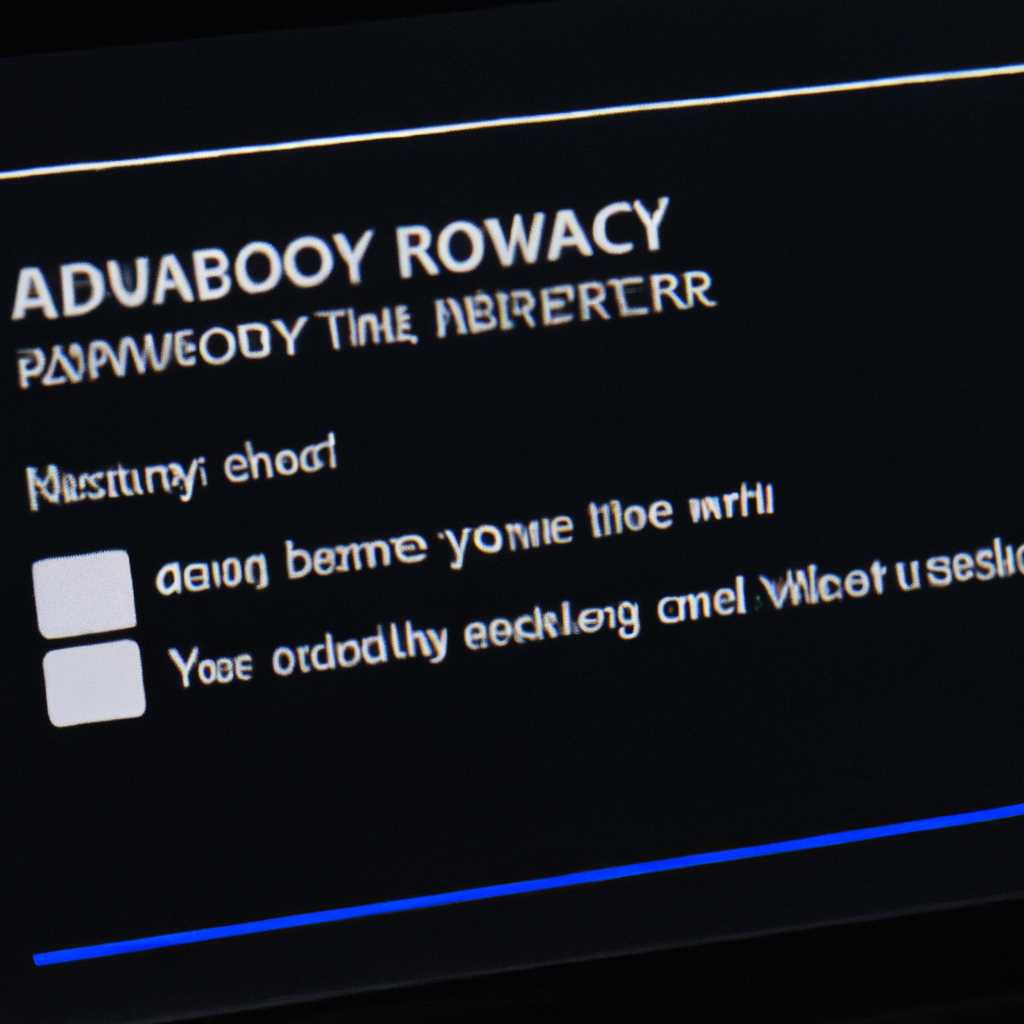- Автоматическое восстановление при загрузке не решает проблему на компьютере с Windows 10
- Автоматическое восстановление не решает проблему на Windows 10
- Автоматическое восстановление и его ограничения
- Что можно сделать, чтобы решить проблему?
- Заключение
- Польза автоматического восстановления
- Как работает автоматическое восстановление?
- Дополнительные способы использования автоматического восстановления
- Подробно о ручном восстановлении системы
- Ограничения автоматического восстановления на Windows 10
- 1. Причины ограничений
- 2. Подготовка к автоматическому восстановлению
- 4. Восстановление из резервной копии
- 5. Восстановление через командную строку
- Пользователи о неэффективности автоматического восстановления при загрузке
- 1. Попробуйте запустить систему в безопасном режиме
- 2. Попробуйте восстановить систему с помощью командной строки
- Заключение
- Проблемы, которые не решает автоматическое восстановление
- Альтернативные методы восстановления на Windows 10
- 1. Загрузка в безопасном режиме
- 2. Восстановление системы из командной строки
- 3. Проверка наличия ошибок в жестком диске
- 4. Создание точки восстановления
- Видео:
- Крутиться кружок на черном фоне, Windows 10 не грузиться
Автоматическое восстановление при загрузке не решает проблему на компьютере с Windows 10
Когда системные строки вашего компьютера с Windows 10 начинают вызывать проблемы, это может быть довольно неприятно. Некоторые проблемы могут быть легко решены, в то время как другие могут потребовать дополнительных действий для их исправления. Автоматическое восстановление при загрузке — одна из удобных функций Windows 10, которая позволяет восстановить систему до предыдущего работающего состояния. Однако, не всегда автоматическое восстановление может решить все проблемы. В этой статье мы рассмотрим некоторые возможные причины и способы решения этой проблемы.
Перед тем, как попробовать использовать автоматическое восстановление при загрузке, важно знать, что оно не всегда может быть решением. Если на вашем компьютере присутствует вредоносное программное обеспечение, это может вызвать проблемы при загрузке системы даже после активации автоматического восстановления. Надеемся, что в этой статье вы найдете дополнительные способы решения проблемы.
Причины проблемы загрузки Windows 10 могут быть различными. Возможно, вы неправильно настроили систему или случайно удалили файл, который был необходим для правильной загрузки системы. В таких случаях автоматическое восстановление не всегда сможет помочь вам. Введите специальные команды в командной строке, чтобы проверить наличие неправильно настроенных файлов или каталогов.
Если автоматическое восстановление не решает проблему, можно попробовать запустить систему в безопасном режиме. Для этого необходимо включить компьютер и нажать клавишу F8 или Shift+F8 до появления экрана выбора загрузки. Затем выберите «Безопасный режим» и нажмите Enter. В безопасной среде Windows 10 вы сможете проверить и исправить неисправности.
В некоторых случаях может потребоваться использовать специализированное программное обеспечение для восстановления системы. Если у вас есть диск восстановления или установочный диск Windows 10, вы можете использовать его для восстановления системы. Следуйте инструкциям, чтобы перезаписать поврежденные файлы и исправить проблемы загрузки.
Автоматическое восстановление не решает проблему на Windows 10
Если вы увидите, что ваш компьютер с Windows 10 не запускается и попадает в бесконечную петлю автоматического восстановления, это может свидетельствовать о проблеме с операционной системой. В этой статье мы подробно рассмотрим, почему автоматическое восстановление не решает проблемы и что можно делать в такой ситуации.
Автоматическое восстановление и его ограничения
Автоматическое восстановление — это инструмент, предоставляемый Windows 10 для восстановления системы, если что-то пошло неправильно. Однако, он может быть неэффективным, когда проблема вызвана серьезными нарушениями в файловой системе или вредоносным программным обеспечением.
При запуске восстановления компьютер проверяет файлы и папки и пытается восстановить их из резервной копии, которая называется «regback». Однако, в большинстве случаев эта резервная копия может быть пустой или содержать неправильные файлы, что делает автоматическое восстановление бесполезным.
Что можно сделать, чтобы решить проблему?
Если у вас возникла проблема, которую автоматическое восстановление не может решить, вам придется попробовать другие методы.
1. Попробуйте запустить «Принудительное восстановление системы» – это специальный режим, предназначенный для исправления различных неисправностей. Вы можете включить этот режим, нажав «Shift» и «Перезагрузить» на экране входа в систему, затем выбрав «Проblem with управления на этом компьютере?» и выбрав «Принудительное восстановление системы» в панели управления.
2. Если проблема вызвана вредоносным программным обеспечением, попробуйте запустить систему в режиме безопасного режима и выполните проверку на наличие вредоносных файлов. Чтобы войти в безопасный режим, нажмите «Shift» и «Перезагрузить», затем выберите «Диагностика управления → Дополнительные опции → Параметры загрузки» и выберите «Запустить безопасный режим». После загрузки в безопасном режиме вы можете запустить антивирусное программное обеспечение для сканирования системы и удаления вредоносного программного обеспечения.
3. Если ничто из вышеперечисленного не помогло, вы можете попробовать восстановить систему из образа или использовать команду «sfc /scannow» для проверки и восстановления системных файлов.
Заключение
Автоматическое восстановление при загрузке Windows 10 может быть полезным инструментом, но оно не всегда способно решить сложные проблемы. Если вы столкнулись с неполадками, которые автоматическое восстановление не может исправить, вам может быть нужно обратиться к альтернативным методам восстановления или обратиться за помощью к специалистам по технической поддержке.
Польза автоматического восстановления
Как работает автоматическое восстановление?
Когда ваш компьютер не может загрузиться, автоматическое восстановление может предложить несколько способов решения проблемы. Оно позволяет вам выбрать одну из предложенных опций, которые могут варьироваться в зависимости от проблемы и настроек вашей системы.
Некоторые из предлагаемых опций включают в себя:
| 1. Восстановление с использованием точек восстановления системы | 4. Запуск командной строки |
| 2. Восстановление с использованием резервной копии файла реестра | 5. Переустановка операционной системы |
| 3. Запуск в безопасном режиме | 6. Отключение автоматического восстановления |
Когда вы выбираете одну из опций автоматического восстановления, операционная система будет применять соответствующие настройки и выполнять необходимые действия для исправления проблемы.
Дополнительные способы использования автоматического восстановления
Помимо основных опций автоматического восстановления, есть и другие способы, которые могут быть полезными при решении проблем:
- Запуск командной строки — Если среди основных опций автоматического восстановления нет необходимого решения, вы можете попробовать запустить командную строку и выполнить команды для решения проблемы.
- Использование точек восстановления системы — Если у вас есть точки восстановления системы, созданные ранее, вы можете использовать их для восстановления системы до того состояния, когда проблемы не возникали.
- Восстановление резервной копии файла реестра — Если ваш компьютер работает неправильно из-за неправильных настроек в реестре, вы можете использовать резервную копию этого файла для восстановления правильных настроек.
Когда вы вставляете файлы в каталог C:\Windows\System32\config\RegBack или запускаете команду sfc /scannow в командной строке с правами администратора, система будет проверять и восстанавливать неправильные файлы и настройки.
Пользователи также говорят о преимуществах использования принудительного ввода в «безопасном режиме». Когда вы входите в «безопасный режим» при загрузке системы, операционная система загружается только с основными драйверами и программами, что может помочь в идентификации и исправлении проблем.
Загрузка в «безопасном режиме» также может быть полезна, когда ваш компьютер заражен вредоносным программным обеспечением. В «безопасном режиме» вы можете запустить антивирусную программу для обнаружения и удаления вредоносного программного обеспечения.
Подробно о ручном восстановлении системы
Если ни один из способов автоматического восстановления не решает проблему, вы можете попробовать восстановить систему вручную. Это может включать в себя переустановку операционной системы или восстановление резервной копии данных и файлов.
Перед выполнением ручного восстановления системы рекомендуется создать резервную копию важных файлов и настроек. Восстановление системы может привести к потере данных, поэтому будьте осторожны.
Надеемся, что эта статья помогла вам лучше понять, что такое автоматическое восстановление и как его использовать для решения проблем на вашем компьютере с Windows 10.
Ограничения автоматического восстановления на Windows 10
Автоматическое восстановление на Windows 10 может быть полезным инструментом для решения различных проблем с операционной системой. Однако, в некоторых ситуациях оно может быть ограничено или неспособно исправить проблему полностью.
1. Причины ограничений
Причиной ограничений автоматического восстановления может быть неправильное выполнение предыдущей команды или наличие неполадок в системе. В некоторых случаях, автоматическое восстановление может быть ограничено, если система не зарегистрировала наличие возможности восстановления.
2. Подготовка к автоматическому восстановлению
Перед тем как приступить к автоматическому восстановлению, рекомендуется выполнить проверку состояния вашего компьютера. Для этого нажмите комбинацию клавиш Win + X, чтобы открыть панель управления системы. В появившемся меню выберите «Командная строка (администратор)» и введите команду «sfc /scannow», чтобы проверить целостность системных файлов.
3. Отключение бесконечной загрузки
Если ваш компьютер загружается в бесконечном цикле после попытки автоматического восстановления, вам может потребоваться отключить эту функцию. Для этого в командной строке введите следующую команду: «bcdedit /set {default} recoveryenabled No». После этого перезагрузите компьютер.
4. Восстановление из резервной копии
Если автоматическое восстановление не смогло решить проблему, попробуйте использовать резервную копию системы. Для этого откройте панель управления системы и перейдите в раздел «Система и безопасность». В этом разделе выберите «Средства восстановления» и откройте «Восстановление системы». Следуйте инструкциям, чтобы восстановить систему из резервной копии.
5. Восстановление через командную строку
Если все остальные методы не дали результатов, вы можете попробовать восстановить систему через командную строку. Для этого в командной строке введите следующую команду: «rstrui.exe», чтобы открыть окно восстановления. Следуйте инструкциям, чтобы восстановить систему до предыдущей точки восстановления.
Надеемся, что представленная информация поможет вам найти решение для вашей ситуации. Если автоматическое восстановление не способно решить проблему на компьютере с Windows 10, необходимо обратиться к специалисту или рассмотреть другие возможности, такие как переустановка операционной системы.
Пользователи о неэффективности автоматического восстановления при загрузке
Автоматическое восстановление операционной системы Windows 10 может быть полезным инструментом для устранения различных неполадок, которые могут возникнуть при загрузке компьютера. Однако некоторые пользователи отмечают, что данная функция не всегда способна решить проблему полностью, особенно когда речь идет о серьезных ошибках.
Если при включении компьютера вы увидите сообщение о том, что автоматическое восстановление не удалось, то есть несколько способов решить проблему вручную и продолжить загрузку системы.
1. Попробуйте запустить систему в безопасном режиме
Один из способов справиться с неполадками при загрузке компьютера — это попытаться загрузить систему в безопасном режиме. Этот режим позволяет запустить операционную систему с минимальными драйверами и службами, что часто позволяет обойти проблемы, возникшие при обычной загрузке. Для входа в безопасный режим, нужно нажать на клавишу F8 при старте компьютера и выбрать «Безопасный режим» в меню.
2. Попробуйте восстановить систему с помощью командной строки
Если безопасный режим не помогает, можно воспользоваться командной строкой для попытки восстановления системы. Для этого нужно запустить командную строку, нажав на клавишу Win + R и введя «cmd» в строке запуска. В командной строке можно использовать такие команды, как «sfc /scannow» для проверки целостности системных файлов или «bootrec /fixboot» для перезаписи загрузочных файлов.
Если эти способы не помогли восстановить систему, можно попробовать включить автоматическое восстановление через командную строку. Для этого нужно выполнить команду «bcdedit /set {default} recoveryenabled Yes» и перезагрузить компьютер.
Также стоит проверить настройки восстановления системы в Панели управления. В некоторых случаях эти настройки могут быть отключены, что может привести к неудачному автоматическому восстановлению при загрузке компьютера. Включить эти настройки можно в разделе «Система и безопасность» – «Средства администрирования» – «Восстановление».
Если при загрузке компьютера автоматическое восстановление снова не работает, можно попробовать восстановить систему из резервной копии. Для этого нужно выбрать «Дополнительные параметры» в меню загрузки и выбрать «Откат к предыдущей версии». Этот способ позволяет восстановить систему до состояния, в котором она работала без проблем.
В некоторых случаях может понадобиться перезаписать реестр или файлы в каталоге системы. Для этого можно воспользоваться специальными средствами управления реестром или командами в командной строке.
Заключение
Автоматическое восстановление при загрузке компьютера с Windows 10 – это не всегда достаточное решение для устранения проблем с операционной системой. Однако существует несколько способов, которые помогут вам вручную восстановить систему. Попробуйте использовать безопасный режим, командную строку или проверить настройки восстановления системы. Если все остальные способы не приводят к результату, можно попробовать восстановить систему из резервной копии или перезаписать файлы в каталоге системы. В случае серьезных проблем, обратитесь к специалисту для получения дополнительной помощи.
Проблемы, которые не решает автоматическое восстановление
1. Проблемы с запуском операционной системы
Автоматическое восстановление может быть бесполезным, если у вас возникли серьезные проблемы с запуском операционной системы. Например, если на вашем компьютере есть неправильные или поврежденные системные файлы, то автоматическое восстановление может не справиться с их перезаписью, особенно если проблема заключается в системном каталоге.
2. Проблемы с реестром
Если проблема связана с повреждением реестра, то автоматическое восстановление не всегда может ее решить. В случае, когда в реестре есть неверные или неподходящие записи, автоматическое восстановление не сможет решить неполадку.
3. Проблемы с загрузочной записью
Если у вас проблемы с загрузочной записью, такими как поврежденный загрузочный сектор или неправильное наличие файлов загрузки, автоматическое восстановление может не справиться с такой проблемой. В таких случаях попробуйте восстановить загрузку с помощью команды «bootrec», запускаемой через командную строку в режиме восстановления.
4. Проблемы с защитой системы
Если проблема связана с наличием вредоносных программ, которые блокируют автоматическое восстановление или мешают его выполнению, то автоматическое восстановление может оказаться бессильным. В таком случае, рекомендуется запустить компьютер в безопасном режиме и просканировать систему антивирусным программным обеспечением.
5. Проблемы с файлами и каталогами
Если у вас возникли проблемы с отдельными файлами или каталогами, то автоматическое восстановление может не помочь. В таких случаях вы можете попробовать открыть командную строку и ввести команду «sfc /scannow», чтобы провести проверку целостности файлов системы. Если проблема остается, то вам может потребоваться восстановить файлы из резервной копии.
Надеемся, что данная информация поможет вам лучше понять, что автоматическое восстановление в Windows 10 не в состоянии решить все проблемы, и что в некоторых случаях может потребоваться более принудительного подхода к восстановлению системы.
Альтернативные методы восстановления на Windows 10
Когда автоматическое восстановление при загрузке не способно решить проблему на компьютере с Windows 10, есть несколько альтернативных методов, которые могут помочь восстановить работоспособность системы и решить проблему. В этом разделе мы рассмотрим несколько таких методов.
1. Загрузка в безопасном режиме
Один из способов попытаться решить проблему загрузки в Windows 10 — это попробовать загрузиться в безопасном режиме. Для этого вам потребуется перезагрузить компьютер и при загрузке нажать клавишу F8 или Shift+F8 (зависит от компьютера). В меню выберите «Безопасный режим» и нажмите Enter. В безопасном режиме вы можете проверить, есть ли ваши проблемы с загрузкой приложений или драйверов.
2. Восстановление системы из командной строки
Если вы не можете загрузиться в Windows 10 и не можете воспользоваться автоматическим восстановлением, попробуйте восстановление системы через командную строку. Для этого вам потребуется загрузить компьютер в специальном «Режиме восстановления» и выбрать «Командная строка» из меню. В командной строке введите следующую команду: sfc /scannow. Эта команда выполнит проверку целостности системных файлов и попытается восстановить их, если есть несоответствия.
Если команда sfc /scannow не удалось решить проблему, воспользуйтесь командой dism /online /cleanup-image /restorehealth. Эта команда перезапишет поврежденные файлы из источника восстановления.
3. Проверка наличия ошибок в жестком диске
Если проблема с загрузкой Windows 10 связана с ошибками на жестком диске, можно воспользоваться встроенным инструментом проверки диска. Для этого откройте «Панель управления», выберите «Система и безопасность», затем «Система», далее «Дополнительные параметры системы» и в открывшемся окне «Свойства системы» выберите «Восстановление системы». Затем нажмите на кнопку «Проверить» для проверки наличия ошибок на вашем диске.
4. Создание точки восстановления
Если процедуры восстановления не сработали, можно попробовать создать точку восстановления в Windows 10. Эта процедура может быть полезной для тех, кто имеет доступ к системе Windows 10 как администратор.
- Откройте «Панель управления» и выберите «Система и безопасность».
- Под «Системы» выберите «Создание и восстановление образов системы».
- В окне «Создание и восстановление образов системы» выберите «Создание точки восстановления» и нажмите «Далее».
- Затем введите описание для точки восстановления и нажмите «Создать».
Точка восстановления будет создана, и вы сможете использовать ее в будущем, чтобы восстановить вашу систему к этому состоянию.
Важно помнить, что эти альтернативные методы восстановления на Windows 10 могут помочь в некоторых ситуациях, но если ваша проблема остается нерешенной или вам не удалось самостоятельно восстановить систему, лучше обратиться за помощью профессионалов.
Видео:
Крутиться кружок на черном фоне, Windows 10 не грузиться
Крутиться кружок на черном фоне, Windows 10 не грузиться door Компьютерные Ошибки 254.062 weergaven 3 jaar geleden 10 minuten en 17 seconden