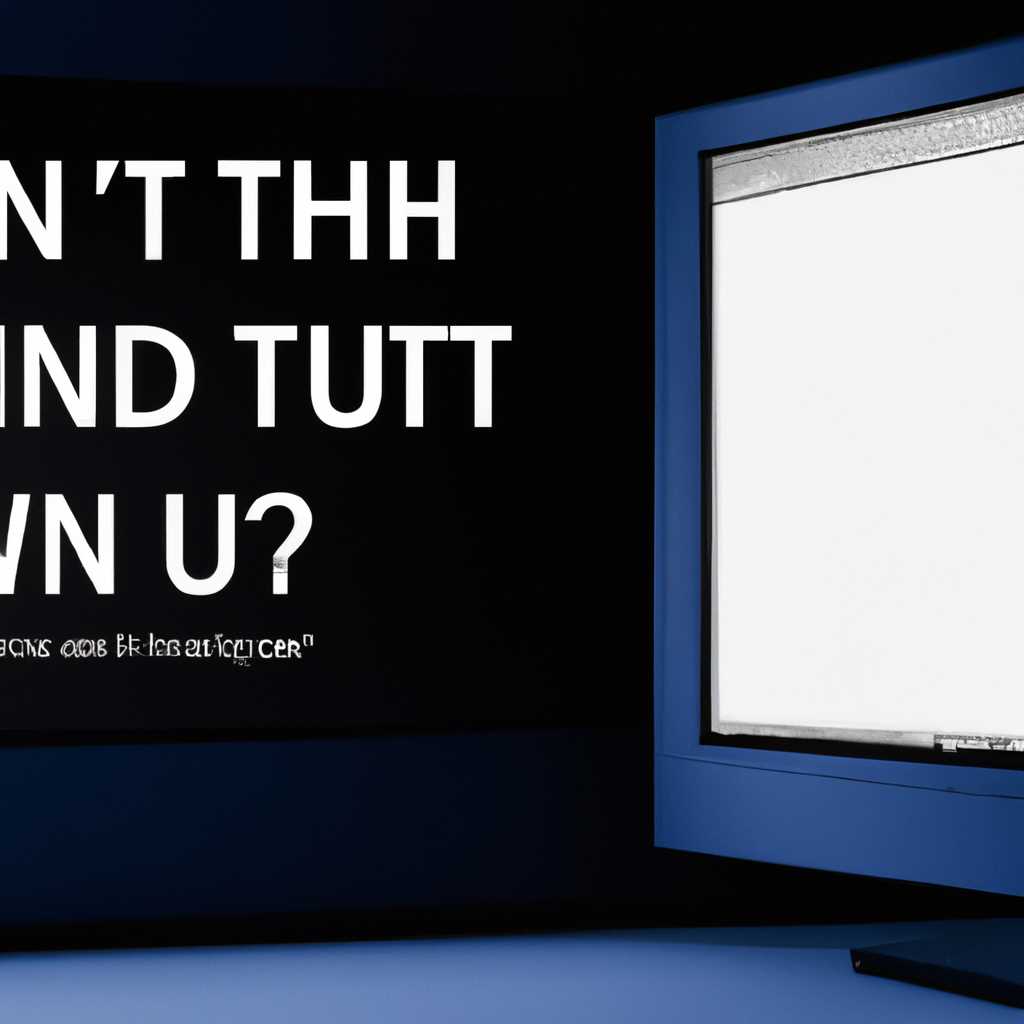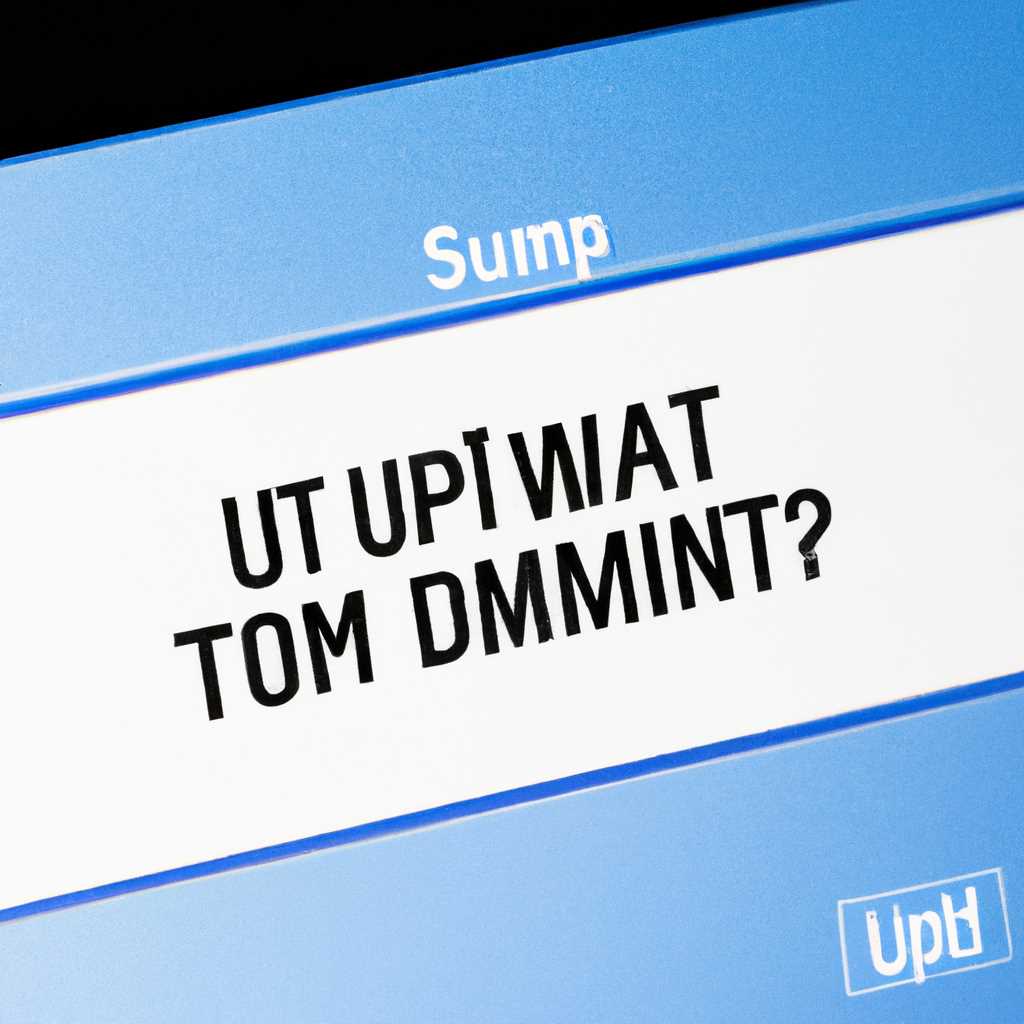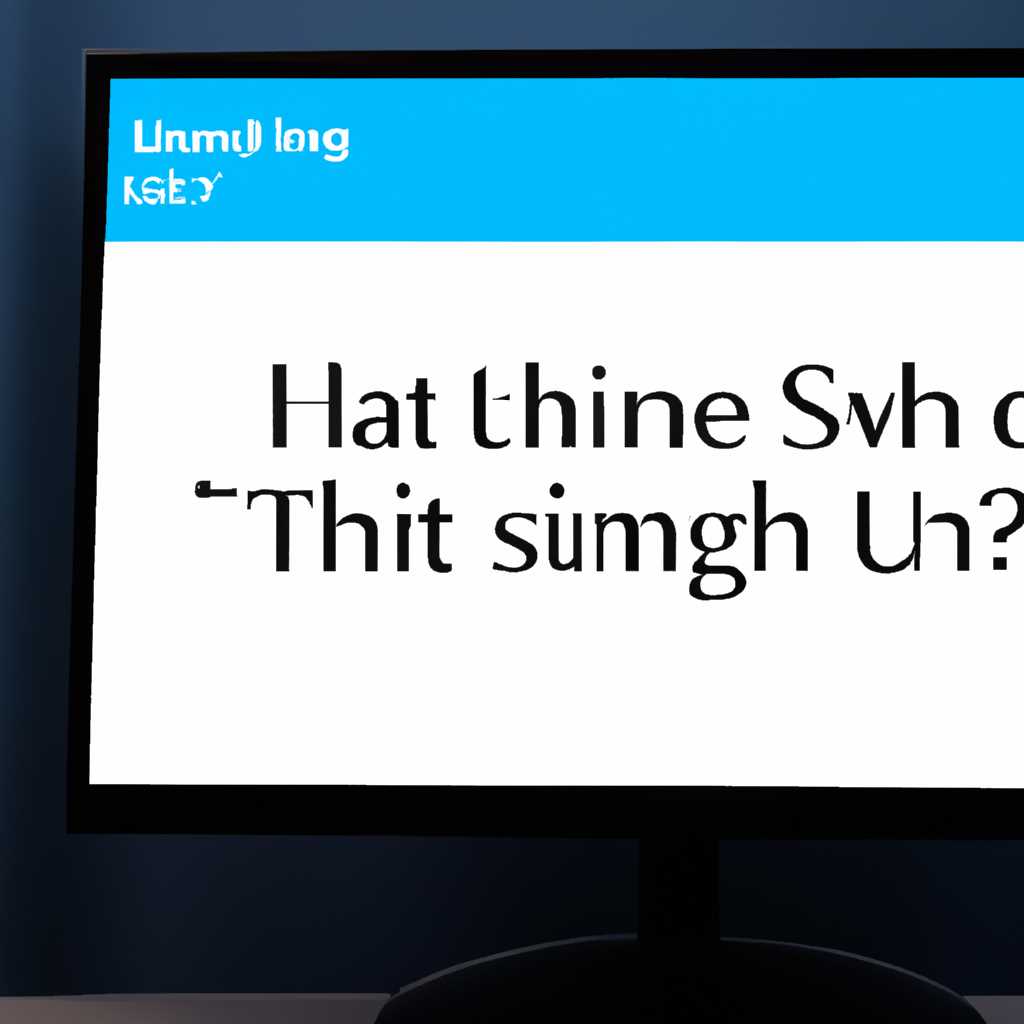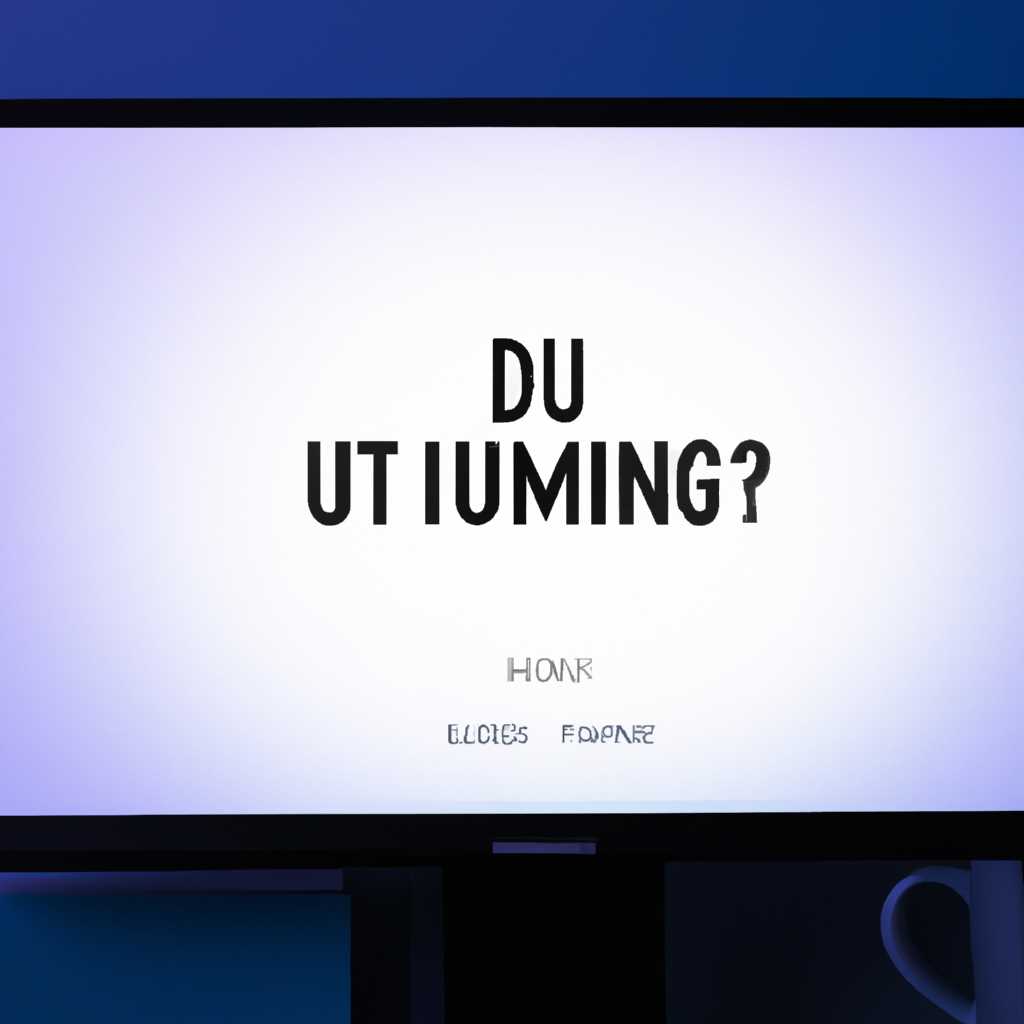- Автоматическое затемнение экрана ПК: что это такое и как настроить
- Отключение усиления контраста и выбора режима фильма
- Отключение службы мониторинга датчиков
- Метод 1: В настройках регулировки яркости дисплея
- Метод 2: В настройках графического адаптера
- Отключение «технологии энергосбережения дисплея»
- Отключение «технологии энергосбережения дисплея» на компьютере Intel® Graphics
- Отключение «технологии энергосбережения дисплея» в реестре Windows
- Почему затемняется экран на компьютере
- 1. Использование настроек питания
- 2. Обновление драйверов видеокарты
- Повторное включение интегрированной карты
- Видео:
- Сон, гибернация или выключение, что лучше использовать и какие различия?
Автоматическое затемнение экрана ПК: что это такое и как настроить
Автоматическое затемнение экрана компьютеров – это функция, которая позволяет устройству контролировать яркость и уровень подсветки экрана в зависимости от окружающих условий. Эта функция может быть полезна для более комфортного использования компьютера, особенно в условиях плохого освещения или при длительной работе за компьютером.
Основным преимуществом автоматического затемнения экрана является сохранение здоровья глаз. Когда окружающий свет слишком яркий, компьютер автоматически уменьшает яркость экрана, чтобы предотвратить напряжение глаз. А при низком уровне освещения, экран автоматически увеличивает яркость, чтобы улучшить видимость. Это особенно важно для ноутбуков и мониторов с дисплеями, которые могут регулировать яркость самостоятельно.
Если на вашем компьютере нет автоматической функции затемнения экрана, возможно у вас проблемы с видеодрайвером или настройками дисплея. В таком случае, вы можете воспользоваться специальными программами или ручным способом настройки яркости и контраста экрана.
Отключение усиления контраста и выбора режима фильма
Если вы нажмете кнопку «Старт» на панели задач, выберите «Настройки», а затем «Система», откроется меню «Параметры». Чтобы изменить настройки компьютера, нажмите на пункт «Дисплей», который откроет окно с настройками экрана компьютера. В этом окне есть пункт «Автоматическое затемнение дисплея», который позволяет выбрать режим работы адаптивной подсветки экрана.
Если вам доступен интегрированный редактор, вы можете отредактировать реестр вручную. Чтобы сделать это, нажмите клавишу Win + R на клавиатуре, чтобы открыть окно «Выполнить». Введите «regedit» и щелкните кнопку «ОК», чтобы открыть редактор реестра.
Далее, найдите следующие пути в редакторе реестра:
HKEY_LOCAL_MACHINE\SOFTWARE\Intel\Display\igfxcui\Profiles\Media\[Имя профиля]\Vari-Bright
Затем, в правой части окна редактора реестра, щелкните правой кнопкой мыши и выберите «Изменить», чтобы внести изменения.
В открывшемся окне параметров «Изменить», измените значение параметра на «0», чтобы отключить функцию автоматического затемнения экрана на компьютере.
Если у вас есть проблемы с отключением функции автоматического затемнения экрана на вашем компьютере, вы также можете попробовать отключить ее через службы. Чтобы сделать это, нажмите клавишу Win + R на клавиатуре, чтобы открыть окно «Выполнить», введите «services.msc» и нажмите кнопку «OK», чтобы открыть диспетчер служб Windows.
В окне диспетчера служб прокрутите вниз до появления службы «Технологии энергосбережения» и дважды щелкните на ней, чтобы открыть ее параметры.
В появившемся окне параметров службы «Технологии энергосбережения» щелкните раскрывающийся список «Тип запуска» и выберите пункт «Отключено». Затем нажмите кнопку «ОК», чтобы сохранить изменения.
После выполнения этих способов вы сможете убрать автоматическое затемнение экрана на вашем ПК и выбрать предпочтения в настройках контраста и режима фильма.
Отключение службы мониторинга датчиков
В некоторых случаях пользователи могут захотеть отключить службу мониторинга датчиков, которая отвечает за автоматическое затемнение экрана на компьютерах с Windows. Это может быть связано с индивидуальными предпочтениями или неудовлетворительной работой данной функции. В этом разделе мы рассмотрим способы отключения службы мониторинга датчиков на различных компьютерах и ноутбуках.
Метод 1: В настройках регулировки яркости дисплея
На некоторых устройствах можно отключить функцию автоматического затемнения экрана через настройки яркости. Чтобы сделать это, откройте меню настройки яркости экрана. В разделе «Энергосбережение» или «Затемнение экрана» щелкните на пункт меню, отвечающий за выбор способа регулировки яркости. Далее, отключите функцию «Автоматическое затемнение» или выберите другой способ регулировки яркости с экрана.
Метод 2: В настройках графического адаптера
Другим способом отключения службы мониторинга датчиков может быть настройка графического адаптера. На компьютерах с графическими адаптерами от AMD (Radeon) или NVIDIA Graphics, можно найти соответствующие опции в их настройках. Чтобы отключить автоматическое затемнение экрана, откройте настройки графического адаптера, перейдите в раздел «Отображение» или «Экран» и найдите функцию автоматического затемнения. Нажмите на кнопку отключения этой функции или выберите другой режим работы датчиков.
Также, иногда в настройках графического адаптера можно изменить уровень контраста или яркости экрана, чтобы более точно соответствовать своим предпочтениям. Используйте доступные опции усиления или регулировки контраста, чтобы добиться желаемого результата.
Отключение «технологии энергосбережения дисплея»
Если на вашем компьютере или ноутбуке появился режим автоматического затемнения экрана, то это означает, что в вашей системе включена функция «технологии энергосбережения дисплея». Эта интегрированная в видеодрайвера способность автоматически управлять яркостью и контрастом экрана при использовании Windows.
Однако, в некоторых случаях такое автоматическое затемнение экрана может быть нежелательным или вызывать неудобства. Если вы предпочтите отключить автоматическое затемнение экрана, следуйте приведенным ниже инструкциям.
Отключение «технологии энергосбережения дисплея» на компьютере Intel® Graphics
- Щелкните правой кнопкой мыши на рабочем столе компьютера и выберите пункт «Графические свойства» или «Параметры графического адаптера» в контекстном меню.
- В открывшемся диалоговом окне выберите вкладку «Экран» или «Display».
- Найдите и выберите пункт «Автояркость» или «Auto Brightness».
- Уберите галочку рядом с «Включение автоматического затемнения экрана» или «Enable Automatic Brightness».
- Сохраните изменения, закройте диалоговое окно.
Отключение «технологии энергосбережения дисплея» в реестре Windows
Для более продвинутых пользователей есть возможность отключить «технологию энергосбережения дисплея» изменением некоторых параметров в реестре компьютера:
- Откройте редактор реестра, нажав Win + R и введя команду «regedit».
- Перейдите к следующему пути: HKEY_LOCAL_MACHINE\SYSTEM\CurrentControlSet\Control\Power\PowerSettings\7516b95f-f776-4464-8c53-06167f40cc99\aded5e82-b909-4619-9949-f5d71dac0bcb.
- В правой части окна найдите элементы «ACSettingIndex» и «DCSettingIndex».
- Установите значение данных элементов в «0» для отключения автозатемнения экрана.
- Перезагрузите компьютер, чтобы изменения вступили в силу.
После выполнения этих действий «технология энергосбережения дисплея» будет отключена, и ваш экран больше не будет автоматически затемняться.
Почему затемняется экран на компьютере
На компьютерах и ноутбуках существует несколько способов автоматического затемнения или усиления экрана. Эта функция может быть включена для управления энергосбережением или для комфортного просмотра видео или чтения текста.
Одним из способов автоматического затемнения экрана является использование датчиков автояркости. Датчики распознают уровень освещения вокруг компьютера и при необходимости автоматически изменяют яркость и контрастность дисплея, чтобы обеспечить наилучший визуальный опыт. Некоторые ноутбуки, например, HP Pavilion, оснащены технологией «vari-bright», которая позволяет автоматически регулировать яркость экрана в зависимости от окружающих условий.
В Windows 10 вы можете включить или отключить автоматическое затемнение экрана следующими способами:
1. Использование настроек питания
Щелкните правой кнопкой мыши по значку батареи в панели задач и выберите «Настроить план электропитания». Перейдите к пункту «Изменение плана» и нажмите «Изменить расширенные параметры питания». Разверните пункт «Дисплей» и «Автояркость» и выберите предпочтения в соответствии с вашими потребностями.
2. Обновление драйверов видеокарты
Иногда автоматическое затемнение экрана на ноутбуке может быть связано с видеодрайверами. Попробуйте обновить драйверы видеокарты до последней версии. Для этого щелкните правой кнопкой мыши по значку «Мой компьютер», выберите «Свойства» и перейдите на вкладку «Устройство». Нажмите «Управление устройствами» и найдите видеодрайвера (обычно называемые «Intel(R) HD Graphics» или «AMD Radeon»). Нажмите правой кнопкой мыши на драйвер и выберите «Обновить драйвер».
Если автоматическое затемнение экрана представляет проблему для вас, вы всегда можете отключить эту функцию. Экран будет оставаться на постоянной яркости, не зависимо от условий освещения.
И вот, почему экран на компьютере может затемняться автоматически и как вы можете настроить или отключить эту функцию в Windows 10. Будьте в курсе, что в зависимости от конкретного компьютера или ноутбука, некоторые из описанных способов или пунктов меню могут отличаться, поэтому выберите подходящий для вас способ или узнайте больше о вашем конкретном устройстве в службе поддержки производителя.
Повторное включение интегрированной карты
Приветствую! Если у вас возникла проблема с автоматическим затемнением экрана на вашем компьютере, то, возможно, включена функция автояркости. Что же делать, если вам необходимо отключить эту функцию или настроить ее уровень?
Для начала, откройте редактор реестра, нажав Win + R и вводя команду regedit. После этого перейдите по следующему пути:
HKEY_LOCAL_MACHINE\SOFTWARE\Intel\Display\igfxcui\monitorsettings
Затем, найдите и откройте пункт «integrated graphics brightness control«. В некоторых случаях он может называться «BrightnessSCNEOverride«.
Измените значение этого пункта на «1» и сохраните изменения. После перезагрузки компьютера проверьте, решена ли проблема с автоматическим затемнением экрана.
Если данное решение не помогло, можно также попробовать отключить функцию автояркости через диспетчер устройств:
1. Нажмите правую кнопку мыши на «Мой компьютер» или «Компьютер» (на рабочем столе или в меню «Пуск») и выберите пункт «Управление».
2. Перейдите в раздел «Диспетчер устройств».
3. Раскройте раздел «Мониторы» и найдите ваш монитор.
4. Щелкните правой кнопкой мыши по вашему монитору и выберите пункт «Свойства».
5. Перейдите во вкладку «Монитор» и уберите галочку с пункта «Разрешить использование этого устройства для энергосбережения».
После этого перезагрузите компьютер и проверьте, решена ли проблема с автоматическим затемнением экрана.
Надеюсь, эти способы помогут вам настроить автояркость на вашем компьютере и решить проблему с автоматическим затемнением экрана. Если у вас возникнут дополнительные вопросы, обратитесь к документации вашего устройства или обратитесь за поддержкой к производителю.
Видео:
Сон, гибернация или выключение, что лучше использовать и какие различия?
Сон, гибернация или выключение, что лучше использовать и какие различия? by Павел Мудрый 69,698 views 2 years ago 14 minutes, 19 seconds