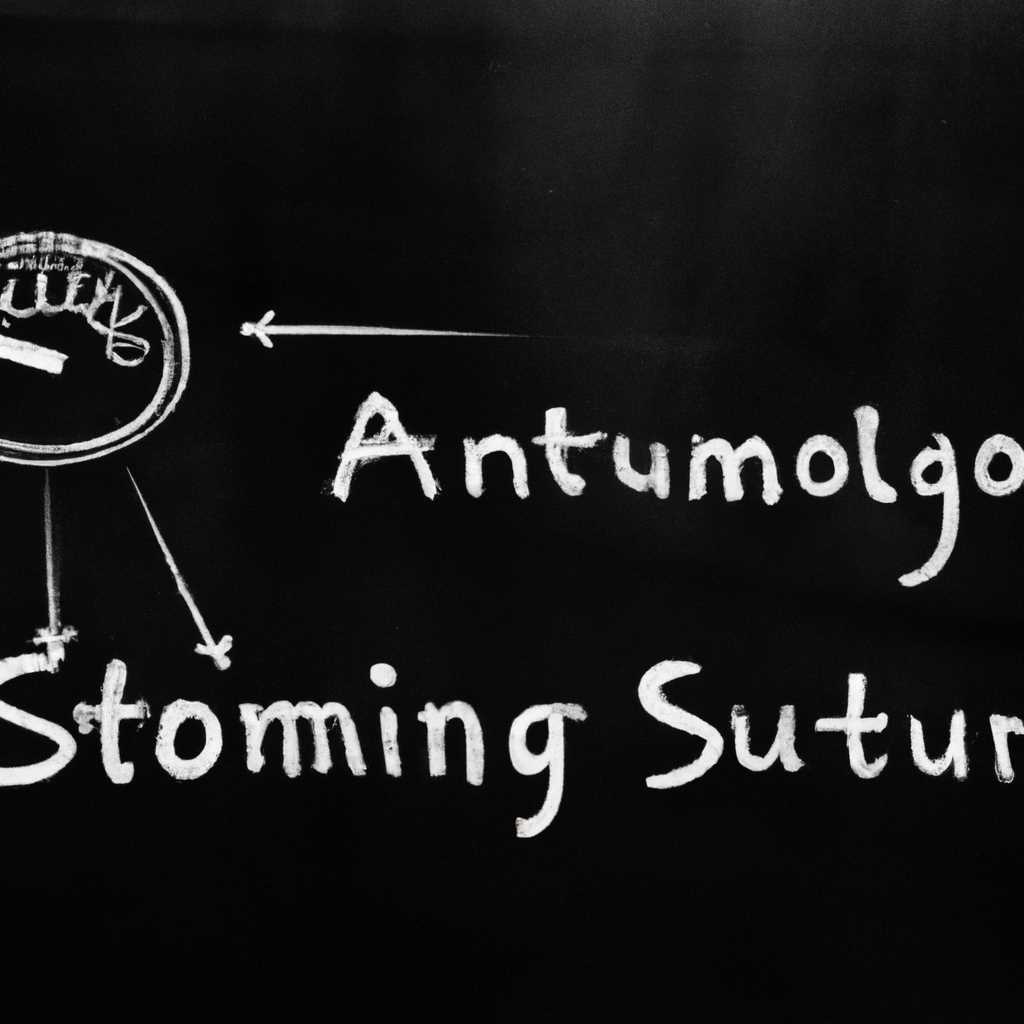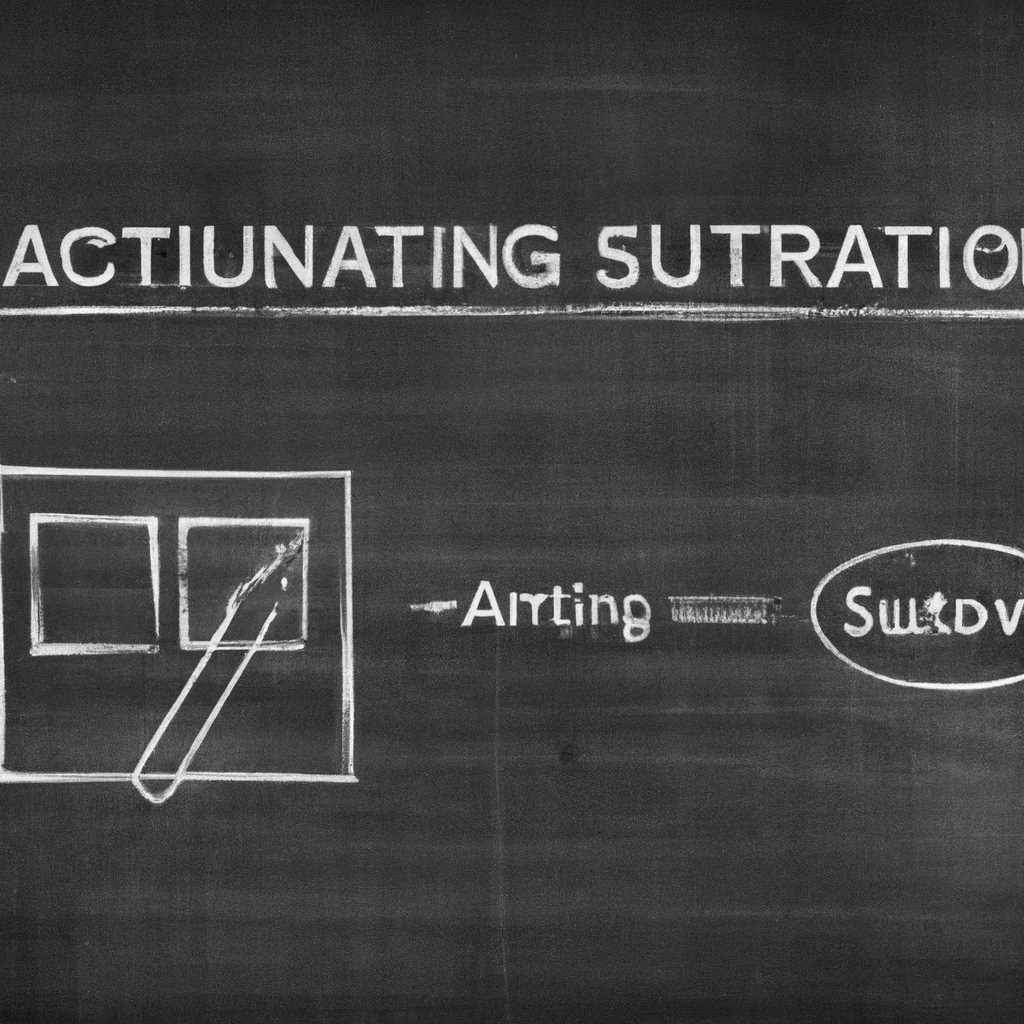- Автоматизация запуска и остановки служб Windows: Service Trigger Editor
- Рассмотрим инструмент для управления автозагрузкой Windows 10
- Редактирование автозагрузки Windows 10 через реестр
- Как изменить настройки автозагрузки системы в Windows 10
- Изменение настроек автозагрузки через Панель управления
- Создание запускающихся задач через Планировщик задач
- Как использовать Service Trigger Editor для автоматизации запуска служб
- Узнайте, как программа Service Trigger Editor позволяет вам настроить запуск служб автоматически
- Видео:
- Configure Windows Auto Pilot | User Driven Mode
Автоматизация запуска и остановки служб Windows: Service Trigger Editor
Автоматизация запуска и остановки служб на компьютере может быть встроена в операционную систему Windows с помощью различных инструментов и функций. Одним из таких инструментов является Service Trigger Editor, который позволяет управлять запуском и остановкой служб на основе различных триггеров.
В Windows существует несколько типов триггеров для управления службами. Один из них — триггеры заданий планировщика, где задачи могут быть запланированы на определенное время или при наступлении определенного события. Другой тип — триггеры пользователя, которые связаны с действиями пользователя, например, входом или выходом из системы.
Service Trigger Editor расположена в панели управления и позволяет редактировать триггеры для различных служб. Эта функция особенно полезна в случаях, когда служба должна быть запущена или остановлена в определенный момент времени или после выполнения определенной программы или команды.
Чтобы воспользоваться Service Trigger Editor в операционной системе Windows, просто откройте диспетчер задач и перейдите в раздел «Службы». Далее нажмите правой кнопкой мыши на нужную службу и выберите пункт «Свойства». В открывшемся диалоговом окне перейдите на закладку «Триггеры» и нажмите кнопку «Добавить». Затем следуйте инструкциям мастера для создания нового триггера.
После создания триггера в Service Trigger Editor, вы сможете видеть все созданные триггеры и настраивать их параметры. Также можно просмотреть и редактировать информацию о других службах и их триггерах. Это позволяет создавать и настраивать сложные триггеры для автоматического запуска и остановки служб в различных ситуациях и для разных пользователей.
Рассмотрим инструмент для управления автозагрузкой Windows 10
Service Trigger Editor представляет собой программу-мастер, которая позволяет задать определенные условия для запуска или остановки службы. Это может быть полезным, например, чтобы автоматически запускать службу при подключении определенного устройства или при входе определенного пользователя.
Для доступа к Service Trigger Editor необходимо открыть планировщик заданий Windows, расположенный в панели управления. Для простоты можно использовать команду Win + R и ввести taskschd.msc.
В планировщике заданий перейдите на вкладку «Действия» и нажмите на кнопку «Создать задание». В появившемся окне укажите название задания и описание.
Далее нужно указать триггер, который будет запускать задание. Для этого щелкните правой кнопкой мыши на «Триггеры» и выберите «Добавить». Откроется окно с настройками триггера.
В этом окне можно выбрать различные условия для запуска задания. Например, можно установить условие запуска при входе определенного пользователя, при запуске конкретной программы, при подключении устройства и т.д. Найдите нужное условие в списке и выберите его.
Когда условия задания выбраны, можно добавить действие, которое будет выполняться при запуске задания. Для этого щелкните правой кнопкой мыши на «Действия» и выберите «Добавить». В открывшемся окне укажите путь к программе или скрипту, который нужно запустить при запуске задания.
После добавления действия можно проверить его работоспособность, нажав на кнопку «Проверить действие». В результате задание будет запланировано и будет выполняться автоматически в соответствии с выбранными условиями.
Service Trigger Editor — это мощный инструмент для управления автозагрузкой в Windows 10. Он позволяет создавать сложные задания с различными условиями запуска и действиями. При этом использование инструмента достаточно просто и понятно, даже новичку.
Видео: https://www.youtube.com/watch?v=example
Рисунок 13:
Совет: Если вам необходимо добавить пользовательский триггер, можно воспользоваться программой блокнот и создать соответствующий скрипт с расширением bat.
Редактирование автозагрузки Windows 10 через реестр
Для создания автозагрузки через реестр выполните следующие шаги:
- Откройте Редактор реестра, нажав комбинацию клавиш Win + R и введя команду
regedit. Нажмите кнопку «ОК». - Перейдите к следующему пути в реестре:
HKEY_CURRENT_USER\Software\Microsoft\Windows\CurrentVersion\Run - Щелкните правой кнопкой мыши на пустом месте в правой части окна и выберите пункт «Создать» и «Строковое значение».
- Введите название задания в поле «Имя».
- Укажите путь до исполняемого файла программы или скрипта, который вы хотите запустить при загрузке системы, в поле «Значение». Например:
C:\Windows\System32\shutdown.exe -s -f -t 0для запуска инструмента выключения компьютера. - Закройте Редактор реестра.
Теперь, при следующем запуске компьютера, задание, созданное в реестре, запустится автоматически, так что будьте осторожны при создании новых задач.
Как изменить настройки автозагрузки системы в Windows 10
Автозагрузка программ при запуске операционной системы Windows 10 связана с необходимостью автоматического запуска различных служб и программ без участия пользователя. Изменение настроек автозагрузки может быть полезным, если вам нужно отключить или включить определенное задание при запуске компьютера.
Изменение настроек автозагрузки через Панель управления
Следуя простым шагам, вы можете настроить автозагрузку программ в Windows 10 с помощью Панели управления. Вот как это сделать:
- Откройте Панель управления.
- Перейдите в раздел «Система и безопасность».
- Выберите «Администрирование» и откройте «Службы».
- В открывшемся окне «Службы» найдите программу или службу, связанную с автозагрузкой.
- Щелкните правой кнопкой мыши на программе или службе и выберите «Свойства».
- В открывшемся окне «Свойства» перейдите на вкладку «Восстановление».
- В разделе «Действие при сбое» можно установить нужный режим запуска программы или службы при возникновении ошибки.
Также в разделе «Общая» можно настроить автозапуск программы или службы при запуске операционной системы. Укажите параметры запуска и сохраните изменения.
Создание запускающихся задач через Планировщик задач
Windows 10 предлагает удобное средство для создания и настройки запускаемых задач — Планировщик задач. Выполнив следующие шаги, вы сможете создать задание, которое будет автоматически запускаться при включении компьютера или при определенных условиях:
- Откройте поиск Windows и найдите «Планировщик задач».
- Откройте Планировщик задач и перейдите в раздел «Создание задачи».
- В открывшемся окне укажите название и описание задачи.
- Перейдите на вкладку «Триггеры» и нажмите кнопку «Новый».
- В параметрах запуска задачи выберите, когда она будет выполняться (например, при входе пользователя или при запуске системы).
- Перейдите на вкладку «Действия» и нажмите кнопку «Новый».
- Укажите путь к программе или команде, которую нужно запустить.
- Сохраните задание и закройте Планировщик задач.
Теперь, при включении компьютера или при выполнении заданных параметров, программа или команда будут автоматически запускаться.
Если вы хотите отключить определенную программу или службу от автозагрузки, вы можете использовать Диспетчер задач. Для этого щелкните правой кнопкой мыши на панели задач и выберите «Диспетчер задач». В разделе «Автозагрузка» можно просмотреть список программ, запускающихся при включении компьютера, и отключить ненужные задания.
Изменение настроек автозагрузки в Windows 10 может быть полезным для оптимизации работы компьютера и запуска нужных программ или служб при его включении. Настройка автозагрузки через Панель управления, создание задач в Планировщике задач или использование Диспетчера задач позволяет управлять запускаемыми заданиями в вашей операционной системе.
Как использовать Service Trigger Editor для автоматизации запуска служб
Для открытия Service Trigger Editor перейдите в папку «Пуск» и выберите «Панель управления». В диалоговом окне «Панель управления» найдите папку «Планировщик заданий» и кликните по ней.
В окне планировщика заданий, находится пункт меню «Создание задачи». Выберите его, чтобы открыть мастера создания задачи.
В мастере создания задачи посмотрите на раздел «Триггеры» и нажмите кнопку «Добавить». В открывшемся окне узел «Выполнение программы» или «Время» выберите способ, по которому вы хотите выполнить задание процесса автозапуска.
Если вы выбрали «Выполнение программы», то в окне «Обозреватель программ» просмотрите папку «Система Windows» и выберите программу, которую вы хотите запустить при автозапуске системы. Нажмите кнопку «OK», чтобы добавить программу в список выполнения задачи автозагрузки.
Если вы выбрали способ выполнения задания в виде «Время», то задайте время запуска задания и другие параметры, которые вам необходимы. Нажмите кнопку «OK», чтобы добавить задание в список выполнения задачи автозагрузки.
После добавления задания автозагрузки, вы можете посмотреть его содержание, добавление или изменение, кликнув по заданию дважды. В диалоговом окне «Свойства» вы можете посмотреть задачу в режиме редактирования и внести необходимые изменения.
Вы также можете создать новую задачу автозагрузки через программу «Задачи» в меню «Пуск». Нажмите кнопку «Win+R», чтобы открыть программу «Запуск». В поисковой строке введите «taskschd.msc» и нажмите «OK». Это позволит вам открыть планировщик заданий, где вы также можете создать новую задачу автозагрузки.
Узнайте, как программа Service Trigger Editor позволяет вам настроить запуск служб автоматически
Настройка автоматического запуска служб на компьютере может быть одной из задач, связанных с управлением операционной системы Windows. В диалоговом окне Планировщика задач можно увидеть список всех запланированных задач и настроить их выполнение по заданному расписанию или при определенном событии.
Однако, при использовании встроенной программы Планировщик задач обычно требуется создание пользовательских скриптов или программ, что может быть достаточно сложным для пользователей без определенных навыков программирования. В таком случае, программа Service Trigger Editor предоставляет более простой и понятный способ настройки автозапуска служб.
Service Trigger Editor — это программа, которая позволяет добавить или изменить способы запуска служб на компьютере с операционной системой Windows 10. С ее помощью вы сможете настроить автозапуск службы, когда на компьютере происходит определенное событие или условие.
Для установки и использования программы Service Trigger Editor, вам необходимо выполнить следующие шаги:
- Скачайте и установите программу Service Trigger Editor на ваш компьютер. После установки программа будет доступна из меню «Пуск» или с помощью поиска.
- Запустите программу и перейдите в раздел «Триггеры службы». В данном разделе вы сможете просмотреть список всех служб, установленных на вашем компьютере, а также способы их автоматического запуска.
- Для добавления нового способа запуска службы, нажмите кнопку «Добавить триггер».
- В открывшемся окне выберите планируемое событие или условие, которое приведет к запуску службы. Например, вы можете выбрать запуск службы при подключении определенного устройства или при изменении определенного файла.
- Присвойте созданному триггеру уникальное имя и настройте дополнительные параметры, если необходимо.
- После завершения настройки нажмите кнопку «Сохранить» для применения изменений.
После выполнения указанных шагов, служба будет добавлена в список автозапуска программы Планировщик задач и будет запускаться автоматически в соответствии с настройками триггера.
Таким образом, программа Service Trigger Editor служит удобным инструментом для настройки автозапуска служб на компьютере без необходимости использования сложных скриптов и добавления пользовательских программ в Планировщик задач. Используя данное программное обеспечение, вы сможете легко настроить автоматический запуск службы в зависимости от различных событий и условий, что поможет вам оптимизировать работу вашего компьютера.
Видео:
Configure Windows Auto Pilot | User Driven Mode
Configure Windows Auto Pilot | User Driven Mode by Concepts Work 26,693 views 3 years ago 21 minutes