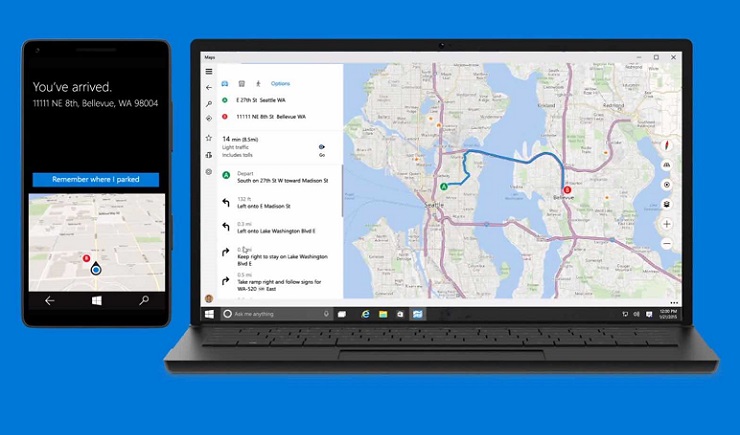- Как скачать оффлайн карты в Windows 10: Подробная инструкция
- Как скачать оффлайн карты в Windows 10: Подробная инструкция
- Шаг 1: Загрузить и настроить Microsoft Карты
- Шаг 2: Скачать оффлайн карты
- Шаг 3: Настроить автообновление карт
- Шаг 4: Использовать оффлайн карты
- Почему нужны оффлайн карты в Windows 10
- Где найти и скачать оффлайн карты для Windows 10
- Настройка местоположения и обновления карт
- Загрузка оффлайн карт
- Использование оффлайн карт
- Как установить оффлайн карты на Windows 10
- Шаги для установки оффлайн карт на Windows 10:
- Отключение автоматического обновления оффлайн карт:
- Как использовать оффлайн карты без доступа к интернету
- Шаг 1: Загрузка и установка приложения «Карты»
- Шаг 2: Настройка автообновления данных карт
- Шаг 3: Загрузка оффлайн карт
- Шаг 4: Использование оффлайн карт
- Как использовать оффлайн карты с доступом к интернету
- Как добавить новые оффлайн карты в Windows 10
- Шаг 1: Открыть приложение Карты
- Шаг 2: Загрузить новые карты
- Шаг 3: Настройте автоматическое обновление
- Шаг 4: Использование оффлайн карт в Windows 10
- Как обновить оффлайн карты в Windows 10
- Шаг 1: Откройте приложение «Карты»
- Шаг 2: Откройте настройки
- Шаг 3: Перейдите в режим оффлайн
- Шаг 4: Выберите регион
- Шаг 5: Загрузите обновления
- Шаг 6: Отключите автоматическое обновление
- Как удалить оффлайн карты из Windows 10
- Как использовать автономные карты в Windows 10
- Скачать и настроить автономные карты
- Использование автономных карт
- Видео:
- Создание оффлайн-карт с помощью Locus Maps
Как скачать оффлайн карты в Windows 10: Подробная инструкция
Если вы являетесь путешественником или просто часто пользуетесь картами для планирования маршрутов, то вам могут пригодиться оффлайн карты в Windows 10. Они позволят вам загрузить и использовать карты без подключения к интернету, что особенно полезно в случае отсутствия сети или выезда за пределы зоны покрытия.
Чтобы начать использовать оффлайн карты в Windows 10, вам необходимо загрузить их на ваш компьютер. Это можно сделать с помощью приложения Карты, которое установлено в операционной системе. Во-первых, откройте меню Пуск и найдите приложение Карты. Если вы его не нашли, воспользуйтесь поиском в панели задач.
После открытия приложения Карты найдите интересующую вас область или регион на глобальной карте. Затем щелкните правой кнопкой мыши по этой области и выберите «Загрузить карты». В появившемся окне выберите область данных, которую хотите загрузить, и нажмите кнопку «Загрузить».
Будьте терпеливы, загрузка карты может занять некоторое время в зависимости от скорости вашего интернет-соединения и размера данных. Пока данные загружаются, вы можете настроить автоматическое обновление оффлайн карт. Для этого в меню приложения Карты перейдите в раздел «Настройки» и включите автообновление карт.
Теперь, когда оффлайн карты загружены и автоматическое обновление настроено, вы можете использовать их в режиме автономных карт в любое время. Для этого откройте приложение Карты, отключите интернет или переключитесь на следующую вкладку «Оффлайн» в верхней части экрана. Теперь вы можете просматривать и перемещаться по картам без использования данных сети.
Оффлайн карты в Windows 10 очень удобны для путешественников и тех, кто часто находится вне зоны покрытия сети. Они позволяют загрузить карты заранее и использовать их в любой момент без необходимости подключения к интернету. Загрузка карт и использование оффлайн режима — это простые шаги, которые могут сэкономить вам время и обеспечить надежный источник информации о местоположении, даже в самых отдаленных местах.
Теперь, когда вы знаете, как скачать оффлайн карты в Windows 10 и как использовать их в автономном режиме, вы можете быть уверены, что ваша поездка или путешествие будут более комфортными и безопасными. Не забудьте проверить наличие обновлений для ваших оффлайн карт и загружать новые данные перед каждой поездкой.
Как скачать оффлайн карты в Windows 10: Подробная инструкция
Для пользователей Windows 10, Microsoft предоставляет удобную возможность использовать оффлайн карты, чтобы иметь доступ к ним даже без подключения к интернету. Это особенно полезно для путешественников и тех, кто часто находится в местах с плохим интернетом. В этой подробной инструкции мы расскажем вам, как скачать оффлайн карты в Windows 10 и использовать их в автономном режиме.
Шаг 1: Загрузить и настроить Microsoft Карты
1. Откройте Меню Пуск, нажав на иконку Windows в левом нижнем углу экрана.
2. Введите «Карты» в поисковой строке, чтобы найти приложение Microsoft Карты. Нажмите на соответствующий результат поиска.
3. Если у вас еще не установлено приложение Microsoft Карты, загрузите его из Магазина Windows.
Шаг 2: Скачать оффлайн карты
1. Откройте приложение Microsoft Карты.
2. Найдите и выберите область, для которой вы хотите скачать оффлайн карты. Вы можете использовать функцию масштабирования и перемещения карты, чтобы выбрать желаемую область.
3. Щелкните правой кнопкой мыши на выбранной области карты или нажмите и удерживайте на ней пальцем, если вы используете сенсорное управление.
4. В выпадающем меню выберите опцию «Загрузить карту».
5. При необходимости выберите дополнительные настройки, такие как масштаб карты и размер загружаемых данных.
6. Нажмите на кнопку «Загрузить».
Шаг 3: Настроить автообновление карт
1. Откройте приложение Microsoft Карты.
2. Нажмите на значок меню, расположенный в левом верхнем углу окна приложения. Он выглядит как три горизонтальные линии.
3. В открывшемся меню выберите «Настройки».
4. В разделе «Данные карты» выберите «Автоматически».
5. Теперь все оффлайн карты будут автоматически обновляться, когда ваш ПК подключен к интернету, чтобы вы всегда имели самые актуальные данные.
Шаг 4: Использовать оффлайн карты
1. Откройте приложение Microsoft Карты.
2. Если ваше местоположение отключено, пожалуйста, убедитесь, что GPS или другой метод определения местоположения включен в настройках вашего ПК.
3. Используя панель инструментов внизу окна приложения, выберите режим «Автономные карты».
4. В открывшемся окне выберите загруженную ранее оффлайн карту, которую вы хотите использовать.
5. Теперь вы можете свободно навигировать и использовать функции карты даже без доступа к интернету.
Теперь, когда вы знаете, как скачать и использовать оффлайн карты в Windows 10, вы можете быть уверены, что ваши данные карты всегда будут доступны, независимо от вашего местоположения и доступа к интернету.
Почему нужны оффлайн карты в Windows 10
Оффлайн карты в Windows 10 предоставляют возможность загрузить и использовать карты без подключения к Интернету. Это особенно полезно, когда вы находитесь в месте с плохим интернет-соединением или в месте, где нет доступа к сети.
Если вы путешественник или просто часто перемещаетесь, оффлайн карты помогут вам ориентироваться в незнакомом городе или регионе. Вы сможете загрузить карты заранее, чтобы иметь доступ к ним в любое время и в любом месте. Это особенно удобно для путешествий за границу, где международный роуминг может быть дорогим или ограниченным.
Когда у вас есть оффлайн карты, вы можете быть уверены, что всегда будете знать свое местоположение и маршрут, даже если ваше устройство не подключено к Интернету. Также это позволяет сэкономить батарею вашего устройства, поскольку оно не будет постоянно загружать карты и информацию о местоположении.
Загрузка оффлайн карт в Windows 10 проста и может быть выполнена в несколько шагов. Вы можете выбрать область, которую хотите загрузить, и определить уровень детализации карты. Также можно настроить автоматическое обновление карт для обновления данных в будущем.
Использование оффлайн карт в Windows 10 также обеспечивает безопасность и конфиденциальность. Вы можете использовать карты, не рискуя раскрыть свою личную информацию в сети. Кроме того, вы можете отключить автообновление карт, чтобы избежать случайной загрузки данных, когда вы находитесь в офлайн режиме.
Где найти и скачать оффлайн карты для Windows 10
Если вы путешественник или просто терпеливо ждете обновление карт в 2021 году от Microsoft, то вы, возможно, ищете способ загрузить оффлайн карты для Windows 10. В этой статье мы предоставим вам информацию о том, как найти и скачать оффлайн карты для использования в автономном режиме на вашем компьютере.
Настройка местоположения и обновления карт
Перед тем как начать, убедитесь, что ваше местоположение настроено правильно. Для этого откройте меню «Пуск» в Windows 10 и найдите «Настройки». В разделе «Настройки» выберите «Карты».
На панели с картами найдите ваше местоположение и убедитесь, что оно правильно отображено на карте. Если это не так, вы можете вручную ввести ваше местоположение с клавиатуры или использовать функцию поиска для нахождения нужного места.
Теперь, когда ваше местоположение настроено, вы можете приступить к загрузке оффлайн карт. В случае автоматического обновления карт на вашем компьютере Windows 10, вам не понадобится использовать данную функцию. Однако, если вы хотите использовать оффлайн карты или не хотите загружать различные обновления, следуйте следующим шагам.
Загрузка оффлайн карт
Загрузка оффлайн карт доступна в приложении «Карты», которое по умолчанию установлено на компьютере Windows 10.
Чтобы скачать оффлайн карту, откройте приложение «Карты». В верхнем правом углу окна вы увидите значок в виде горизонтальных точек. Нажмите на него и выберите «Загрузка карты».
В появившемся окне выберите область, для которой вы хотите скачать оффлайн карту. Вы можете выбрать различные места на карте, и они будут отображаться синим цветом.
После выбора места нажмите кнопку «Загрузить». Оффлайн карта будет загружена на ваш компьютер и доступна для использования в автономном режиме в любое время.
Убедитесь, что ваш компьютер подключен к интернету во время загрузки оффлайн карты. Карты могут быть достаточно большими по размеру, поэтому загрузка может занять некоторое время.
Использование оффлайн карт
После загрузки оффлайн карт вы можете использовать их в автоматическом режиме, даже без подключения к интернету. Просто откройте приложение «Карты» на вашем компьютере Windows 10 и выберите загруженную оффлайн карту из списка доступных карт.
Вы можете перемещаться по карте, приближаться и отдаляться с помощью различными манипуляциями с мышью или на клавиатуре. Все функции, предоставляемые в автоматическом режиме с подключением к интернету, должны быть доступны и в автономном режиме.
Вот как вы можете найти и скачать оффлайн карты для Windows 10. Если вы готовы к путешествию или просто хотите иметь карты, которые можно использовать без доступа к интернету, приступайте к загрузке оффлайн карт и будьте готовы к приключениям в любое время!
Как установить оффлайн карты на Windows 10
В Windows 10 вы можете загрузить оффлайн карты, чтобы использовать их при отключении от интернета или в случае, если у вас ограничен доступ к сети. Установка оффлайн карт на компьютер с Windows 10 достаточно проста. Продолжайте чтение, чтобы узнать, как начать использовать карты без подключения к интернету.
Шаги для установки оффлайн карт на Windows 10:
- Нажмите на кнопку «Пуск» в левом нижнем углу экрана или нажмите клавишу с логотипом Windows на клавиатуре.
- Выберите «Настройки» в меню Пуск.
- В окне Настройки выберите «Система».
- В разделе Система выберите «Карты».
- В разделе Карты выберите «Карты без подключения».
- Выберите регион и город, для которых вы хотите загрузить карты. Вы также можете выбрать определенные части карты или местоположения с помощью параметров multi-select.
- Нажмите на кнопку «Загрузить карты».
После загрузки карты на ваш компьютер они будут доступны для использования даже без подключения к интернету. Возможность использования оффлайн карт особенно полезна, когда вы находитесь в поездке в регионах с плохим покрытием сети или готовитесь к путешествию в места, где интернет-соединение может быть ограничено.
Отключение автоматического обновления оффлайн карт:
В Windows 10 оффлайн карты обновляются автоматически, чтобы предоставлять вам актуальную информацию. Однако, если вы хотите остановить автоматическое обновление карт, вы можете выполнить следующие шаги:
- Откройте приложение «Карты» в Windows 10 (нажмите на кнопку «Пуск» и введите «Карты»).
- В окне приложения «Карты» выберите меню (три горизонтальные линии) в верхнем левом углу.
- Выберите «Настройки».
- В разделе Настройки отключите переключатель «Автономные обновления».
После отключения автоматического обновления оффлайн карт вы сможете самостоятельно управлять обновлениями и загрузками, чтобы сохранить оффлайн карты в актуальном состоянии без необходимости постоянного подключения к интернету.
Как использовать оффлайн карты без доступа к интернету
Оффлайн карты представляют собой полезный инструмент для использования в поездке или в любой другой ситуации, когда у вас нет доступа к интернету. В этом примере мы покажем вам, как скачать оффлайн карты на компьютере с Windows 10 и использовать их без подключения.
Шаг 1: Загрузка и установка приложения «Карты»
Перейдите в Меню Пуск и выберите «Карты» в списке установленных приложений. Если у вас ещё нет этого приложения, вы можете загрузить его из Windows Store.
Шаг 2: Настройка автообновления данных карт
Откройте приложение «Карты» и выберите «Настройки» в правом нижнем углу окна. В следующей части окна вы увидите раздел «Автономные (оффлайн) карты». Здесь вы можете настроить автообновление данных карт или загрузить их вручную.
Шаг 3: Загрузка оффлайн карт
Для загрузки оффлайн карт выберите «Загрузить карты». Вы увидите карту вашего текущего местоположения и сможете выбрать регион, данные которого вы хотите загрузить. Вы также можете загрузить карту с помощью функции multi-select, выбрав несколько регионов одновременно.
Шаг 4: Использование оффлайн карт
Пока оффлайн карты загружаются, вы можете продолжать использовать приложение «Карты» в режиме онлайн. Когда данные карт будут загружены, вы сможете использовать их даже без подключения к интернету. Просто откройте приложение «Карты» в автономном режиме, выбрав соответствующую опцию в настроек, и готовьтесь к использованию оффлайн карт.
Будьте терпеливы, загрузка оффлайн карт может занять некоторое время в зависимости от выбранного региона. Пользователям рекомендуется настроить автономное обновление данных карт, чтобы они всегда были актуальными. В случае обновления карт, приложение «Карты» автоматически загрузит новую информацию.
Как использовать оффлайн карты с доступом к интернету
Если у вас есть доступ к интернету, вы можете использовать оффлайн карты в Windows 10 для быстрого поиска и проложения маршрута к месту назначения. Следуя нижеуказанным шагам, вы сможете загрузить оффлайн карты и использовать их даже без подключения.
- Откройте приложение Карты, которое по умолчанию есть в Windows 10. Вы можете найти его, открыв меню Пуск и введя «Карты» на клавиатуре.
- На панели инструментов выберите кнопку «Настройки», которая выглядит как шестеренка.
- В окне «Настройки» выберите раздел «Загрузка карт». Здесь вы можете настроить параметры автоматической загрузки карт, а также загрузить карты вручную.
- Чтобы загрузить карты вручную, выберите «Загрузить карту» и выберите нужную область на карте. Вы можете увеличить или уменьшить карту с помощью колеса прокрутки мыши или жестами сенсорной панели.
- После выбора нужной области нажмите кнопку «Загрузить». Microsoft автоматически загрузит все необходимые данные для данного региона.
- Подключитесь к интернету и откройте приложение Карты. Теперь у вас есть доступ к оффлайн картам.
- Воспользуйтесь поиском или выберите объекты на карте, чтобы получить детальную информацию о месте.
- Вы также можете прокладывать маршруты на оффлайн картах, добавлять метки и делиться местоположением.
- Автономные карты будут автоматически обновляться, когда ваш компьютер будет подключен к интернету. Таким образом, у вас всегда будет актуальная информация.
В случае, если вам больше не нужно использование оффлайн карт, вы можете отключить автоматическую загрузку карт или удалить загруженные карты. Для этого перейдите в раздел «Загрузка карт» в настройках приложения Карты и выполните соответствующие действия.
Как добавить новые оффлайн карты в Windows 10
Windows 10 предлагает пользователям различные возможности для использования оффлайн карт. С помощью встроенного приложения Карты вы можете скачать и сохранить карты для последующего использования в автономном режиме. В этом руководстве мы подробно рассмотрим, как скачать оффлайн карты в Windows 10.
Шаг 1: Открыть приложение Карты
Для начала откройте приложение «Карты». Вы можете сделать это, нажав правой кнопкой мыши на значке «Пуск» и выбрав вход «Карты».
Шаг 2: Загрузить новые карты
В окне Карты перейдите к панели меню, кликнув на значок «меню» в верхнем левом углу приложения. В раскрывающемся списке выберите «Настройки».
В окне «Настройки» выберите пункт «Загрузить карты». Затем выберите местоположение, для которого вы хотите скачать карту.
В следующем окне выберите карту или карты, которые вы хотите скачать. Вы можете выбрать несколько карт с помощью функции «multi-select» (Drag’n’Drop) или выбрать карты вручную. Когда вы выбрали необходимые карты, нажмите кнопку «Загрузить» для начала процесса загрузки.
Шаг 3: Настройте автоматическое обновление
После завершения загрузки оффлайн карт вам может быть интересно настроить автоматическое обновление этих карт. В окне «Настройки» выберите «Обновления и подключение».
В окне «Обновления и подключение» переключите переключатель «Автоматическое обновление карт» в положение «Включено». Теперь оффлайн карты будут автоматически загружаться и обновляться, когда доступны новые обновления.
В случае, если вы хотите отключить автообновление карт в любое время, вы можете сделать это, повторно переключив переключатель в положение «Отключено».
Шаг 4: Использование оффлайн карт в Windows 10
Теперь, когда у вас есть скачанные оффлайн карты, вы можете использовать их в автономном режиме. Например, вы можете использовать оффлайн карты во время поездки или когда у вас нет подключения к Интернету.
Для использования оффлайн карт перейдите к панели меню в окне «Карты» и выберите «Настройки». В окне «Настройки» найдите раздел «Автономные карты».
В разделе «Автономные карты» вы увидите список всех скачанных оффлайн карт. Чтобы использовать карту, просто выберите нужную вам карту и начните ее использовать.
Также вы можете выбрать оффлайн карту во время поиска местоположения. Просто введите название места или адрес в строку поиска и выберите нужную карту из выпадающего списка.
Вот и все! Теперь вы знаете, как скачать новые оффлайн карты в Windows 10 и использовать их в автономном режиме при необходимости.
Как обновить оффлайн карты в Windows 10
Вот шаги, которые позволят вам обновить оффлайн карты в Windows 10:
Шаг 1: Откройте приложение «Карты»
Начните с пуска ваших выбираемых каждым пользователем способов: с клавиатуры или панели задач. В любом случае найдите иконку приложения «Карты» и нажмите на нее.
Шаг 2: Откройте настройки
Когда приложение «Карты» открыто, нажмите на кнопку с именем пользователя или значком шестеренки, чтобы открыть настройки.
Шаг 3: Перейдите в режим оффлайн
В окне настроек выберите «Оффлайн-карты и местоположение», чтобы открыть параметры оффлайн карты.
Шаг 4: Выберите регион
В параметрах оффлайн карты вы увидите список ранее загруженных карт. Выберите регион, для которого хотите обновить карту.
Шаг 5: Загрузите обновления
Когда вы выбрали регион, щелкните на нем правой кнопкой мыши и выберите «Загрузить обновления». Windows 10 проверит наличие новых данных и загрузит их на ваш компьютер.
Будьте терпеливы, так как загрузка обновлений может занять некоторое время, особенно если у вас медленное интернет-соединение или вы обновляете большой регион с различными данными.
Шаг 6: Отключите автоматическое обновление
Если вы не хотите, чтобы Windows 10 автоматически обновляла оффлайн карты, вы можете отключить эту функцию. Нажмите вкладку «Обновление карт автоматически» и переключите переключатель в положение «Отключено».
Теперь вы знаете, как обновить оффлайн карты в Windows 10 используя приложение «Карты». Будьте внимательны при загрузке обновлений и всегда имейте актуальные данные о местонажении!
Как удалить оффлайн карты из Windows 10
Если вы решили удалить оффлайн карты с вашего компьютера с Windows 10, вот несколько простых шагов, которые вам нужно выполнить:
- Откройте приложение «Карты» на вашем ПК с Windows 10. Вы можете найти его в меню «Пуск» или выполнить поиск по названию приложения.
- В окне приложения откройте меню, нажав на значок ☰ в верхнем левом углу.
- Выберите «Параметры» в меню.
- На странице параметров выберите «Карты» в левой панели.
- В разделе «Параметры карт» выберите «Управление картами» рядом с надписью «Автоматическое обновление».
- В окне «Управление картами» вы увидите список загруженных оффлайн карт. Вы можете выбрать одну или несколько карт, используя функцию multi-select.
- Выберите карты, которые вы хотите удалить, и нажмите на кнопку «Удалить».
- Подтвердите свое действие в следующем диалоговом окне, чтобы удалить выбранные карты.
После завершения этих шагов выбранные оффлайн карты будут удалены с вашего компьютера с Windows 10. Будьте внимательны и осторожны при удалении карт, так как они могут быть полезными во время поездки или в автономном режиме. Если вы хотите снова загрузить карты в будущем, вы можете повторить те же шаги и выбрать другие карты для загрузки.
Удаление оффлайн карт из Windows 10 позволяет освободить место на вашем компьютере и обновлять карты только тогда, когда вам это нужно. Теперь вы знаете, как удалить оффлайн карты, используя приложение «Карты» в Windows 10. В следующей статье мы расскажем вам, как настроить автоматическую загрузку оффлайн карт в Windows 10.
Как использовать автономные карты в Windows 10
В операционной системе Windows 10 установленная функция автономных карт позволяет вам использовать карты без подключения к Интернету. Это особенно удобно, когда вы находитесь в поездке или в месте с плохим сигналом.
Прежде чем начать использовать автономные карты, убедитесь, что ваш компьютер подключен к Интернету. Microsoft время от времени выпускает обновления для карт, поэтому, чтобы быть в курсе всех изменений, лучше всего оставить функцию автоматического обновления карт включенной.
Скачать и настроить автономные карты
1. На компьютере Windows 10 откройте приложение «Карты».
2. В окне приложения выбираем пункт «Настройки» (значок шестеренки) в нижней части экрана карты.
3. В следующей вкладке выбираем «Автономные карты».
4. Теперь вы можете начать загрузку автономных карт по выбору. Делаете это, используя multi-select или выбирая различные параметры для каждой карты.
5. Пока карты загружаются, будьте терпеливы. В зависимости от размера карты и скорости вашего Интернет-подключения процесс может занять некоторое время.
Использование автономных карт
1. На клавиатуре компьютера нажимаем клавишу «Win+I», чтобы открыть настройки Windows.
2. В окне настроек выбираем пункт «Сеть и интернет», а затем «Wi-Fi» или «Ethernet» в зависимости от того, какое подключение вы используете.
3. Выбираем раздел «Сменить параметры сети», а затем «Автономные карты».
4. Включаем параметр «Использовать автономные карты».
5. Теперь, когда у вас нет подключения к Интернету, Windows 10 автоматически переключается на использование загруженных автономных карт.
Теперь вы готовы использовать автономные карты в Windows 10. Название сайта предоставляет широкий выбор карт различными частями региона, чтобы вы могли настроить их в соответствии с вашими потребностями.
Видео:
Создание оффлайн-карт с помощью Locus Maps
Создание оффлайн-карт с помощью Locus Maps by Владимир Гуцуляк 664 views 11 months ago 1 minute, 35 seconds