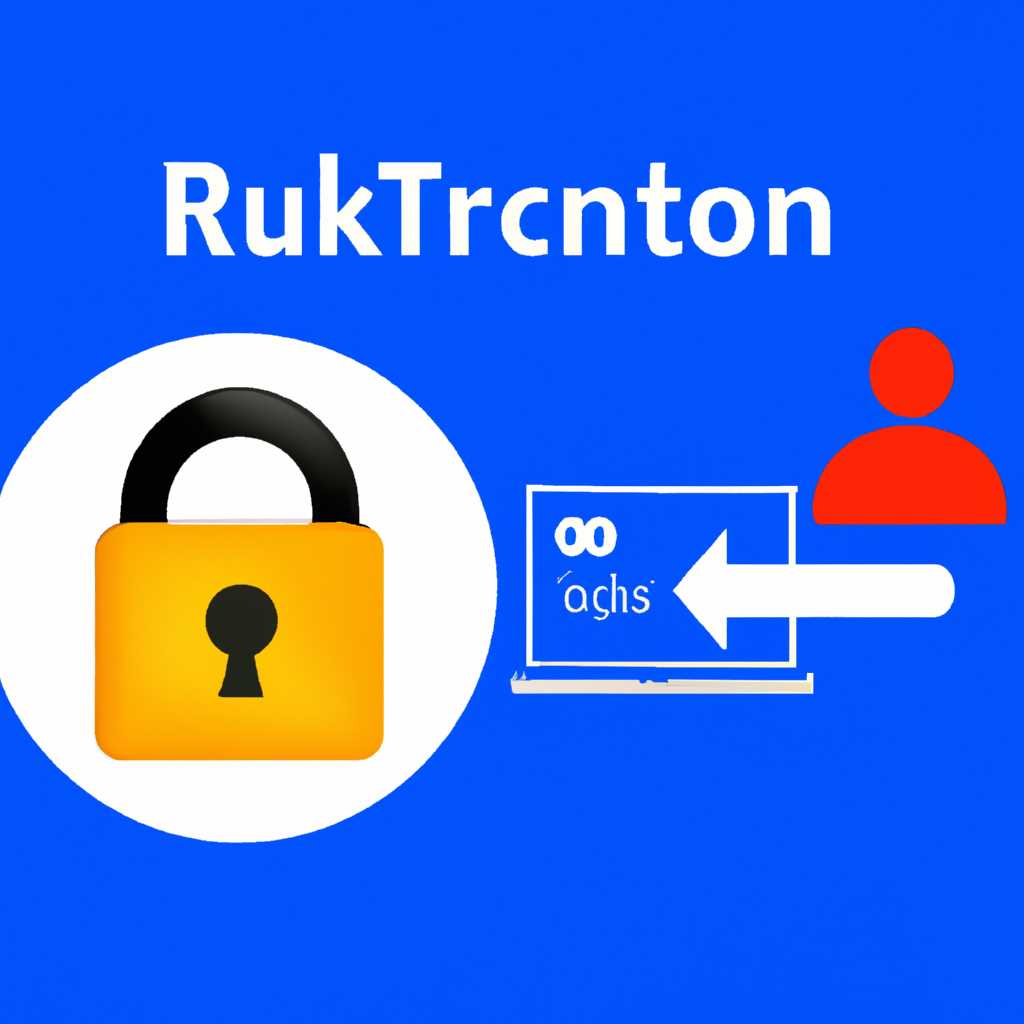- Авторизация Windows по Rutoken: инструкция и советы
- Для Рутокен S
- Установка и настройка
- Настройка клиентской части
- Настройка серверной части
- Дополнительные советы
- Для Рутокен ЭЦП
- Установка драйвера и программы
- Настройка окружения
- Автоматический вход в систему
- Настройка рабочего окружения
- Установка необходимых утилит
- Настройка программы PC/SC-драйвера
- Настройка политик безопасности домена
- Настройка программы для удаленного подключения
- Видео:
- Как активировать ЭЦП, полученную в налоговой. Как установить сертификат ЭЦП ФНС на компьютер.
Авторизация Windows по Rutoken: инструкция и советы
Аутентификация пользователя на компьютере – важный этап в обеспечении безопасности информации. Рутокен, считыватель электронных цифровых подписей (ЭЦП), предоставляет удобное и надежное решение для авторизации Windows. В данной статье мы рассмотрим инструкцию и дадим советы по настройке и использованию Рутокен в качестве средства авторизации.
Для начала, установка драйвера Рутокен – обязательный шаг. Драйвер Рутокен устанавливает необходимые компоненты для правильной работы устройства. После установки драйвера, пользователю необходимо произвести настройки входа с помощью Рутокена.
Первоначально, важно проверить наличие программы утилиты Рутокен на компьютере. Если она отсутствует, следует установить ее с официального сайта разработчика. После установки утилиты, в настройках домена или клиентской системы необходимо активировать поддержку ЭЦП и настроить политики безопасности, чтобы вход по Рутокену был возможен.
Для Рутокен S
Установка и настройка
Для использования Рутокен S в операционной системе Windows необходимо выполнить ряд необходимых действий:
- Установите и настройте драйвер Рутокен, который можно скачать с официального сайта производителя.
- Установите и настройте программу для работы с Рутокен S, например, Rutoken ECP, которая также доступна для скачивания на сайте производителя.
- Убедитесь в наличии программы для работы с ЭЦП, например, утилиты для подписи документов.
Настройка клиентской части
После установки и настройки необходимых программ и драйверов Рутокен S, необходимо настроить клиентскую часть системы.
- Для настройки поддержки устройства Рутокен S в операционной системе Windows необходимо зайти в раздел «Учетные записи входа в Windows».
- В списке учетных записей выберите необходимую запись и установите политику безопасности, связанную с использованием Рутокен S.
- В окне настройки политики безопасности укажите название устройства (Рутокен S) и установите необходимые параметры безопасности.
- Для блокировки Рутокен S после неактивности можно использовать дополнительные программы или настройки системы.
Настройка серверной части
Для работы с Рутокен S через удаленный вход или вход в доменную сеть необходимо настроить серверную часть системы.
- Для настройки удаленного входа в систему можно использовать программы, такие как rdesktop или другие аналогичные инструменты.
- Настройте программу для работы с удаленным входом на сервере, указав необходимые параметры связи и настройки безопасности.
- Убедитесь в поддержке серверной частью системы работы с Рутокен S и настройте ее соответствующим образом.
Дополнительные советы
После установки и настройки Рутокен S, необходимо помнить о следующих важных моментах:
- Для корректной работы Рутокен S может потребоваться установка дополнительного программного обеспечения, например, драйвера PC/SC и утилиты Pkcs11Admin.
- Убедитесь в наличии свободного места на компьютере для установки и работы с Рутокен S.
- При работе с Рутокен S в операционной системе Windows необходимо учитывать особенности окружения, на котором он будет использоваться.
- Имейте в виду, что для некоторых функций Рутокен может быть необходимо находиться внутри домена или иметь определенные права доступа.
При следовании указанным инструкциям и учете всех особенностей Рутокен S можно использовать в качестве удобного и надежного средства для авторизации и подписи документов по электронной цифровой подписи в системах Windows.
Для Рутокен ЭЦП
Рутокен ЭЦП представляет собой устройство для электронной цифровой подписи, которое может использоваться для авторизации пользователя в ОС Windows. Для этого необходимо выполнить ряд настроек и установок на компьютере.
Установка драйвера и программы
Для использования Рутокен ЭЦП необходимо установить драйвер устройства. Драйвер можно скачать с официального сайта производителя. После установки драйвера на компьютере появится возможность установить программу для работы с Рутокен ЭЦП. В программе можно выполнять операции с электронной подписью и настраивать устройство.
Настройка окружения
Для успешной авторизации в ОС Windows с помощью Рутокен ЭЦП необходимо выполнить ряд настроек окружения:
- Убедитесь в наличии установленного ПО для работы с Рутокен ЭЦП;
- Установите и настройте ПО для поддержки чтения Рутокена (например, pcscd);
- Убедитесь в наличии свободного USB-порта для подключения Рутокена;
- Убедитесь, что устройство Рутокен ЭЦП поддерживается операционной системой;
- Установите драйвер для Рутокена;
- Настройте политику безопасности системы для использования Рутокена ЭЦП;
- Настройте клиентскую часть ОС для поддержки входа с использованием Рутокена ЭЦП.
Автоматический вход в систему
После настройки окружения и установки программного обеспечения, Рутокен ЭЦП позволяет установить автоматический вход в ОС Windows. Для этого необходимо выполнить следующие шаги:
- Откройте программу для работы с Рутокеном ЭЦП;
- В поле «Название ключевого контейнера» введите название контейнера с учетными записями;
- Выберите политику безопасности, которая будет использоваться для автоматического входа;
- Установите флажок «Автовход при загрузке ОС»;
- Установите флажок «Блокировка компьютера после удаленного доступа»;
- Нажмите кнопку «Сохранить».
После выполнения этих настроек, при каждом входе в ОС Windows будет автоматически осуществляться проверка пользователей, учетные записи которых хранятся на устройстве Рутокен ЭЦП. Если на компьютере будет установлена программа удаленного доступа (например, rdesktop), то при подключении к удаленному рабочему столу необходимо будет ввести PIN-код Рутокена ЭЦП для успешной авторизации.
Настройка рабочего окружения
Для успешной авторизации Windows по Rutoken необходимо настроить рабочее окружение. В этом разделе представлены основные шаги, которые позволят вам правильно настроить устройства и программы для удобного входа в систему.
Установка необходимых утилит
Перед началом настройки рекомендуется установить следующие утилиты:
- Драйвер Rutoken для работы с устройством Rutoken. Вы можете скачать его с официального сайта rutoken.ru.
- Программа для работы с сертификатами и ЭЦП, например, «КриптоПро CSP». Вы также можете скачать ее с сайта cryptopro.ru.
Настройка программы PC/SC-драйвера
Установка драйвера Rutoken автоматически устанавливает необходимые клиентские компоненты для работы с устройствами на основе PC/SC-драйвера. Однако, после установки необходимо проверить наличие службы pcscd на компьютере и, при необходимости, включить ее.
Для этого выполните следующие действия:
- Откройте командную строку с правами администратора.
- Введите команду sc queryex pcscd и нажмите клавишу Enter.
- Если служба не запущена, введите команду sc start pcscd для ее запуска.
Настройка политик безопасности домена
Для использования Rutoken в рамках доменной среды необходимо настроить политики безопасности. Одна из политик домена должна быть настроена для автоматической блокировки рабочего окружения при отсутствии активности пользователя.
Для настройки политик безопасности домена выполните следующие действия:
- Откройте «Локальные политики безопасности» с помощью команды secpol.msc в командной строке.
- Перейдите к «Политикам локальной компьютерной сети» -> «Параметры безопасности» -> «Политики учетных записей».
- Настройте политику «Автоматическая блокировка» в соответствии с требованиями безопасности вашей организации.
Настройка программы для удаленного подключения
Для использования Rutoken при удаленном подключении к рабочему окружению через программу rdesktop необходимо выполнить дополнительные настройки.
Для этого выполните следующие действия:
- Откройте программу «rdesktop» в командной строке, используя параметры настройки удаленного подключения.
- Добавьте параметр -r smartcard:’rutoken’ для активации поддержки Rutoken в удаленном окне.
После выполнения всех настроек вы сможете успешно авторизоваться в системе Windows, используя свободный от драйвера Rutoken USB-порт и приложение для работы с ЭЦП.
Видео:
Как активировать ЭЦП, полученную в налоговой. Как установить сертификат ЭЦП ФНС на компьютер.
Как активировать ЭЦП, полученную в налоговой. Как установить сертификат ЭЦП ФНС на компьютер. by Алла Пересторонина 133,684 views 1 year ago 9 minutes, 50 seconds