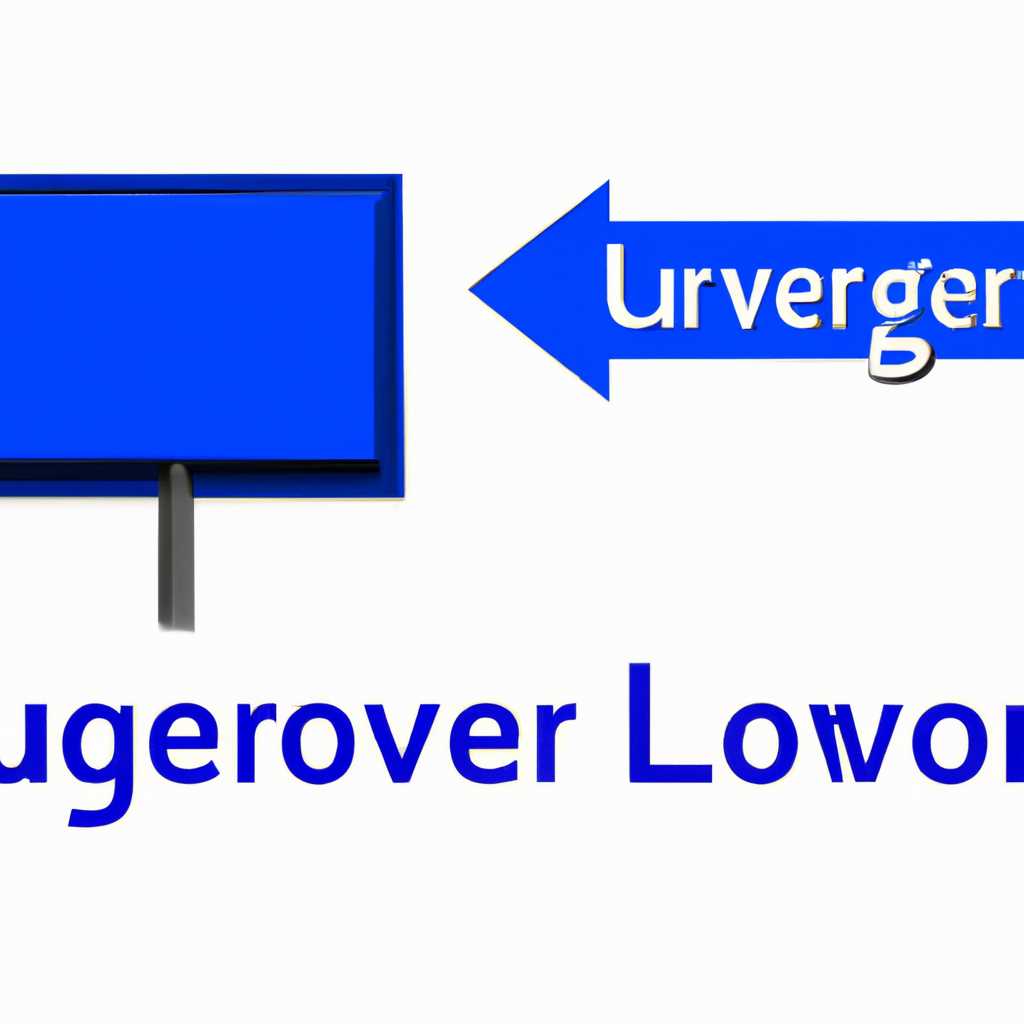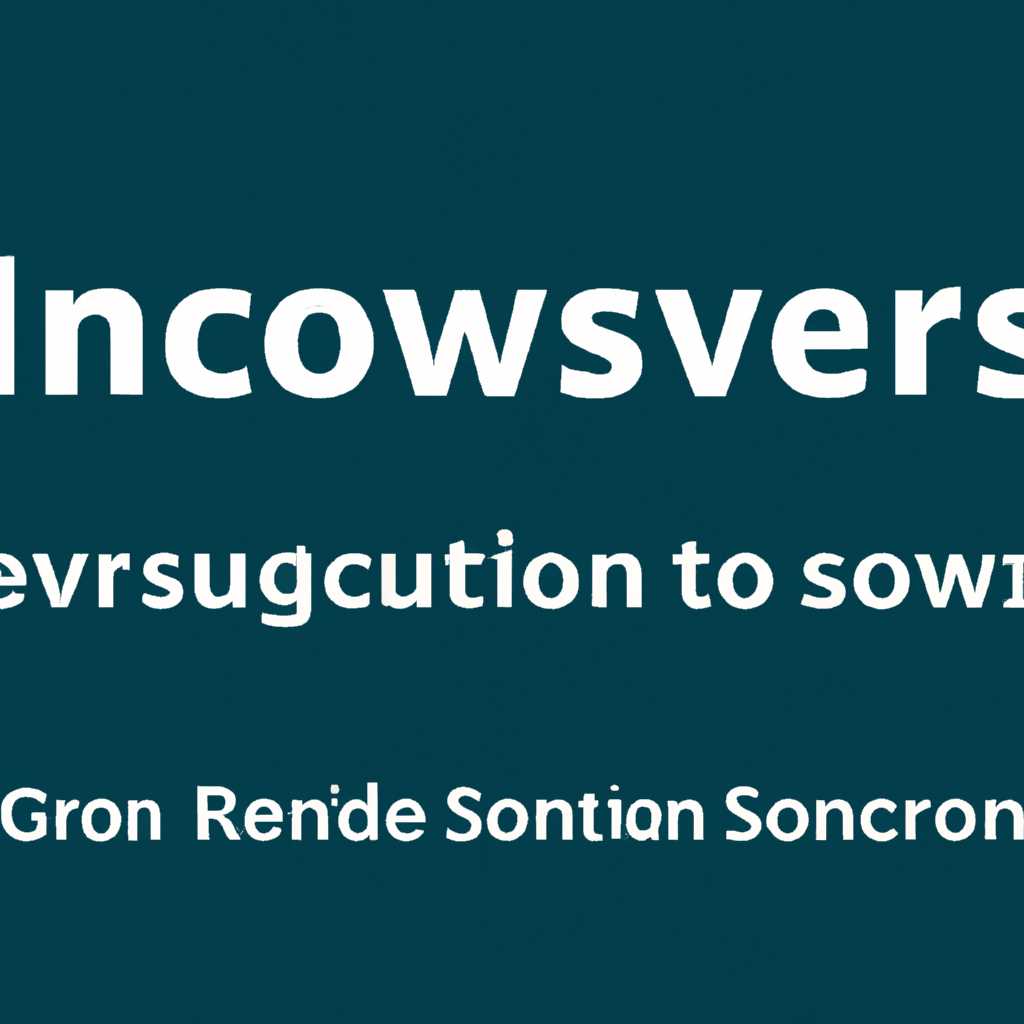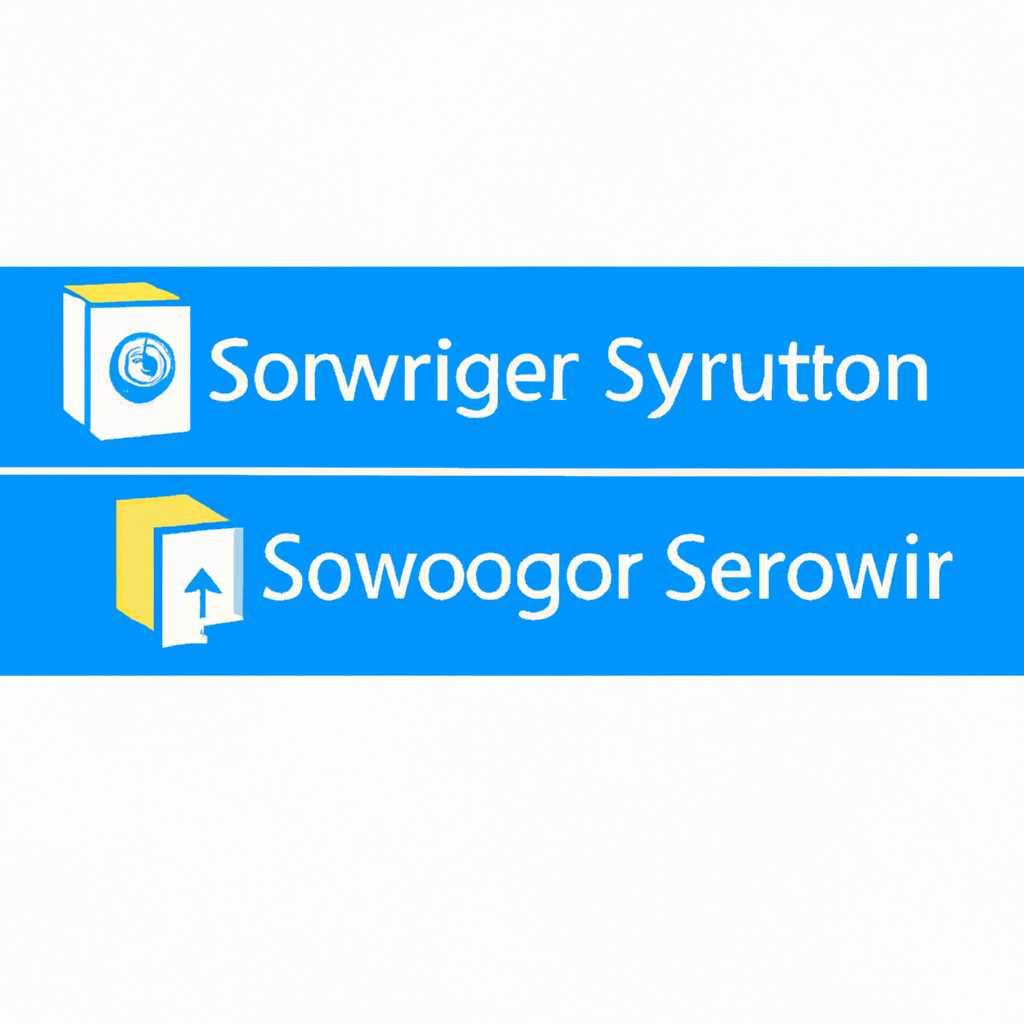- Автовход Windows Server 2019: удобство и безопасность
- Мы с социальных сетях
- Последние статьи
- Как включить автовход в Windows Server 2019 через реестр
- Чтобы включить автоматический логотип используйте редактор реестра
- Введение
- Как включить автоматический логотип
- Ответы на последние вопросы
- Windows Автоматический вход в систему автологин
- Использование редактора реестра
- Использование утилиты UserAccounts2
- Использование программы Autologon
- Введение
- Использование программы Autologon
- Настройка через редактор реестра
- Видео:
- Настройка маршрутизации на Windows Server 2019 (Routing setup on Windows Server 2019)
Автовход Windows Server 2019: удобство и безопасность
Вход в систему Windows Server 2019 может быть упрощен с помощью функции автоматического входа. Если вам необходимо быстро войти в систему, без необходимости ввода пароля, то настройка автовхода будет главным в вашем случае. Не тратьте время на повторный ввод пароля — включите автоматический вход.
Все, что вам нужно сделать, это открыть Редактор реестра (нажмите Windows + R, введите regedit и нажмите Enter), перейти к следующему пути:
HKEY_LOCAL_MACHINE\SOFTWARE\Microsoft\Windows NT\CurrentVersion\Winlogon
После открытия этого раздела, щелкните правой кнопкой мыши в любом месте, выберите Новое и затем Строковое значение.
В поле «Имя» введите DefaultUserName, а в поле «Значение» — ваше имя пользователя.
Затем, снова создайте строковое значение с именем DefaultPassword и введите ваш пароль в поле «Значение».
Для включения автоматического входа, вы можете также использовать автоматическую галочку с помощью следующего редактирования реестра:
HKEY_LOCAL_MACHINE\SOFTWARE\Microsoft\Windows NT\CurrentVersion\Winlogon
Создайте новое строковое значение с именем AutoAdminLogon и установите его значение равным 1.
После этого вы можете перезагрузить компьютер и настроить автоматический вход в Windows Server 2019.
Если у вас возникли вопросы о настройке автовхода или вам требуется помощь, посетите наш сайт, где вы найдете последние статьи, ответы на часто задаваемые вопросы и поддержку проекту Windows Server 2019.
Мы с социальных сетях
Поведение пользователей в сети Интернет может отличаться от их поведения в реальной жизни. Часто в социальных сетях мы ведем себя более открыто и спонтанно, делясь своими мыслями и фотографиями, общаясь с друзьями и знакомыми.
Мы уделяем внимание своему проекту в Windows Server 2019 и стараемся сделать его максимально удобным и безопасным для наших клиентов. Поэтому мы предлагаем автоматическую настройку автовхода, которая поможет вам с легкостью войти в систему без необходимости ввода пароля каждый раз.
Для настройки автологина в Windows Server 2019, вы можете воспользоваться редактором реестра. Нужно ввести значения реестра, чтобы настроить автоматический вход в систему. Воспользуйтесь следующей инструкцией:
- Нажмите клавишу «Windows» и «R» одновременно, чтобы в открывшемся меню ввести команду «regedit» и открыть редактор реестра.
- Перейдите к папке «HKEY_LOCAL_MACHINE\SOFTWARE\Microsoft\Windows NT\CurrentVersion\Winlogon» в левой части редактора реестра.
- Создайте новое строковое значение с именем «DefaultUsername» и введите ваше имя пользователя компьютера.
- Создайте еще одно строковое значение с именем «DefaultPassword» и введите ваш пароль.
- Создайте третье строковое значение с именем «AutoAdminLogon» и установите его значение в «1».
- Перезагрузите компьютер, чтобы применить изменения.
После этого, когда вы включите компьютер, система автоматически войдет на нужную учетную запись без запроса пароля. Главное, помните о безопасности и не используйте автологин на общедоступных компьютерах.
На нашем сайте вы также можете найти статьи с ответами на часто задаваемые вопросы, которые помогут вам настроить автовход Windows Server 2019. В случае возникновения проблем и вопросов, мы с радостью окажем вам помощь через наши социальные сети.
Следите за последними новостями и программами, которые могут быть полезны вам в повседневном использовании Windows Server 2019. Щелкните на логотип социальных сетей, чтобы перейти на нашу страницу и быть в курсе всех новинок. Мы с удовольствием ответим на все ваши вопросы и поможем вам с настройкой автовхода!
Последние статьи
Введение в автоматический вход в Windows Server 2019
Windows Server 2019 предлагает удобство и безопасность с помощью функции автоматического входа в систему.
Одна из последних статей на нашем сайте рассматривает настройку автоматического входа в Windows Server 2019. В данной статье мы детально объясняем, как настроить автовход в систему через реестр компьютера.
Как включить автовход в Windows Server 2019 через реестр
1. Откройте меню «Пуск» и щелкните правой кнопкой мыши на значок «Пуск». В появившемся контекстном меню выберите «Запустить» или использование комбинации клавиш Win + R.
2. В открывшемся окне «Запустить» введите команду «regedit» и нажмите клавишу Enter, чтобы открыть редактор реестра.
3. В редакторе реестра найдите следующий раздел: HKEY_LOCAL_MACHINE\SOFTWARE\Microsoft\Windows NT\CurrentVersion\Winlogon.
4. Щелкните правой кнопкой мыши на свободном месте в правой части окна редактора реестра и выберите «Новый» -> «Строковое значение». Введите название значения «DefaultUserName» и нажмите клавишу Enter.
5. Щелкните дважды на созданном значении «DefaultUserName» и введите имя пользователя, от имени которого будет осуществляться автоматический вход в систему.
6. Создайте еще одно строковое значение и назовите его «DefaultPassword«. Это значение даст возможность Windows Server 2019 автоматически вводить пароль указанного пользователя при автовходе.
7. Для дальнейших мер безопасности рекомендуем зашифровать пароль. Для этого снова создайте строковое значение «AutoAdminLogon» со значением «1».
8. Закройте редактор реестра и перезагрузите компьютер.
После перезагрузки Windows Server 2019 автоматически выполнит вход в систему от имени указанного пользователя.
Как видно из последних статей на нашем сайте, автоматический вход в Windows Server 2019 может быть настроен через редактор реестра компьютера, что обеспечивает удобство и безопасность для проекта или системы.
Чтобы включить автоматический логотип используйте редактор реестра
Введение
В Windows Server 2019 вы можете настроить автологин с помощью редактора реестра. После активации этой функции, система будет автоматически входить в вашу учетную запись при каждом запуске компьютера.
Как включить автоматический логотип
Чтобы использовать автоматический логотип, вам нужно открыть редактор реестра. Для этого следуйте следующим шагам:
- Нажмите кнопку «Пуск».
- В поисковой строке введите «regedit» и нажмите клавишу Enter.
- В редакторе реестра найдите следующий путь: HKEY_LOCAL_MACHINE\SOFTWARE\Microsoft\Windows NT\CurrentVersion\Winlogon.
- В редакторе реестра найдите или создайте значения с именами DefaultUserName и DefaultPassword.
- Для значения DefaultUserName введите имя вашей учетной записи.
- Для значения DefaultPassword введите пароль вашей учетной записи.
- Если значения DefaultUserName и DefaultPassword уже существуют, убедитесь, что они соответствуют вашим данным.
- Создайте новое значение REG_SZ с именем AutoAdminLogon и установите его значение равным 1.
После завершения всех этих шагов вы должны перезагрузить ваш компьютер. Теперь система войдет в автоматический режим при каждом запуске.
Главное помните, что включение автоматического логотипа может снизить безопасность вашей системы. Поэтому рекомендуется использовать эту функцию только в надежных местах, таких как домашние сети.
Ответы на последние вопросы
Если у вас возникли дополнительные вопросы или вам нужна помощь в настройке автоматического логотипа в Windows Server 2019, вы можете найти все необходимые ответы на официальном сайте Microsoft или обратиться к специалистам технической поддержки.
Windows Автоматический вход в систему автологин
Автоматический вход в систему на сервере Windows может быть полезной функцией, которая упрощает процесс входа и экономит время. В данной статье мы рассмотрим способы настройки автоматического входа в систему на сервере Windows Server 2019.
Использование редактора реестра
- Откройте редактор реестра, нажимая клавишу Win + R и вводя команду regedit.
- В редакторе реестра перейдите к следующему пути:
HKEY_LOCAL_MACHINE\SOFTWARE\Microsoft\Windows NT\CurrentVersion\Winlogon. - Щелкните правой кнопкой мыши по свободному месту в правой части окна и выберите «New» -> «String Value».
- Введите значение
DefaultUserNameи укажите желаемое имя пользователя для автоматического входа. - Создайте новое строковое значение с именем
DefaultPassword, где в качестве значения указывается пароль данного пользователя. - Для включения автоматического входа создайте строковое значение
AutoAdminLogonсо значением1. - Перезагрузите компьютер и проверьте, что автоматический вход в систему работает.
Использование утилиты UserAccounts2
- Откройте командную строку, нажимая клавишу Win + R и вводя команду cmd.
- Введите команду
control userpasswords2, чтобы открыть соответствующую утилиту. - Уберите галочку с опции «Пользователи должны вводить имя пользователя и пароль, чтобы использовать этот компьютер».
- Нажмите кнопку «Применить» и введите имя пользователя и пароль для автоматического входа.
- Нажмите кнопку «OK» и перезагрузите компьютер. После перезагрузки компьютера автоматический вход в систему будет включен.
Автоматический вход в систему на сервере Windows может быть полезен, когда вам нужно, чтобы компьютер автоматически входил в систему без необходимости вводить пароль каждый раз, когда он запускается. Это может быть особенно полезно в случаях, когда не требуется высокая степень безопасности.
Убедитесь, что при использовании автоматического входа в систему вы принимаете необходимые меры безопасности, такие как блокировка компьютера в ваше отсутствие. Загляните на нашу страницу с помощью, чтобы получить более подробные инструкции по настройке автоматического входа на сервере Windows Server 2019.
Использование программы Autologon
Программа Autologon предоставляет удобное и безопасное решение для автоматического входа в систему Windows Server 2019.
Если вам нужно, чтобы ваш компьютер автоматически входил в систему, когда он загружается, вам не придется больше вводить пароль каждый раз. С помощью Autologon, вы можете настроить автоматический вход безопасно и легко.
Введение
При включении компьютера по умолчанию Windows Server 2019 требует ввода имени пользователя и пароля для входа в систему. Однако, если вы хотите изменить это поведение и автоматически входить в систему, вы можете использовать программу Autologon.
Autologon — это бесплатная утилита от Microsoft, которая позволяет настроить автоматический вход при каждом запуске системы без необходимости ввода имени пользователя и пароля.
Использование программы Autologon
Для использования Autologon, следуйте этим простым шагам:
Шаг 1: Скачайте программу Autologon с официального сайта Microsoft.
Шаг 2: Распакуйте скачанный архив и откройте программу Autologon (autologon.exe).
Шаг 3: Введите имя пользователя и пароль, который вы хотите использовать для автоматического входа в систему.
Шаг 4: Поставьте галочку напротив опции «Enable», чтобы включить функцию автоматического входа.
Шаг 5: Нажмите кнопку «Apply», чтобы сохранить настройки.
Шаг 6: Перезапустите компьютер.
Теперь, когда компьютер будет загружаться, автологин автоматически введет указанный вами пользовательский аккаунт без необходимости ввода пароля.
Примечание: Если вы хотите отключить автоматический вход, повторите шаги 2-5 и снимите галочку напротив опции «Enable».
Использование программы Autologon в Windows Server 2019 может значительно упростить процесс входа в систему.
В случае, если у вас возникнут вопросы или проблемы, вы можете найти ответы на них на официальном сайте Microsoft или обратиться к специалистам в социальных сетях.
Настройка через редактор реестра
Если вы предпочитаете настройку вручную, можно воспользоваться редактором реестра:
Шаг 1: Откройте редактор реестра, нажав сочетание клавиш Win + R и введите команду «regedit», затем нажмите Enter.
Шаг 2: Найдите следующий путь: HKEY_LOCAL_MACHINE\SOFTWARE\Microsoft\Windows NT\CurrentVersion\Winlogon
Шаг 3: Нажмите правой кнопкой мыши на свободном месте в правой части окна редактора реестра и выберите «New» — «String Value».
Шаг 4: Введите «DefaultUsername» в качестве имени значения и введите имя пользователя, который вы хотите использовать для автоматическо
Видео:
Настройка маршрутизации на Windows Server 2019 (Routing setup on Windows Server 2019)
Настройка маршрутизации на Windows Server 2019 (Routing setup on Windows Server 2019) by Станислав Кузнецов 8,207 views 2 years ago 12 minutes, 22 seconds