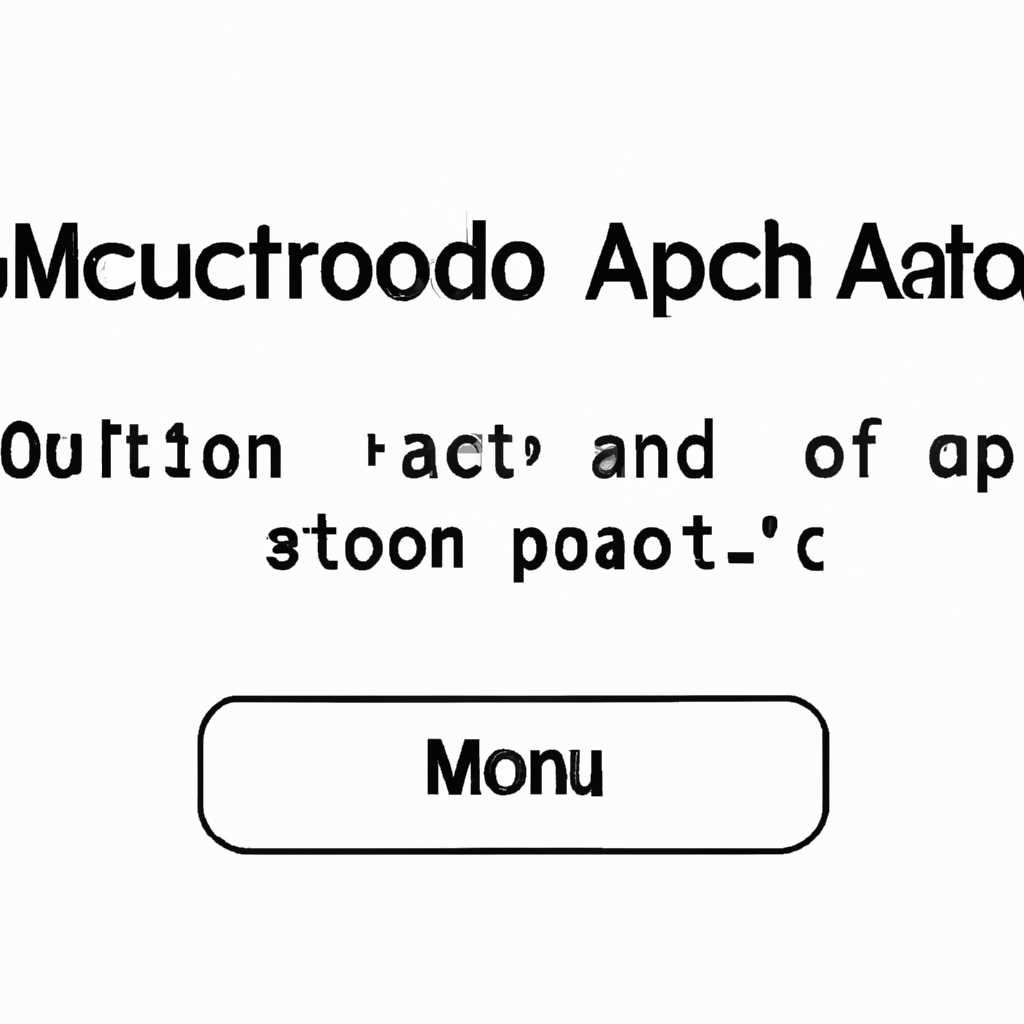- Автозагрузка программ Mac OS: как добавить и убрать автозапуск
- Как настроить автооткрытие программ при старте системы
- Добавление программ в автозагрузку
- Удаление программ из автозагрузки
- Добавление приложений в список автозапуска
- Как проверить текущий список автозагрузки
- Удаление программ из списка автозапуска
- Удаление программ с использованием «Системных настроек»
- Удаление программ вручную
- Как временно отменить автоматический запуск объектов при входе в систему
- Инструкция
- Отключение автозагрузки для конкретной сессии
- Шаг 1: Настройка автоматического запуска в настройках вашей програмы
- Шаг 2: Отключение автозагрузки в настройках Mac OS
- Как временно приостановить автооткрытие программ
- Переход к настройкам автозагрузки
- Отложить автоматический запуск программ
- Восстановление автоматического запуска программ
- Настройка системных настроек для отмены автозагрузки
- Как сбросить настройки автоматического запуска
- Видео:
- Автозагрузка программ Mac OS
Автозагрузка программ Mac OS: как добавить и убрать автозапуск
Автозагрузка программ — это функция Mac OS, которая позволяет запускать определенные приложения автоматически после входа в систему. Например, если у вас есть приложение, которое вы часто используете, то можно добавить его в автозагрузку, чтобы оно запускалось автоматически при включении компьютера. Однако, если вам это не нужно, вы можете отменить автоматический запуск приложения и убрать его из автозагрузки.
Есть несколько способов добавить или удалить приложение из автозагрузки. Один из самых простых способов — это использование настроек системы. Для этого вам нужно открыть меню «Системные настройки» на вашем Mac, выбрать раздел «Пользователи и группы», затем перейти во вкладку «Входные элементы». В этом разделе вы увидите список приложений, которые запускаются автоматически после входа в систему. Если вы хотите добавить новое приложение, нажмите на кнопку «+» и выберите нужное вам приложение. Если же вы хотите удалить ненужное приложение из автозагрузки, выберите его в списке и нажмите на кнопку «-«.
Еще один способ контролировать автозагрузку программ — это использование сторонних приложений. Например, приложение «CleanMyMac X» предлагает возможность управления автозагрузкой различных программ. Для этого откройте программу, найдите раздел «Автозапуск», и там вы увидите список приложений, которые запускаются автоматически. Если вы хотите добавить новое приложение в автозагрузку, нажмите на кнопку «Добавить». Если же вы хотите убрать приложение из автозагрузки, найдите его в списке и поставьте переключатель в положение «Выкл».
Видео-инструкция:
1. Откройте меню «Системные настройки» на вашем Mac.
2. Выберите раздел «Пользователи и группы».
3. Перейдите во вкладку «Входные элементы».
4. Нажмите на кнопку «+» для добавления нового приложения в автозагрузку.
5. Чтобы убрать ненужное приложение из автозагрузки, выберите его в списке и нажмите на кнопку «-«.
Теперь вы знаете, как добавить и убрать автозапуск программ на вашем Mac. Используйте эти инструкции, чтобы контролировать автозагрузку приложений и настроить автоматический запуск только нужных вам программ.
Как настроить автооткрытие программ при старте системы
macOS позволяет настроить автозапуск программ после загрузки системы. Это удобно, если есть приложения, которые вы регулярно используете после включения компьютера. В этом руководстве мы расскажем, как добавить и убрать автозапуск программ в macOS.
Добавление программ в автозагрузку
1. Для начала откройте папку «System Preferences» (настройки системы).
2. В разделе «System» выберите «Users & Groups» (пользователи и группы).
3. Теперь выберите свой профиль из списка слева и перейдите на вкладку «Login Items» (элементы входа).
4. В этом разделе вы увидите список элементов, которые запускаются автоматически при включении компьютера.
5. Чтобы добавить программу в автозапуск, нажмите на кнопку «+» (плюс) под списком.
6. Выберите программу, которую хотите добавить, и нажмите на кнопку «Add» (добавить).
Удаление программ из автозагрузки
1. Для удаления программы из автозапуска, перейдите в ту же папку «Login Items» в настройках системы.
2. Выберите программу, которую хотите удалить, и нажмите на кнопку «-» (минус) под списком.
Теперь вы знаете, как настроить автооткрытие программ при старте системы macOS. Контролируйте, какие программы запускаются при включении компьютера и добавляйте или удаляйте нужные или ненужные элементы в автозагрузке.
Добавление приложений в список автозапуска
Автозапуск приложений в macOS позволяет скрыто запускать нужные программы при загрузке системы. Некоторые приложения могут быть полезными, чтобы они автоматически запускались при включении компьютера.
Для того чтобы добавить программу в автозапуск в macOS, следуйте этой инструкции:
- Откройте системные настройки в macOS. Для этого щелкните на значок Apple в левом верхнем углу экрана и выберите пункт «Системные настройки».
- В открывшемся окне «Системные настройки» найдите вкладку «Пользователи и группы» и откройте ее.
- Находясь во вкладке «Пользователи и группы», в левом столбце будет список категорий. Перейдите в категорию «Вход в систему».
- После перехода в категорию «Вход в систему» справа откроется список программ, которые запускаются при входе в macOS. В этом списке будут отображаться программы, которые уже добавлены в автозапуск.
- Чтобы добавить новую программу, нажмите на кнопку «+» под списком программ.
- В открывшемся окне выберите нужное приложение, которое вы хотите добавить в автозапуск, и нажмите кнопку «Добавить».
- Добавленное приложение появится в списке автозапуска. Если вы хотите удалить программу из списка автозапуска, выберите ее и нажмите на кнопку «-» под списком программ.
- После добавления или удаления программы из списка автозапуска, закройте окно «Системные настройки».
Теперь приложение будет автоматически запускаться при входе в macOS.
Как проверить текущий список автозагрузки
Если вы хотите узнать, какие приложения запускаются при включении Mac OS, вы можете проверить текущий список автозагрузки. В этом разделе мы расскажем вам, как это сделать.
- Откройте «Системные настройки», нажав на значок «Apple» в верхнем левом углу экрана и выбрав пункт «Системные настройки».
- В открывшемся окне выберите вкладку «Пользователи и группы».
- На левой панели выберите своего пользователя и перейдите на вкладку «Вход»
- В этом разделе вы увидите список запускаемых приложений. Если вы видите некоторые приложения, которые вы не хотите, чтобы они запускались автоматически, вы можете удалить их из списка. Просто выберите приложение и нажмите кнопку минус (-) в нижнем левом углу окна.
- Если у вас есть дополнительные параметры автозагрузки, они отображаются в виде скрытых значков в Dock. Чтобы увидеть их, щелкните правой кнопкой мыши на пустом месте в Dock и выберите пункт «Параметры системы». В открывшемся окне выберите вкладку «Параметры Dock».
В этом разделе вы увидите список приложений, которые имеют автоматический запуск при входе в систему. Если вы хотите добавить или удалить приложения из этого списка, вы можете сделать это с помощью кнопок «Добавить» и «Удалить».
Теперь вы знаете, как проверить текущий список автозагрузки на вашем Mac. Следуя этой инструкции, вы сможете легко управлять автозапуском программ на вашем компьютере.
Удаление программ из списка автозапуска
Если на вашем компьютере с операционной системой Mac OS имеются программы, которые автоматически запускаются при входе в систему, вы можете легко удалить их из списка автозапуска. В этом разделе мы расскажем о нескольких способах удаления программ из списка автоматической загрузки.
Удаление программ с использованием «Системных настроек»
Один из способов удаления программ из списка автозапуска заключается в использовании «Системных настроек». Для этого выполните следующие действия:
- Откройте «Системные настройки», нажав на иконку «Раздела приложений», расположенной в Dock (панель быстрого запуска программ).
- В разделе «Системные настройки» найдите и нажмите на пункт «Пользователи и группы».
- Откройте вкладку «Автозагрузка», расположенную в верхней части окна «Пользователи и группы».
- В списке автозагрузки вы увидите все программы, которые запускаются автоматически. Чтобы удалить программу из списка, щелкните правой кнопкой мыши на соответствующем элементе и выберите в контекстном меню пункт «Удалить».
- Теперь программа больше не будет автоматически запускаться при входе в систему.
Удаление программ вручную
Также вы можете удалить программы из списка автозапуска вручную, без использования «Системных настроек». Для этого выполните следующие действия:
- Откройте папку загрузки, в которой находятся все элементы автозапуска операционной системы Mac OS. Чтобы найти эту папку, выполните следующие действия:
- Зажмите клавишу Shift на клавиатуре, нажмите на иконку «Приложения» в Dock и удерживайте клавишу Shift до появления всплывающей подсказки.
- В появившемся меню выберите пункт «Библиотека».
- В разделе «Библиотеки» выберите папку «Управление автозапуском».
- В папке «Управление автозапуском» вы увидите все программы, добавленные в список автозапуска. Чтобы удалить программу из списка, просто перетащите ее в другую папку или удалите в корзину.
- Теперь программа больше не будет автоматически запускаться при входе в систему.
Таким образом, удаление программ из списка автозапуска операционной системы Mac OS возможно как через «Системные настройки», так и вручную через папку «Управление автозапуском». Следуя нашей инструкции, вы сможете легко удалить или отложить автоматическое запускаемые приложения и оптимизировать время загрузки компьютера под ваши нужды.
Как временно отменить автоматический запуск объектов при входе в систему
Инструкция
- Для отмены автоматического запуска объекта при входе в систему, добавьте его в список элементов, которые необходимо отключить.
- Добавьте или уберите автозагрузку объекта с помощью «Других элементов».
1.1 Перейдите в системные настройки, нажав на значок «Apple» в левом верхнем углу экрана и выбрав пункт «Параметры…».
1.2 В открывшемся окне параметров, найдите раздел «Пользователи и группы» и откройте его.
1.3 В разделе «Пользователи и группы» слева находится вкладка «Автозагрузка». Откройте ее кликнув по ней.
1.4 В разделе «Автозагрузка» появится список приложений и программ, которые автоматически запускаются при входе в систему. Чтобы отменить автоматический запуск объекта, удерживайте клавишу «x» рядом с нужным элементом, пока не появится кнопка «Удалить». Нажмите на нее, чтобы убрать объект из списка автозагрузки.
2.1 Для добавления или удаления автозагрузки объекта, выберите пункт «Добавить другие элементы» в правом нижнем углу раздела «Автозагрузка».
2.2 В открывшемся окне выберите нужные объекты из списка приложений. Чтобы добавить автоматический запуск, поставьте галочку напротив нужного элемента. Чтобы убрать автозагрузку, уберите галочку.
2.3 После выбора нужных объектов нажмите кнопку «Добавить» или «Удалить» в зависимости от выбранного действия.
Таким образом, появляется возможность пользователям операционной системы Mac OS добавить или убрать программы и приложения из автозагрузки при входе в систему.
Отключение автозагрузки для конкретной сессии
Может возникнуть такая ситуация, когда вы хотите отключить автозагрузку определенной программы только на одну сессию, без изменения настроек автозагрузки в общих настройках системы. Это может быть полезно, например, когда вам нужно запустить программу только один раз или при определенных обстоятельствах.
Чтобы отключить автозагрузку для конкретной сессии, вам потребуется выполнить следующие шаги:
Шаг 1: Настройка автоматического запуска в настройках вашей програмы
Перейдите в раздел Настройки или Параметры вашей программы, где находится опция автозапуска. В различных программах она может находиться в разных разделах или пунктах меню, поэтому обратитесь к документации вашей программы для получения информации о том, как ее отключить.
Например, если вы хотите отключить автозагрузку программы Chrome, вам нужно:
- Запустите программу Chrome
- Щелкните правой кнопкой мыши на значке Chrome в Dock или на рабочем столе и выберите пункт «Настройки» или «Параметры»
- Перейдите на вкладку «Об автоматическом запуске»
- Уберите галочку рядом с программой Chrome или удалите ее из списка автоматической загрузки, чтобы отключить автозагрузку
Обратите внимание, что эти шаги могут немного отличаться в зависимости от версии программы или операционной системы.
Шаг 2: Отключение автозагрузки в настройках Mac OS
Если вы хотите временно отключить автозагрузку определенной программы при входе в систему, вы можете сделать это через Настройки системы в Mac OS. Вот как:
- Откройте Настройки системы на вашем Mac
- Перейдите в раздел Пользователи и группы
- Выберите вашего пользователя слева в колонке
- Перейдите на вкладку Автозагрузка
- Удерживайте клавишу Command и выделите программу, автозагрузку которой вы хотите отключить
- Щелкните правой кнопкой мыши и выберите пункт Убрать, чтобы убрать программу из автозагрузки
После этого программа больше не будет запускаться при входе в систему только для вашего пользователя. Обратите внимание, что это отключение автозагрузки будет действовать только на текущую сессию, и в следующий раз, когда вы запустите систему, программа снова будет автоматически запущена, если она остается в списке автозагрузки.
Если у вас возникли сложности или вам нужна дополнительная информация, вы можете обратиться к руководству вашей операционной системы или программы для получения дополнительной помощи по отключению автозагрузки.
Как временно приостановить автооткрытие программ
Если вы хотите временно предотвратить автоматическое открытие программ при запуске системы Mac OS, вы можете легко выполнить эту настройку с помощью инструкции ниже.
Переход к настройкам автозагрузки
1. Щелкните на значке Apple в верхнем левом углу экрана и выберите пункт «Системные настройки» в выпадающем меню.
2. В открывшемся окне «Системные настройки» перейдите к пункту «Пользователи и группы».
3. В левой панели выберите свой аккаунт пользователя и перейдите на вкладку «Вход» справа.
Отложить автоматический запуск программ
1. В окне «Вход» найдите пункт «Автозагрузка», где отображаются все программы, которые запускаются при входе в систему.
2. Если вы хотите отложить автооткрытие некоторых программ, просто удерживайте клавишу «Shift» на клавиатуре и нажмите кнопку «-» слева от имени программы в списке автозагрузки.
3. После этого программа будет удалена из списка автозагрузки и не будет запускаться при следующем входе в систему.
Восстановление автоматического запуска программ
1. Чтобы вернуть программу в список автозагрузки, перейдите к пункту «Автозагрузка» на вкладке «Вход».
2. Выбрав нужную программу в списке, нажмите кнопку «+» или перетащите программу из папки «Программы» в док (dock) на панели задач.
3. После этого программа будет добавлена в список автозагрузки и будет запускаться при каждом входе в систему.
Таким образом, с помощью настройки автозагрузки программ вы можете контролировать автоматическое открытие приложений при запуске вашего компьютера. Пользователи с более старыми версиями MacOS могут иметь некоторые отличия в настройках, поэтому рекомендуется выявить соответствующую инструкцию для своей системы.
| Шаг | Действие |
|---|---|
| 1 | Откройте «Системные настройки» через меню Apple |
| 2 | Перейдите к пункту «Пользователи и группы» |
| 3 | Выберите ваш аккаунт пользователя и перейдите на вкладку «Вход» |
| 4 | Настройте автозагрузку программ |
| 5 | Отложите автооткрытие некоторых программ |
| 6 | Верните программу в список автозагрузки при необходимости |
Обратите внимание, что цвета и расположение элементов могут отличаться в зависимости от версии операционной системы Mac OS. В случае трудностей рекомендуется обратиться к официальной документации или видео-инструкции производителя.
Настройка системных настроек для отмены автозагрузки
Автозагрузка программ на Mac OS может быть удобной функцией, позволяющей запускать нужные вам приложения автоматически после входа в систему. Однако, иногда ненужные объекты автозагрузки могут замедлять работу компьютера или создавать неудобства. В этом случае удобно отключить автозагрузку для неиспользуемых программ.
Для отключения автозагрузки приложений с помощью системных настроек, выполните следующие шаги:
- Откройте папку «Расположение системы» (System Preferences) через док-панель или с помощью комбинации клавиш Command + Пробел и вводом запроса «Расположение системы» в Spotlight.
- В открывшемся окне Расположения системы, найдите и кликните на иконку «Пользователи и группы» (Users & Groups).
- В новом окне выберите вашу учетную запись в колонке слева и перейдите на вкладку «Вход» (Login Items) в правой части окна.
- Вы увидите список программ и приложений, которые автоматически запускаются при включении компьютера. Чтобы отключить автозагрузку определенного приложения, выделите его в списке и нажмите на минус (-) внизу окна.
- Также можно добавить приложения в автозагрузку. Для этого нажмите на плюс (+) внизу окна и выберите нужную программу или приложение.
Если вы хотите временно отключить автозагрузку приложений, удерживайте клавишу Shift при включении компьютера. Это позволит вам работать без автоматического открытия программ при запуске операционной системы.
Теперь, с помощью настроек системы, вы сможете легко управлять автозагрузкой различных программ и приложений на вашем Mac, выбирая только нужные вам объекты для загрузки при включении компьютера.
Как сбросить настройки автоматического запуска
Если на вашем компьютере существуют ненужные программы, которые автоматически запускаются при входе в систему, вы можете отключить их в настройках автозагрузки вашей Mac OS. Для этого следуйте следующим шагам:
- На вашем экране Finder найдите и откройте папку «Системные настройки».
- В открывшемся окне системных настроек найдите и кликните на значок «Пользователи и группы».
- Находясь в разделе «Пользователи и группы», выберите вашего пользователя в левой части окна.
- На правой стороне окна системных настроек выберите вкладку «Вход».
- Чтобы убрать программу из списка автозапуска, просто снимите галочку напротив ее названия в списке запускаемых программ.
- Если вы хотите добавить новую программу в автозагрузку, нажмите на кнопку «+» и выберите нужную программу из списка.
Таким образом, вы контролируете то, какие программы будут запускаться автоматически при включении вашего компьютера. Это позволяет управлять производительностью и время запуска системы, добавлять или отключать различные программы по вашему усмотрению.
Однако, иногда может возникнуть ситуация, когда вы хотите полностью сбросить все настройки автоматического запуска. Для этого вам необходимо открыть «Системные настройки» и выбрать пункт «Пользователи и группы». Затем находясь в разделе «Вход», удерживайте клавишу shift на вашей клавиатуре и нажмите на кнопку «-» возле ненужных программ. Это позволит сбросить все настройки автозагрузки и вернуть систему к исходному состоянию без автоматического запуска программ.
Если у вас есть дополнительная программа KnockKnock, она также может помочь вам выявить и управлять запуском системных программ на вашем компьютере. В видео ниже представлено, как это можно сделать:
Видео:
Автозагрузка программ Mac OS
Автозагрузка программ Mac OS by remontka.pro video 4,652 views 4 years ago 2 minutes, 49 seconds