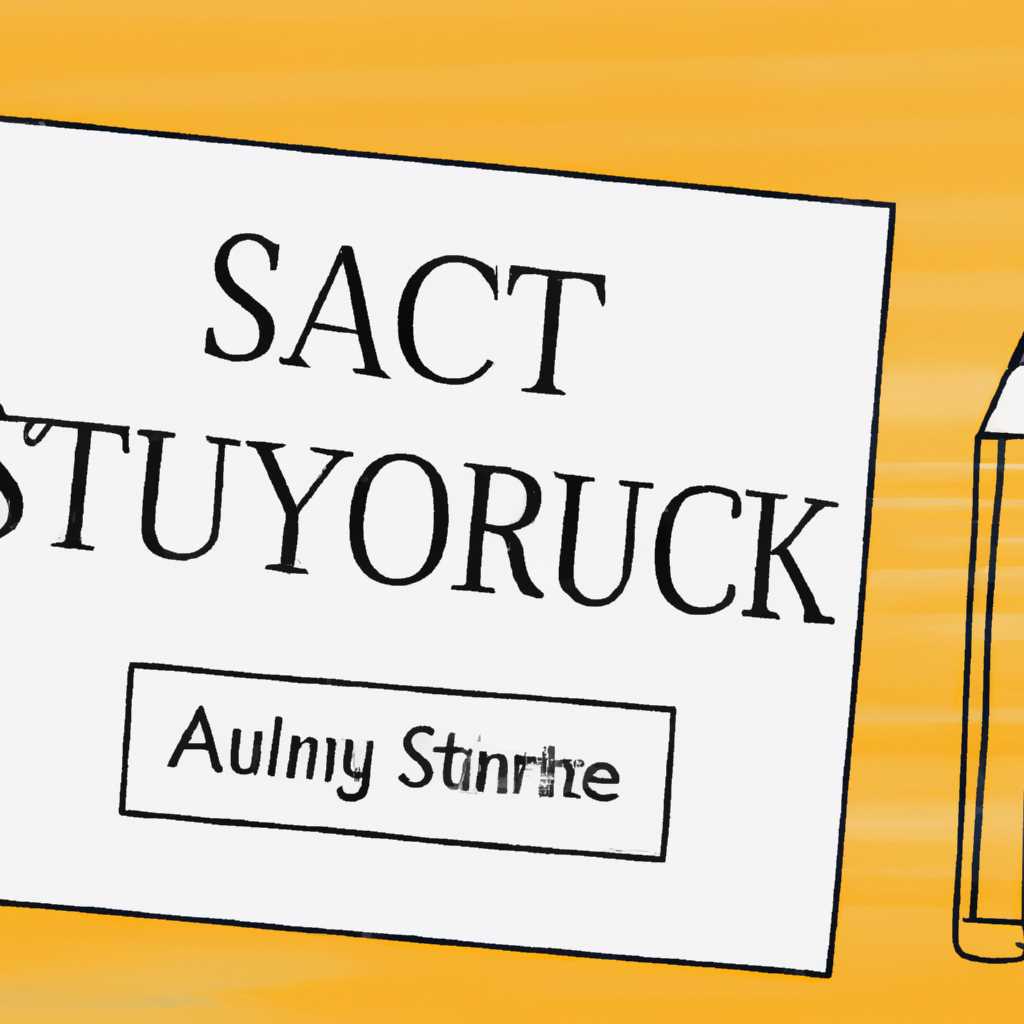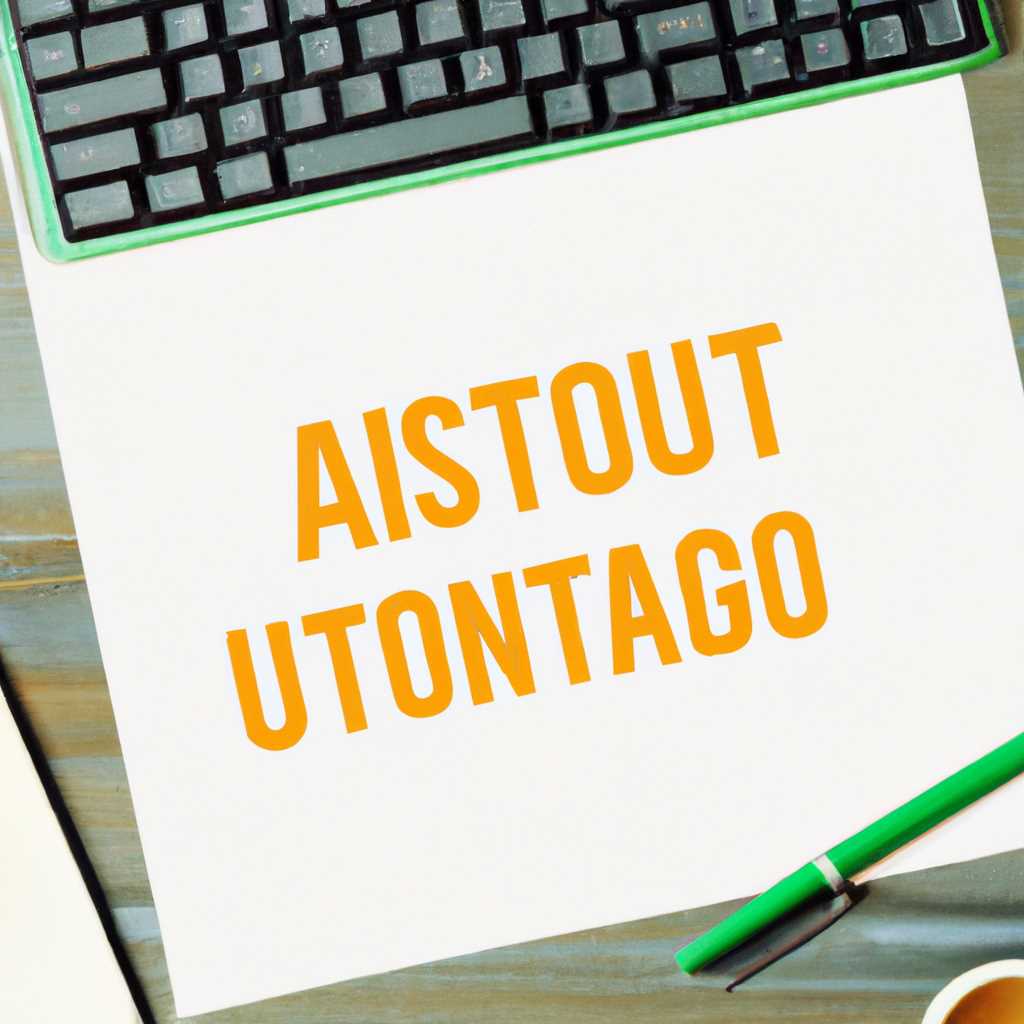- Автозапуск AnyDesk: как настроить автозагрузку на компьютере
- Автозапуск AnyDesk: настройка автозагрузки на компьютере
- Официальный репозиторий AnyDesk
- FlatHub и автозапуск AnyDesk
- Установка FlatHub
- Установка AnyDesk
- Настройка автозапуска AnyDesk
- Проверка настроек автозапуска AnyDesk
- Как настроить автозапуск AnyDesk при включении компьютера
- Как удалить AnyDesk
- Удаление с Windows
- Удаление с Ubuntu
- В каких случаях нужна автозагрузка AnyDesk
- Безопасность подключения при автозапуске AnyDesk
- Linux
- Windows
- Видео:
- Anydesk автозапуск
Автозапуск AnyDesk: как настроить автозагрузку на компьютере
Автозапуск AnyDesk — это удобная функция, которая позволяет автоматически запускать приложение AnyDesk при включении компьютера. Благодаря этой функции вы сможете значительно сэкономить время и не забывать запускать приложение вручную каждый раз, когда вам понадобится подключиться к рабочему месту удаленно.
Для того чтобы настроить автозагрузку AnyDesk на компьютере, вам потребуется выполнить несколько простых шагов. Официальный сайт приложения AnyDesk предоставляет всю необходимую информацию и инструкцию по настройке автозапуска. Для этого вам потребуется скачать файлы установки AnyDesk с официального сайта и выполнить установку приложения на ваш компьютер.
После установки приложения на ваш компьютер, вы сможете добавить AnyDesk в автозагрузку. Для этого откройте приложение и перейдите в раздел настроек. В этой вкладке вы найдете функцию автозапуска AnyDesk. Введите ваше рабочее место в поле «Путь к файлу». После этого нажмите кнопку «Добавить», чтобы добавить AnyDesk в автозагрузку.
Автозапуск AnyDesk также возможен в операционных системах Linux, таких как Ubuntu. Для этого вам потребуется открыть терминал и выполнить несколько команд. В версии Ubuntu 20.04 автозагрузку AnyDesk можно настроить при помощи главного меню. Выделите AnyDesk и нажмите правую кнопку мыши, затем выберите функцию «Добавить в автозагрузку».
Автозапуск AnyDesk — это не только удобная функция, но и очень полезная в плане безопасности. Эта технология позволяет быстро и безопасно подключаться к вашему рабочему месту удаленно и работать со всеми необходимыми файлами. Благодаря автозагрузке AnyDesk вы сможете сэкономить время и избежать проблем при запуске приложения вручную каждый раз, когда вам потребуется подключиться к своему рабочему месту удаленно.
Автозапуск AnyDesk: настройка автозагрузки на компьютере
Автозапуск приложения AnyDesk позволяет управлять удалённым доступом к компьютеру сразу после включения системы. В этом разделе вы найдете инструкцию по настройке автозагрузки AnyDesk на компьютере.
Для начала установите AnyDesk на ваш компьютер. Для этого скачайте приложение с официального русского сайта AnyDesk по ссылке http://deb.anydesk.com. Найдите иконку AnyDesk в разделе «Программы» или на рабочем столе и запустите приложение.
Настройка автозагрузки AnyDesk на Ubuntu/Linux:
- Откройте терминал и выполните команду:
echo 'deb http://deb.anydesk.com/ all main' | sudo tee /etc/apt/sources.list.d/anydesk.list. Это добавит репозиторий AnyDesk в список источников пакетов. - Выполните команды:
wget -qO - https://keys.anydesk.com/repos/DEB-GPG-KEY | sudo apt-key add -
sudo apt update
sudo apt install anydesk - Теперь AnyDesk будет запускаться автоматически при включении компьютера.
- Скачайте приложение AnyDesk для macOS с официального сайта AnyDesk, запустите загруженный файл и следуйте инструкциям установщика.
- После установки запустите AnyDesk. Убедитесь, что AnyDesk появился в панели меню вверху экрана, рядом с другими приложениями.
- Щелкните правой кнопкой мыши на иконке AnyDesk в панели меню и выберите пункт «Open at Login» (Открыть при входе).
- Загрузите установочный файл AnyDesk с официального сайта.
- Запустите загруженный файл и следуйте инструкциям установщика.
- Скачайте установочный файл AnyDesk с официального сайта.
- Откройте скачанный файл и перетащите иконку AnyDesk в папку «Приложения» для установки.
- Откройте терминал и введите следующую команду, чтобы добавить ключ репозитория:
wget -qO - https://keys.anydesk.com/repos/DEB-GPG-KEY | apt-key add - - Затем выполните следующую команду, чтобы добавить репозиторий:
echo "deb http://deb.anydesk.com/ all main" > /etc/apt/sources.list.d/anydesk-stable.list - После этого выполните команду
apt-get updateдля обновления информации о пакетах. - Наконец, выполните команду
apt-get install anydeskдля установки AnyDesk. - В Windows выберите «Пуск», а затем «Все программы». Найдите AnyDesk и перетащите ярлык в папку «Автозапуск».
- В macOS откройте System Preferences, затем Users & Groups, выберите вашего пользователя, затем «Login Items» и добавьте AnyDesk в список автозапуска.
- В Linux откройте настройки системы, найдите раздел «Автозапуск» и добавьте AnyDesk в список приложений для автозапуска.
- Установка AnyDesk довольно проста и осуществляется через официальный репозиторий, либо скачиванием установочного файла с официального сайта.
- Автозапуск AnyDesk можно настроить на компьютерах под управлением Windows, macOS и Linux.
- Настройка автозагрузки позволяет быстро подключаться к удаленному компьютеру после включения вашего компьютера.
- AnyDesk предоставляет бесплатную версию приложения для личного использования.
- AnyDesk имеет высокую степень безопасности при удаленном подключении.
- Откройте терминал и введите следующую команду:
flatpak remote-add --if-not-exists flathub https://flathub.org/repo/flathub.flatpakrepo - Нажмите Enter и дождитесь завершения установки.
- Теперь вы можете устанавливать приложения из репозитория FlatHub.
- Откройте терминал и введите следующую команду:
flatpak install flathub com.anydesk.AnyDesk - Нажмите Enter и дождитесь завершения установки.
- Теперь AnyDesk установлен на вашем компьютере.
- Откройте меню приложений и найдите AnyDesk.
- Щелкните правой кнопкой мыши на значке AnyDesk и выберите «Add to Startup» (Добавить в автозагрузку).
- Перезапустите компьютер.
- После перезагрузки откройте AnyDesk и убедитесь, что оно автоматически подключается к удаленному компьютеру.
- Установите AnyDesk из официального репозитория. Для этого откройте терминал и введите следующую команду:
- Настройте автозагрузку AnyDesk. Для этого откройте настройки системы и перейдите на вкладку «Автозагрузка».
- Выделите AnyDesk в списке приложений и нажмите кнопку «Добавить».
- Теперь AnyDesk будет запускаться автоматически при включении компьютера.
- Скачайте файлы для автозапуска из официального репозитория AnyDesk:
- Установите AnyDesk:
- Настраивайте автозагрузку AnyDesk, используя официальную программу:
- Нажмите правой кнопкой мыши на главном экране AnyDesk и выберите «Удалить».
- Подтвердите удаление AnyDesk, следуя инструкциям на экране.
- AnyDesk будет удален с вашего компьютера.
- Откройте приложение «Terminal».
- Введите команду sudo apt remove anydesk и нажмите Enter.
- Введите пароль вашего пользователя Ubuntu (это не будет отображаться при вводе) и нажмите Enter.
- AnyDesk будет удален с вашей системы.
- Вы используете AnyDesk регулярно и хотите, чтобы программа автоматически запускалась при включении компьютера.
- У вас возникают вопросы о безопасности и вы хотите добавить AnyDesk в автозагрузку для более удобного доступа при работе с программой.
- Вы работаете в частой и непрерывной связи с удаленными компьютерами и хотите сэкономить время на поиске и запуске AnyDesk вручную каждый раз при необходимости.
- Откройте официальный сайт AnyDesk и перейдите на страницу скачивания.
- В разделе «Место» выберите «MacOS» и нажмите на кнопку «Скачать AnyDesk».
- Откройте загруженный файл и следуйте инструкциям установщика для завершения установки.
- Откройте терминал и введите команду
sudo sh -c 'echo "deb http://deb.anydesk.com/ all main" > /etc/apt/sources.list.d/anydesk-stable.list'для добавления репозитория AnyDesk. - Введите команду
sudo apt updateдля обновления списка пакетов. - Введите команду
sudo apt install anydeskдля установки AnyDesk. - Откройте AnyDesk и перейдите во вкладку «Настройки».
- В разделе «Общие» найдите опцию «Автозагрузка» и уберите флажок рядом с ней.
- Автозагрузка AnyDesk удобна для регулярного использования программы.
- Она позволяет сэкономить время и облегчить доступ к удаленному компьютеру.
- Установка AnyDesk на MacOS и Linux осуществляется через официальный репозиторий или с официального сайта.
- Отключение автозагрузки AnyDesk выполняется в настройках программы.
- Откройте терминал и введите следующую команду для добавления репозитория AnyDesk:
echo "deb http://deb.anydesk.com/ all main" | sudo tee /etc/apt/sources.list.d/anydesk.list - Введите команду для установки ключа доступа:
wget -qO - https://keys.anydesk.com/repos/DEB-GPG-KEY | sudo apt-key add - - Настройте репозиторий AnyDesk, введя команду:
sudo apt-get update - Теперь установите AnyDesk:
sudo apt-get install anydesk - Если вы хотите удалить AnyDesk из автозагрузки, выполните следующую команду:
sudo apt-get remove anydesk - Скачайте официальную программу AnyDesk с официального сайта.
- Установите AnyDesk, следуя инструкциям установщика.
- После установки откройте AnyDesk и выделите вкладку «Настройки».
- В разделе «Общие» найдите функцию «Установить автозапуск» и нажмите на нее.
- AnyDesk теперь будет автоматически запускаться при включении компьютера.
- Если вам нужно удалить AnyDesk из автозагрузки, просто вернитесь в настройки и отключите соответствующую кнопку.
Настройка автозагрузки AnyDesk на macOS:
Теперь AnyDesk будет автоматически запускаться при включении macOS.
Настройка автозагрузки AnyDesk позволит вам управлять удалённым доступом к компьютеру сразу после включения системы. Инструкция в данной статье поможет вам настроить автозапуск AnyDesk на компьютере под управлением операционных систем Ubuntu/Linux и macOS. Между AnyDesk и популярным аналогом TeamViewer можно выбрать то приложение, которое больше всего подходит для ваших потребностей.
Официальный репозиторий AnyDesk
Для начала установки AnyDesk на ваш компьютер, вам потребуется перейти на официальный сайт AnyDesk и скачать программу. Кроме того, AnyDesk доступен в официальном репозитории для различных операционных систем, таких как Windows, macOS и Linux.
Чтобы установить AnyDesk на Windows, вам нужно:
Для macOS людителям:
В случае с Linux, вам потребуется добавить официальный репозиторий AnyDesk. Вот как это сделать:
После установки AnyDesk, вы можете настроить автозагрузку программы для удобства. Для этого:
Теперь AnyDesk будет автоматически запускаться при запуске вашего компьютера, что позволит вам быстро подключиться к удаленному компьютеру, когда это потребуется.
FlatHub и автозапуск AnyDesk
Установка FlatHub
Прежде чем приступить к настройке автозапуска AnyDesk, вам нужно установить FlatHub. FlatHub — это репозиторий пакетов Flatpak, который позволяет устанавливать и обновлять приложения на Linux.
Чтобы установить FlatHub, выполните следующие шаги:
Установка AnyDesk
После установки FlatHub вы можете перейти к установке AnyDesk. Следуйте этим шагам:
Настройка автозапуска AnyDesk
Теперь, когда AnyDesk установлен, вы можете настроить его автозапуск при включении компьютера. Вот что нужно сделать:
Проверка настроек автозапуска AnyDesk
Чтобы проверить, что AnyDesk правильно настроен для автозапуска, выполните следующие шаги:
Теперь AnyDesk будет запускаться автоматически при включении компьютера, что упростит процесс подключения к удаленному компьютеру. FlatHub и функция автозапуска позволяют вам с легкостью настроить эту функцию на Linux.
Как настроить автозапуск AnyDesk при включении компьютера
Чтобы включить автозапуск AnyDesk при включении компьютера в Linux, выполните следующие шаги:
flatpak install flathub com.anydesk.AnyDeskВы также можете настроить автозапуск AnyDesk через терминал, используя следующие команды:
echo "deb http://deb.anydesk.com/ all main" > /etc/apt/sources.list.d/anydesk.listsudo apt-get update && sudo apt-get install anydeskanydesk --set-startup "EnableAutoStart" "true"Теперь AnyDesk будет запускаться автоматически при включении компьютера в Linux.
Настройка автозапуска AnyDesk на компьютере в Linux довольно проста. Вы можете использовать графический интерфейс системы или терминал, чтобы выполнить настройки автозагрузки. Следуя указанным инструкциям, вы сможете настроить автозапуск AnyDesk и управлять удаленными подключениями когда вам удобно.
Как удалить AnyDesk
Вот как удалить AnyDesk:
Удаление с Windows
В случае, если AnyDesk все еще есть в вашей системе, вам нужно будет удалить связанные файлы вручную.
Перейдите в папку, где была установлена AnyDesk, и удалите все файлы, связанные с программой.
Теперь AnyDesk полностью удален с вашего компьютера.
Удаление с Ubuntu
Если вы установили AnyDesk через официальный репозиторий, вы также можете удалить его с помощью инструментов управления пакетами вашей системы.
Теперь вы знаете, как удалить AnyDesk с вашего компьютера. Если у вас есть дополнительные вопросы или нужна помощь в настройке или удалении AnyDesk, пишите в комментариях ниже.
В каких случаях нужна автозагрузка AnyDesk
Настройка автозагрузки AnyDesk на вашем компьютере может быть полезна в следующих случаях:
AnyDesk — это приложение для удаленного доступа, которое позволяет подключиться к удаленному компьютеру или устройству из любого места. С его помощью вы можете легко управлять другим компьютером, работать с файлами и программами на удаленной машине, а также обмениваться данными в режиме реального времени.
Для установки AnyDesk на компьютер с ОС macOS воспользуйтесь следующей инструкцией:
При установке AnyDesk на компьютер с ОС Linux (например, Ubuntu 20.04) выполните следующие шаги:
Если вам больше не требуется автозагрузка AnyDesk, вы можете удалить ее следующим образом:
Безопасность подключения при автозапуске AnyDesk
Подключение к удаленному компьютеру через AnyDesk может представлять риск безопасности, особенно при настройке автозапуска программы. Поэтому очень важно принять меры для обеспечения безопасного подключения.
В главном меню AnyDesk выберите «Установить автозапуск» для добавления программы в список автозагрузки. Вы можете вручную добавить AnyDesk в автозагрузку также в настройках вашего операционной системы.
Linux
В Linux автозагрузка AnyDesk требует некоторых дополнительных действий. Для этого следуйте инструкциям ниже:
Windows
В Windows процесс настройки автозагрузки AnyDesk проще:
В случаях, когда у вас возникают вопросы о безопасности подключения или установке AnyDesk, вы можете обращаться к официальным источникам, таким как официальный сайт и документация AnyDesk или сообщества поддержки, чтобы получить дополнительные ответы.
Технологии удаленного доступа, такие как AnyDesk или TeamViewer, работают над обеспечением безопасности подключения. Однако, особенно в случае автозапуска программы, важно принять все возможные меры для защиты вашей системы, чтобы предотвратить несанкционированный доступ к вашим данным.
Видео:
Anydesk автозапуск
Anydesk автозапуск by VARAN500 2,499 views 1 year ago 28 seconds