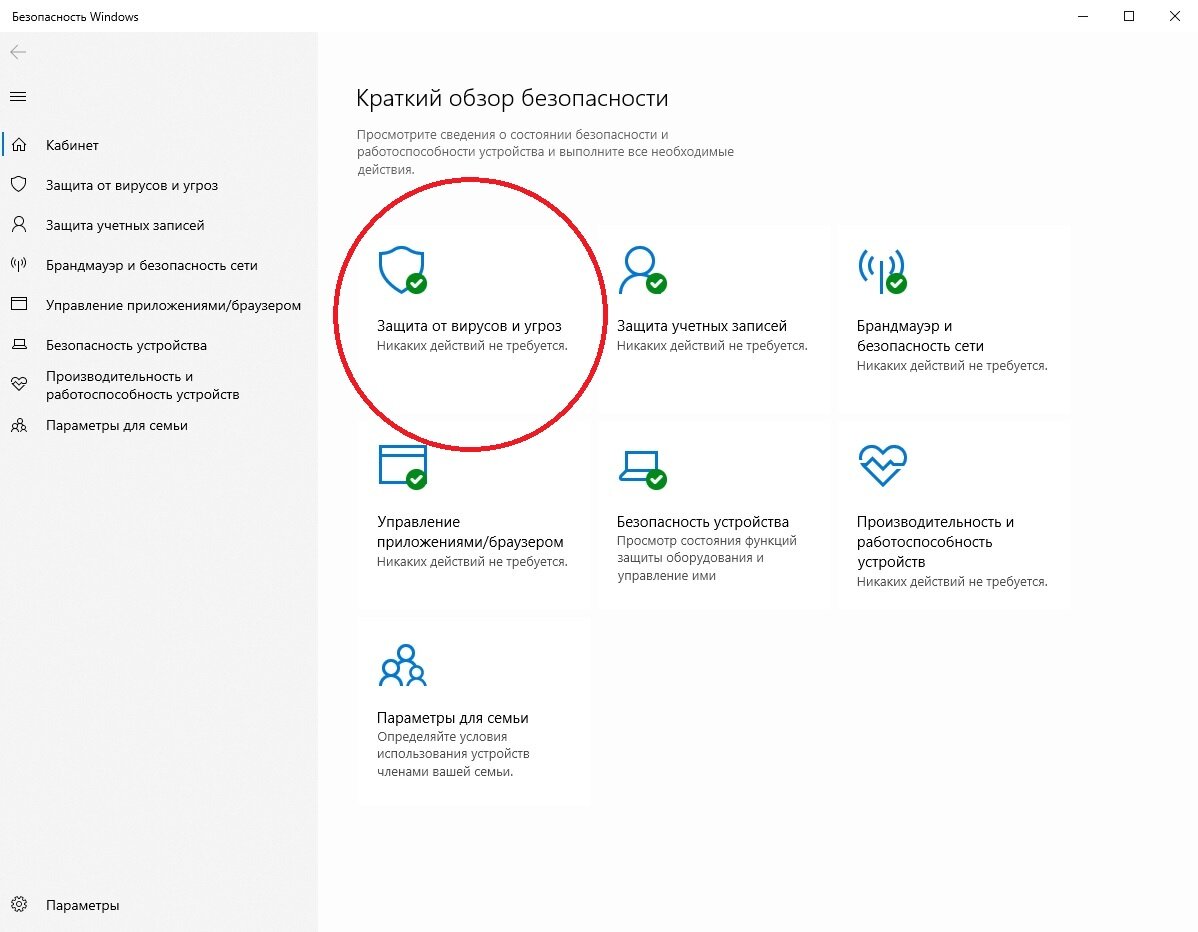- Как отключить Защитник Windows 10: подробная инструкция
- Защитник Windows 10: что это и зачем он нужен
- Почему может возникнуть необходимость отключения Защитника Windows 10
- 1. Использование других антивирусных программ.
- 2. Необходимость установки приложений, блокируемых Защитником Windows 10.
- 3. Ограничения настройками входной защиты.
- Обзор программы Defender Control для полного отключения Защитника Windows 10
- Преимущества программы Defender Control
- Альтернативные способы отключения Защитника Windows 10
- Шаги по установке Defender Control
- Основные функции программы Defender Control
- Как использовать Defender Control для отключения Защитника Windows 10
- Какое влияние может оказать отключение Защитника Windows 10 на безопасность компьютера
- Возможные проблемы при отключении Защитника Windows 10 и их решение
- Плюсы и минусы использования Defender Control для отключения Защитника Windows 10
- Плюсы использования Defender Control:
- Минусы использования Defender Control:
- Альтернативные способы отключения Защитника Windows 10
- Способ 1: Использование настроек Защитника Windows
- Способ 2: Редактирование групповой политики
- Способ 3: Использование реестра Windows
- Способ 4: Использование альтернативного антивирусного программного обеспечения
- Видео:
- Как отключить Защитник Windows временно или навсегда?
Как отключить Защитник Windows 10: подробная инструкция
Защитник Windows 10 – это встроенный модуль антивирусной защиты, который предназначен для обнаруживания и блокировки вредоносных программ, защиты от потенциально нежелательных приложений, мониторинга активности сетевых соединений и деактивации подозрительных действий. Однако некоторым пользователям может понадобиться полное отключение этого модуля.
Процесс отключения Защитника Windows 10 может быть несколько сложным, особенно для пользователей Windows 10 Enterprise. В этой статье мы рассмотрим подробные шаги, которые позволят вам полностью отключить антивирусную защиту Windows 10.
Первым способом отключения Защитника Windows 10 является использование групповых политик. Шаблоны групповых политик позволяют создать правила и настройки для работы с различными устройствами, программами и настройками операционной системы. Чтобы отключить Защитник Windows 10 через групповые политики, вам потребуется выполнить несколько следующих шагов.
1. Запустите групповые политики Windows, щелкнув правой кнопкой мыши по «Меню Пуск» и выбрав «Запустить».
2. В строку поиска впишите «Редактор групповых политик» и нажмите Enter.
3. В открывшемся редакторе групповых политик перейдите к следующему пути: «Конфигурация компьютера» > «Административные шаблоны» > «Компоненты Windows» > «Защитник Windows».
4. Найдите и дважды щелкните на политике «Отключить Защитник Windows».
5. В открывшемся окне выберите «Включена» и нажмите «ОК».
6. Перезагрузите компьютер для сохранения изменений.
Еще одним способом отключения Защитника Windows 10 является редактирование реестра. Реестр Windows 10 – это специальная база данных операционной системы, в которой хранятся настройки и параметры работы системы. Следуя этим шагам, вы сможете полностью деактивировать модуль Защитника Windows 10 с помощью редактирования реестра.
1. Запустите редактор реестра, нажав комбинацию клавиш Win + R, введите «regedit» и нажмите Enter.
2. В окне редактора реестра указываем следующий путь: «HKEY_LOCAL_MACHINE\SOFTWARE\Policies\Microsoft\Windows Defender».
3. Если ключ «Windows Defender» не существует, щелкните правой кнопкой мыши по папке «Microsoft», выберите «Новый» > «Ключ» и назовите его «Windows Defender».
4. В папке «Windows Defender» щелкаем правой кнопкой мыши, выбираем «Новый» > «DWORD (32-разрядный)» и называем его «DisableAntiSpyware».
5. Дважды щелкните на созданном ключе «DisableAntiSpyware» и введите значение «1».
6. Перезагрузите компьютер.
После выполнения всех вышеуказанных шагов Защитник Windows 10 будет полностью отключен, и вы сможете использовать альтернативные антивирусные решения или активировать защиту Windows 10 в режиме реального времени при необходимости.
Важно отметить, что отключение Защитника Windows 10 приведет к отсутствию его защитных функций, и вы станете более уязвимыми к вредоносным программам. Поэтому перед отключением рекомендуется внимательно подумать о последствиях и обеспечить альтернативную защиту вашему компьютеру.
Защитник Windows 10: что это и зачем он нужен
Включая функции антивируса, защитник Windows 10 работает в режиме реального времени, сканирует загруженные файлы и приложения на наличие вирусов и малвари. Он также предупреждает пользователя при попытке открыть подозрительный файл или сайт, отправляет уведомления о важных изменениях в системе, обновлениях и других событиях.
В отличие от других антивирусов, защитник Windows 10 не загружает систему излишними ресурсами и не вызывает неприятных уведомлений, которые вы заметите каждый раз, когда ваш антивирус защищает вашу систему. Эта функция особенно полезна для пользователей, которые не хотят портить производительность своего компьютера.
Но что, если вы все же хотите полностью отключить Защитник Windows 10? В этом руководстве мы расскажем вам, как вы можете приостановить его работу, отключить функцию реального времени, а также удалить его полностью из системы.
Почему может возникнуть необходимость отключения Защитника Windows 10
Однако, в некоторых ситуациях пользователю может потребоваться полное отключение Защитника Windows 10, например:
1. Использование других антивирусных программ.
- Если на компьютере установлено антивирусное программное обеспечение другой компании, то рекомендуется отключить Защитник Windows 10, чтобы избежать конфликтов между программами защиты.
- Отключение Защитника Windows 10 также может понадобиться, если выбранная антивирусная программа предлагает более широкий перечень опций защиты или имеет дополнительные функции, которые отличаются от функций «Защитника».
2. Необходимость установки приложений, блокируемых Защитником Windows 10.
- Защитник Windows 10 может блокировать выполнение некоторых программ или файлов, которые он классифицирует как потенциально вредоносные. Если вы уверены в безопасности этих файлов или программ, их блокировка может стать причиной неполадок или неудобств. Для избежания этого, отключите Защитник Windows 10, предварительно проверив эти файлы или приложения другими антивирусными программами.
3. Ограничения настройками входной защиты.
- Пользователь может по своему усмотрению отключать Защитник Windows 10, используя групповую политику или редактор реестра. Например, в предприятиях и в локальной сети часто используется централизованное программное обеспечение для защиты от вредоносных программ, и Защитник Windows 10 может быть отключен на уровне параметра групповой политики или реестра, чтобы избежать конфликтов и обеспечить единообразие реализации защиты в системе.
Понимая причины и возможности отключения Защитника Windows 10, пользователь может принять правильное решение в соответствии со своими потребностями и требованиями безопасности.
Обзор программы Defender Control для полного отключения Защитника Windows 10
Defender Control – это бесплатная программа, которая позволяет полностью отключить Защитник Windows 10 с помощью одной команды. Программа не требует установки и имеет простой, понятный интерфейс, что облегчает ее использование даже для неопытных пользователей.
Преимущества программы Defender Control
Одним из ключевых преимуществ программы Defender Control является ее удобство использования. Для отключения Защитника Windows 10 вам не нужно производить сложные манипуляции с системными параметрами или изменять настройки активной защиты. Программа автоматически выключает Защитник Windows 10, а после завершения работы пользователя включает его обратно.
Вот несколько шагов, как можно использовать программу Defender Control:
- Скачайте и запустите программу Defender Control с официального сайта разработчика.
- Программа автоматически определит наличие Защитника Windows 10 на вашем компьютере.
- Нажмите кнопку «Выключить» или «Включить», чтобы вручную управлять состоянием Защитника Windows 10.
Таким образом, с помощью программы Defender Control вы можете управлять работой Защитника Windows 10 в один клик, без необходимости изменять сложные системные настройки.
Альтернативные способы отключения Защитника Windows 10
Несмотря на то, что программы-отключатели, такие как Defender Control, предлагают удобный способ отключить Защитник Windows 10, существуют и другие методы, которые можно использовать для отключения антивирусной защиты. Рассмотрим несколько из них:
- Используя локальную групповую политику: зайдем в меню Пуск, выполните поиск приложения «gpedit.msc» и откройте его. Далее перейдите к разделу «Компьютерная конфигурация» -> «Административные шаблоны» -> «Компоненты Windows» -> «Защитник Windows». Найдите и откройте параметр «Отключить поведением в реальном времени» и установите его значение в «Включено». Этот способ требует наличия прав администратора.
- Используя реестр: зайдем в меню Пуск, выполните поиск приложения «regedit» и откройте его. Далее найдите путь «HKEY_LOCAL_MACHINE\SOFTWARE\Policies\Microsoft\Windows Defender» и создайте в его рамках параметр «DisableAntiSpyware» со значением «1». Этот способ также требует наличия прав администратора.
Альтернативные способы отключения Защитника Windows 10 могут незначительно отличаться в зависимости от версии операционной системы (например, 1909 или 10) и используемых настроек компьютера. Поэтому рекомендуется внимательно следовать указанным шагам и сохранять данные настройки при отключении Защитника Windows 10.
Шаги по установке Defender Control
1. Перейдите на веб-сайт Defender Control и скачайте утилиту.
2. Запустите скачанный файл, чтобы открыть программу.
3. Нажмите правой кнопкой мыши на иконке программы в системном трее, чтобы открыть контекстное меню.
4. В контекстном меню выберите «Disable Defender».
5. Появится диалоговое окно с предупреждением о необходимости временно отключить защитника Windows. Нажмите «Yes», чтобы продолжить.
6. В программе отобразится текущее состояние защитника Windows. Убедитесь, что защитник выключен.
7. Если вам потребуется включить защитника Windows снова, откройте программу и выберите «Enable Defender» в контекстном меню иконки программы.
8. Ваш компьютер сейчас будет временно защищен от вредоносных программ и вирусов.
9. Если у вас возникли проблемы или вы хотите полностью отключить защитника Windows, вы можете изменить политику групповых параметров Windows для отключения антивирусного модуля. Это решение не рекомендуется, если у вас нет другого антивирусного программного обеспечения или если вы не знаете, что делаете.
В итоге, установка и использование программы Defender Control позволяет временно или полностью отключить защитника Windows 10, обеспечивая пользователю возможность контролировать состояние антивирусной защиты на своем компьютере.
Основные функции программы Defender Control
Основные функции программы Defender Control:
- Отключение реального времени: с помощью Defender Control можно отключить функцию реального времени, которая отвечает за постоянную проверку файлов на наличие вирусов и вредоносных программ.
- Отключение межсетевого экрана: программа позволяет отключить межсетевой экран Windows, который контролирует данные, передаваемые через подключения к сети.
- Отключение Smartscreen: с помощью Defender Control можно отключить функцию Smartscreen, которая проверяет загружаемые файлы на потенциальную угрозу безопасности.
- Отключение других опций Защитника Windows: в программе предусмотрены различные переключатели, позволяющие отключить другие функции и службы Защитника Windows, включая защиту от рукописного ввода и удаление опасных файлов.
Для отключения Защитника Windows с помощью программы Defender Control необходимо выполнить следующие шаги:
- Скачайте и установите программу Defender Control на компьютер.
- Запустите программу. Откроется окно с основными функциями и настройками программы.
- Убедитесь, что ползунок рядом с надписью «Защитник включен» установлен в положение «Выкл».
- Если вы хотите отключить реальное время, щелкните на вкладке «Настройки» и выберите опцию «Disable real-time monitoring» (Отключение реального времени). Нажмите кнопку «Save» (Сохранить).
- Если вы хотите отключить межсетевой экран или другие функции Защитника Windows, нажмите на вкладку «Настройки межсетевого экрана» или «Дополнительные функции» и указанными способами отключите нужные опции.
- После выполнения всех настроек нажмите кнопку «Apply» (Применить). Примечание: для успешного отключения Защитника Windows может потребоваться перезагрузка компьютера.
Обратите внимание, что отключение Защитника Windows рекомендуется только опытным пользователям и в случаях, когда требуется временное отключение антивирусной защиты для выполнения определенных задач. Во всех остальных случаях рекомендуется оставить Защитник Windows включенным для обеспечения нормальной работы и защиты от вредоносных программ и вирусов.
Как использовать Defender Control для отключения Защитника Windows 10
Защитник Windows 10 выполняет важную роль в обеспечении безопасности вашей операционной системы. Однако, некоторые люди желают отключить его по разным причинам, таким как использование других антивирусных программ или полное отключение защиты в целях выполнения определенных задач.
Для отключения Защитника Windows 10 без необходимости удаления других компонентов и служб системы, вы можете использовать программу под названием Defender Control. Этот простой модуль позволяет вам отключить антивирусную программу, сохраняя при этом остальные компоненты и функции Windows в рабочем состоянии.
Вот, что вам необходимо сделать:
- Скачайте программу Defender Control с официального сайта разработчика или любого другого доверенного ресурса.
- После установки программы, запустите ее с правами администратора.
- В отображаемом интерфейсе Defender Control вы сможете выбрать режим работы Защитника Windows 10: «Включить», «Выключить» или «Перейти в режим автоматического управления». Выберите «Выключить».
- Нажмите кнопку «Применить» и следуйте инструкциям на экране.
- Приложение выполнит необходимые действия для отключения Защитника Windows 10 на вашем компьютере.
Итоге, после выполнения этих шагов, Защитник Windows 10 будет отключен, а вы сможете запустить и использовать другую антивирусную программу по своему выбору. Помните, что использование антивирусной программы целесообразно для обеспечения безопасности вашего компьютера и защиты от вредоносных файлов, подделок и других угроз в сети.
Обратите внимание, что отключение Защитника Windows 10 может повлиять на общий уровень безопасности вашей системы, поэтому будьте осторожны при выборе альтернативных методов защиты и антивирусных программ.
Какое влияние может оказать отключение Защитника Windows 10 на безопасность компьютера
- Нажмите правой кнопкой мыши на значке «Защитник Windows» в панели задач и выберите «Открыть».
- В окне Защитника Windows выберите раздел «Настройка защиты».
- На странице «Настройка защиты» выберите «Выше среднего» или «Нужно указать приложения для полной безопасности».
- Прокрутите вниз и найдите раздел «Реальный защитник» и щелкните переключатель для отключения функции защиты в реальном времени.
- Подтвердите решение в открывшемся окне.
- Включите всю необходимую защиту, когда будете готовы, выполнив предыдущие шаги и вернув переключатель в положение «Включено».
Отключение Защитника Windows 10 может повлиять на обеспечение безопасности вашего компьютера. Ваши устройства и сетевые подключения не будут защищены в реальном времени, и защитник Windows не будет отслеживать и блокировать вредоносные программы. Тем не менее, другие составные части Защитника Windows, такие как SmartScreen и защита от приложений и служб, продолжат работать. Помимо этого, модуль защиты в реальном времени будет приостановлен, что может повлиять на работу некоторых программ и процессов.
В итоге, отключение Защитника Windows 10 является временным решением и не рекомендуется на постоянной основе. Постоянно отключенным Защитник Windows выставит ваш компьютер на повышенный уровень риска, так как он больше не будет автоматически отыскивать и удалять вирусы и другое вредоносное ПО.
Возможные проблемы при отключении Защитника Windows 10 и их решение
При отключении Защитника Windows 10 могут возникнуть некоторые проблемы. Важно учитывать, что отключение антивирусной программы может повлечь ряд негативных последствий для безопасности вашего устройства, поэтому перед принятием такого решения рекомендуется тщательно обдумать все возможные риски.
Одной из часто встречающихся проблем является невозможность отключить Защитник Windows 10 с помощью стандартных параметров системного параметров. В таком случае можно воспользоваться следующими решениями:
- Вручную отключить службу «Защитник Windows» через окно «Услуги» в параметрах Windows. Для этого выполните следующие шаги:
- Откройте меню «Пуск» и введите в поисковую строку «services.msc».
- Откройте найденный результат, чтобы открыть «Услуги».
- Найдите сервис «Защитник Windows» в списке и дважды щелкните на нем, чтобы открыть окно его свойств.
- В окне свойств выберите «Остановить» в поле «Состояние службы».
- В выпадающем меню «Тип запуска» выберите «Отключено».
- Нажмите кнопку «ОК», чтобы сохранить изменения.
- Использование реестра для отключения Защитника Windows 10:
- Нажмите комбинацию клавиш «Win + R», чтобы открыть окно «Выполнить».
- Введите «regedit» и нажмите «ОК», чтобы открыть редактор реестра.
- Перейдите по следующему пути:
HKEY_LOCAL_MACHINE\SOFTWARE\Policies\Microsoft\Windows Defender. - Если вы не видите ветку «Windows Defender» в папке «Microsoft», создайте ее: нажмите правой кнопкой мыши на папку «Microsoft», выберите «Создать» и выберите «Ключ» в контекстном меню. Назовите новый ключ «Windows Defender».
- Щелкните правой кнопкой мыши на папке «Windows Defender», выберите «Создать» и выберите «DWORD-значение (32-разрядное)».
- Назовите новое значение «DisableAntiSpyware» и установите его значение равным «1».
- Перезагрузите компьютер, чтобы внести изменения в действие.
Если вы не хотите заниматься внесением изменений в реестр вручную, вы можете воспользоваться сторонним программным обеспечением, таким как «ShutUp10», которое предлагает простой и удобный интерфейс для отключения различных компонентов безопасности Windows 10, включая Защитник Windows.
Важно отметить, что отключение антивирусного программного обеспечения может привести к уязвимостям и возможному заражению компьютера вредоносными программами. Поэтому перед отключением Защитника Windows 10 обязательно оцените риски и примите все возможные меры для обеспечения безопасности вашего устройства.
Плюсы и минусы использования Defender Control для отключения Защитника Windows 10
Плюсы использования Defender Control:
1. Легкость использования: чтобы отключить Защитник с помощью Defender Control, просто скачайте и запустите программу. Вам не нужно изменять никакие системные настройки вручную.
2. Полное отключение: по умолчанию Защитник Windows 10 имеет включенную функцию реального времени, которая обнаруживает и блокирует потенциально вредоносные программы в реальном времени. С помощью Defender Control вы можете полностью отключить Защитник, включая все его компоненты, такие как антивирусная программа и защита браузера.
3. Права администратора: для работы с Защитником Windows 10 и его настройками требуются административные права. При использовании Defender Control вам не нужны права администратора, так как программа запускается с уровнем доступа пользователя. Это удобно для пользователей, которым необходимо быстро отключить Защитник без изменения настроек.
Минусы использования Defender Control:
1. Риск безопасности: отключение Защитника Windows 10 может повысить риск заражения компьютера вредоносной программой. Защитник имеет встроенные антивирусные возможности и обнаруживает потенциальные угрозы, включая загруженные файлы, приложения и записи в системе. Если вы отключите Защитник с помощью Defender Control, вам придется полагаться на другие антивирусные программы или политики безопасности ОС для обнаружения и борьбы с угрозами.
2. Отключение в реальном времени: Защитник Windows 10 предлагает защиту в реальном времени, которая обнаруживает и блокирует угрозы немедленно. При отключении Защитника с помощью Defender Control, вы теряете эту функцию, и Защитник перестает реагировать на возможные угрозы, пока не будет снова включен.
3. Зависимость от сторонних программ: при отключении Защитника с помощью Defender Control вам придется полагаться на другую антивирусную программу или решение для обеспечения защиты компьютера. Хотя существуют множество сторонних антивирусных программ, выбор подходящей может потребовать времени и исследований.
Примечание: перед отключением Защитника Windows 10 рекомендуется убедиться, что вы осознаете последствия и принимаете все меры предосторожности. Если вы решите отключить Защитник, попробуйте использовать альтернативные программы для обеспечения безопасности вашей системы.
Альтернативные способы отключения Защитника Windows 10
Способ 1: Использование настроек Защитника Windows
Перейдите в «Настройки» Windows 10, нажав на значок «Пуск» в левом нижнем углу рабочего стола, и выберите «Обновление и безопасность». В меню, которое откроется, выберите «Защитник Windows».
Во вкладке «Защита от вирусов и угроз» вы увидите различные параметры для настройки Защитника Windows. Чтобы временно отключить антивирусную защиту, переключите параметр «Реальная защита» в положение «Выкл». Это отключит все основные функции антивирусной защиты.
Способ 2: Редактирование групповой политики
Если у вас установлена Windows 10 Pro, Enterprise или Education, вы можете использовать редактор групповой политики для отключения Защитника Windows 10.
Нажмите клавишу Win + R, чтобы открыть окно «Выполнить», и введите «gpedit.msc», чтобы открыть редактор групповой политики.
В редакторе групповой политики откройте раздел «Компоненты Windows» и найдите папку «Защитник Windows». На правой панели дважды щелкните параметр «Состояние службы Защитника Windows». В появившемся окне выберите «Отключено» и нажмите «ОК». Это полностью отключит Защитник Windows 10.
Способ 3: Использование реестра Windows
Предупреждение: Изменение реестра Windows может привести к серьезным проблемам, поэтому перед внесением любых изменений важно создать резервные копии. Если вы не уверены в своих навыках, лучше обратиться к специалисту.
Нажмите клавишу Win + R, чтобы открыть окно «Выполнить», введите «regedit» и нажмите «ОК», чтобы открыть редактор реестра Windows.
В редакторе реестра перейдите к следующему пути:
| HKEY_LOCAL_MACHINE\SOFTWARE\Policies\Microsoft\Windows Defender |
|---|
Если в разделе «Windows Defender» нет папки с названием «DisableAntiSpyware», то создайте ее. Щелкните правой кнопкой мыши на разделе «Windows Defender», выберите «Создать» и выберите «Ключ». Назовите новый ключ как «DisableAntiSpyware».
На правой панели дважды щелкните параметр «DisableAntiSpyware». В появившемся окне измените значение с «0» на «1» и нажмите «ОК». Это отключит Защитник Windows 10.
Примечание: Если в дальнейшем вы захотите снова включить Защитник Windows, просто откройте редактор реестра и измените значение параметра «DisableAntiSpyware» обратно на «0».
Способ 4: Использование альтернативного антивирусного программного обеспечения
Если Защитник Windows 10 все равно работает, даже если вы отключили его с помощью описанных выше способов, то возможно, у вас установлено другое антивирусное программное обеспечение, которое автоматически включает антивирусную защиту.
Откройте настройки вашей антивирусной программы и найдите опцию, связанную с Защитником Windows или системной антивирусной защитой. В большинстве программ вы найдете переключатели или флажки, чтобы полностью отключить эту функцию. Если эта опция не доступна, обратитесь к документации разработчиков антивирусной программы или свяжитесь с их службой поддержки для получения дополнительной информации о том, как отключить Защитника Windows 10 при использовании их программы.
Это были несколько альтернативных способов отключения Защитника Windows 10. Помните, что отключение антивирусной защиты может повысить риск заражения компьютера вредоносными программами, поэтому будьте осторожны и отключайте Защитник Windows только тогда, когда это абсолютно необходимо.
Видео:
Как отключить Защитник Windows временно или навсегда?
Как отключить Защитник Windows временно или навсегда? by Компьютерные курсы Евгения Юртаева 158,099 views 3 years ago 13 minutes, 56 seconds