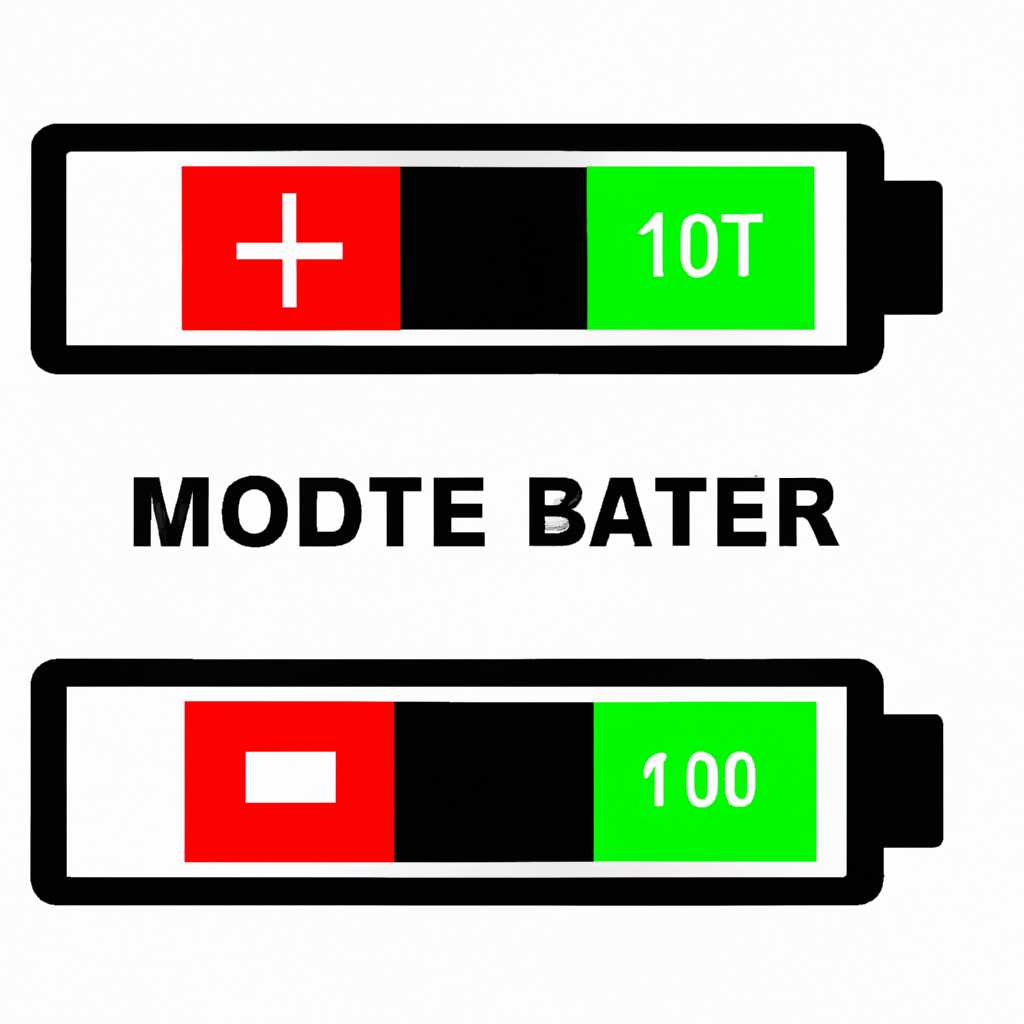- Battery Mode: Удобный индикатор заряда батареи — Важный аспект повседневной жизни
- Возвращаем «гаджеты рабочего стола» в Windows 10
- Что такое гаджеты и почему их нужно восстанавливать?
- Как Battery Mode воскрешает гаджеты рабочего стола?
- Создание «заметок» стикеров в Windows 10
- Шаг 1: Скачайте гаджет Battery Mode
- Шаг 2: Установите Battery Mode на рабочий стол
- Шаг 3: Включите гаджет Battery Mode
- Шаг 4: Настройте индикатор заряда батареи
- Популярные программы установки гаджетов под Windows 10
- 1. 8GadgetPack
- 2. XWidget
- Видео:
- Самый-Простой способ зарядить Li-Ion аккумулятор. Две детали!
Battery Mode: Удобный индикатор заряда батареи — Важный аспект повседневной жизни
Запуская различные гаджеты в нашей современной жизни, мы часто испытываем дискомфорт от их отсутствия в момент, когда они нужны. Пора решить это проблему с помощью удобного индикатора заряда батареи — Battery Mode.
На жестком рабочем столе вашего компьютера установите наш MFI10, один из самых популярных гаджетов стола. Больше не пропустите ни одну важную задачу или встречу из-за разрядившейся батареи.
Просто добавьте виджет «Battery Mode» в свою программу «гаджеты стола», и он будет подсказывать вам о процентном уровне заряда вашего гаджета. Скачивать, устанавливать, или менять какие-либо настройки больше не нужно. Просто щелкните по значку, чтобы переключаться между режимами работы.
Battery Mode — это особый индикатор заряда батареи, который позволяет контролировать производительность и уровень заряда любого гаджета. Установите его прямо сейчас и дождитесь, пока ваш уровень энергии не будет включен в режим Battery Mode!
Возвращаем «гаджеты рабочего стола» в Windows 10
Однако, с помощью программы Battery Mode вы можете вернуть настраиваемые гаджеты рабочего стола обратно на ваш Windows 10 компьютер! Battery Mode предлагает множество гаджетов, включая индикатор заряда батареи, который станет неотъемлемой частью вашего повседневного использования Windows.
Что такое гаджеты и почему их нужно восстанавливать?
Гаджеты — это мини-приложения, которые можно запускать прямо на рабочем столе Windows. Они могут представлять собой разнообразные инструменты, такие как календари, погодные станции, стрелки часов и т. д. Эти гаджеты были встроены в предыдущие версии Windows и пользовались популярностью у пользователей.
Однако, начиная с Windows 8, гаджеты были полностью удалены из операционной системы из-за проблем с безопасностью. Вместо этого, Microsoft создала новое приложение под названием «Заметки», которое позволяет пользователям создавать и изменять заметки прямо на рабочем столе. Но многие пользователи по разным причинам пропустили гаджеты и по-прежнему ищут способ вернуть их на свои компьютеры.
Как Battery Mode воскрешает гаджеты рабочего стола?
Battery Mode использует популярные гаджеты для отображения информации о заряде батареи, так как это один из наиболее важных аспектов повседневной жизни. С помощью Battery Mode вы сможете видеть уровень заряда батареи прямо на рабочем столе Windows 10, без необходимости открывать отдельные приложения.
Battery Mode предлагает индикатор заряда батареи в виде гаджетов, которые можно помещать на рабочий стол и настраивать их внешний вид и положение. Вы сможете выбирать разные стили и добавлять к ним стикеры для улучшения визуального впечатления. Кроме того, у вас будет возможность изменять размеры и положение гаджета, в зависимости от ваших предпочтений.
Установка и настройка Battery Mode очень проста. Вам просто нужно скачать файл установщика с официального сайта программы и следовать инструкциям. После установки вы сможете выбрать из набора доступных гаджетов и добавить их на рабочий стол, чтобы иметь быстрый доступ к информации о заряде батареи.
Теперь с Battery Mode вы сможете пользоваться «гаджетами рабочего стола» снова на вашем Windows 10 компьютере. Возвращайте функциональность и удобство гаджетов в повседневную жизнь и не пропускайте ни одной важной информации о состоянии заряда вашей батареи!
Создание «заметок» стикеров в Windows 10
Итак, что такое гаджеты и как установить индикатор заряда батареи? Гаджеты в Windows — это набор мини-программ, которые могут быть установлены на рабочий стол пользователя. Индикатор заряда батареи — один из самых популярных гаджетов, который можно легко установить и использовать.
Шаг 1: Скачайте гаджет Battery Mode
Первым шагом для установки индикатора заряда батареи является скачивание гаджета Battery Mode. Для этого, воспользуйтесь поисковым двигателем и найдите гаджет Battery Mode для Windows 10.
Шаг 2: Установите Battery Mode на рабочий стол
После скачивания файла гаджета Battery Mode, перейдите к его установке. Щелкните правой кнопкой мыши по файлу гаджета и выберите опцию «Установка». Дождитесь завершения процесса установки.
Шаг 3: Включите гаджет Battery Mode
После установки гаджета Battery Mode, возвращаемся на рабочий стол и щелкните правой кнопкой мыши на свободной области. В контекстном меню выберите опцию «Гаджеты».
Откроется окно со списком всех доступных гаджетов. В списке найдите гаджет Battery Mode и щелкните на нем. Перетащите его на рабочий стол.
Шаг 4: Настройте индикатор заряда батареи
После установки и включения гаджета Battery Mode, вы можете настроить его в соответствии с вашими потребностями. Щелкните правой кнопкой мыши по гаджету Battery Mode на рабочем столе и выберите опцию «Настройки».
В окне настроек вы можете изменять количество информации, отображаемой индикатором заряда батареи, устанавливать предупреждения о низком уровне заряда, а также выбирать стиль и цвет индикатора. Это позволяет вам настроить индикатор заряда батареи под ваши предпочтения и потребности.
Вот и все! Теперь вы можете использовать гаджет Battery Mode, чтобы легко отслеживать уровень заряда вашей батареи на рабочем столе Windows 10. Этот удобный индикатор заряда батареи станет важным аспектом вашей повседневной жизни!
Популярные программы установки гаджетов под Windows 10
Пользователям операционной системы Windows 10 often нравится иметь на рабочем столе полезные гаджеты, которые предоставляют удобные и быстрые доступ к различным функциям и информации. Они могут отображать время, календарь, погоду, индикаторы системных ресурсов и многое другое. Тем не менее, с выпуском Windows 10 из официальной сборки 8GadgetPack разработчики поддержки гаджетов стало сложно, и поэтому многим пользователям приходится использовать сторонние программы, чтобы получить доступ к своим любимым гаджетам.
1. 8GadgetPack
8GadgetPack — это небольшая, но мощная программа для установки гаджетов на Windows 10. Благодаря ей, вы можете вернуть на рабочий стол те гаджеты, которые имелись в старых версиях Windows.
2. XWidget
XWidget – это еще одна популярная программа для установки гаджетов на Windows 10. Она предоставляет большое количество готовых виджетов и возможность создавать свои собственные. XWidget имеет удобный интерфейс и поддерживается активным сообществом пользователей.
Для тех, кто пропустил гаджеты «из-за последних обновлений Windows», вот несколько популярных программ, которые позволяют устанавливать гаджеты на Windows 10:
- Battery Mode — обеспечивает установку гаджета индикатора уровня заряда батареи на рабочий стол. Он позволяет вам легко отслеживать состояние заряда вашей батареи и предупреждает о необходимости подключения к сети для зарядки.
- Missed Gadgets — позволяет установить набор гаджетов, которые являются исключительно рабочими «заметками», индикаторами системных ресурсов и другими полезными дополнениями.
- Windows 10 Gadgets — предлагает большое количество готовых гаджетов для вашего рабочего стола. Вы можете установить гаджеты для отображения времени, погоды, календаря и других полезных функций.
- XWidget — одна из наиболее популярных программ для установки гаджетов. Она предлагает широкий выбор готовых гаджетов и возможность создавать свои собственные.
Чтобы установить гаджеты, вам нужно скачать и установить программу-установщик. После этого вам нужно будет перезагрузить свою систему и дождаться, пока программа установки завершит процесс инсталляции. Затем вы можете переключаться между различными гаджетами и добавлять их на свой рабочий стол.
Если вы хотите установить гаджеты на Windows 10, включите установку программы, следуйте инструкциям программы-установщика и выберите несколько популярных гаджетов для своего рабочего стола. Благодаря гаджетам вы сможете повысить производительность своей системы и получить быстрый доступ к важной информации.
Видео:
Самый-Простой способ зарядить Li-Ion аккумулятор. Две детали!
Самый-Простой способ зарядить Li-Ion аккумулятор. Две детали! by altevaa TV 489,849 views 3 years ago 8 minutes, 53 seconds