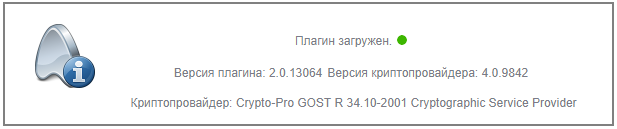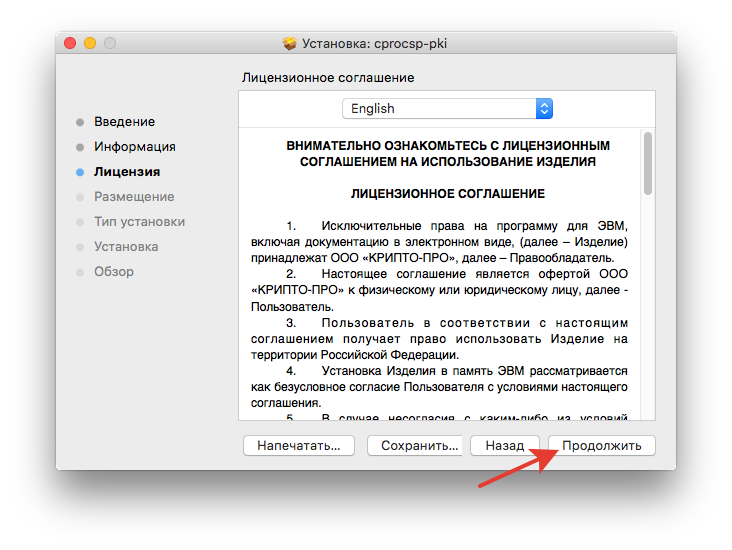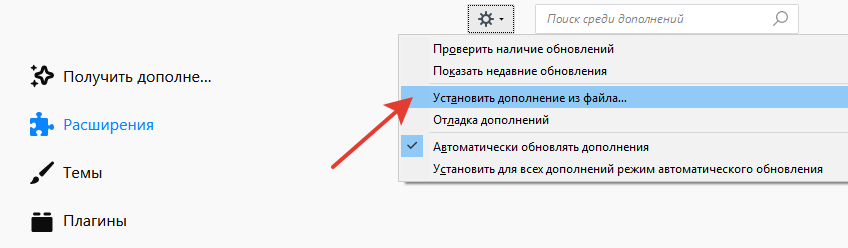- Как установить КриптоПро ЭЦП Browser plug-in на Apple macOS подробная инструкция
- Как установить КриптоПро ЭЦП Browser plug-in на Apple macOS
- Шаг 1: Скачайте и установите КриптоПро ЭЦП Browser plug-in
- Шаг 2: Подключите КриптоПро ЭЦП Browser plug-in к браузеру
- Шаг 3: Проверьте работу КриптоПро ЭЦП Browser plug-in
- Подготовка к установке
- 1. Проверьте требования к системе
- 2. Скачайте КриптоПро ЭЦП Browser plug-in
- 3. Установите КриптоПро ЭЦП Browser plug-in
- 4. Проверьте работу КриптоПро ЭЦП Browser plug-in
- Загрузка КриптоПро ЭЦП Browser plug-in
- Шаг 1: Загрузка необходимых драйверов
- Шаг 2: Установка КриптоПро ЭЦП Browser plug-in
- Шаг 3: Настройка КриптоПро ЭЦП Browser plug-in
- Установка плагина
- Google Chrome и Chromium
- Mozilla Firefox
- Microsoft Edge и Internet Explorer
- Настройка плагина
- Настройка параметров безопасности
- Проверка работоспособности плагина
- Управление сертификатами
- Установка КриптоПро ЭЦП Browser plug-in
- Работа с сертификатами
- Работа с подписью документов
- Использование ЭЦП ВТБ
- Обновление плагина
- Видео:
- Электронная цифровая подпись (ЭЦП) на MacBook M2. Установка и вход на сайт налоговой.
Как установить КриптоПро ЭЦП Browser plug-in на Apple macOS подробная инструкция
Установка КриптоПро ЭЦП Browser plug-in на MacOS может быть выполнена довольно быстро и просто с помощью нескольких шагов. В этой подробной инструкции мы расскажем вам, как установить и настроить электронную подпись Cryptopro на вашем Mac.
Первым шагом будет скачивание установочного файла Cryptopro с официального сайта Cryptopro. После скачивания запустите файл и следуйте инструкциям на экране, чтобы завершить установку.
После установки Cryptopro вы должны будете войти в настройки Mac и выбрать раздел «Security & Privacy». Здесь вам нужно будет разрешить установку дополнения Cryptopro, щелкнув на кнопку «Разрешить» во вкладке «General».
После этого вам нужно будет запустить программу «Terminal», введя «Terminal» в строке поиска Spotlight в верхнем правом углу меню Mac. В окне Terminal введите следующую команду и нажмите «Enter»:
sudo spctl --master-disable
Затем вы должны будете ввести пароль администратора Mac и нажать «Enter». После успешного ввода пароля вам будет предоставлено подтверждение, что Gatekeeper был отключен.
Теперь вы можете вернуться в окно установки Cryptopro и нажать кнопку «Закрыть». После этого Cryptopro будет установлено на вашем Mac и вы будете готовы использовать его для создания и проверки электронных подписей.
Как установить КриптоПро ЭЦП Browser plug-in на Apple macOS
Для пользователей Apple macOS установка КриптоПро ЭЦП Browser plug-in позволяет использовать криптографические функции в веб-браузере для работы с электронной подписью, цифровыми сертификатами и другими безопасными операциями.
Шаг 1: Скачайте и установите КриптоПро ЭЦП Browser plug-in
1. Перейдите по ссылке ниже и скачайте файл с расширением .pkg для установки КриптоПро ЭЦП Browser plug-in:
Ссылка: https://cryptopro.ru/products/cades/plugin/get_3_6
2. После успешной загрузки дождитесь появления файла в вашей папке Downloads или указанной вами папке.
3. Запустите файл установки, следуя инструкциям на экране. Дождитесь завершения установки.
Шаг 2: Подключите КриптоПро ЭЦП Browser plug-in к браузеру
1. Откройте ваш веб-браузер (например, Chrome, Safari, Opera).
2. В адресной строке браузера введите следующую команду: cryptoplugin_sweng.cfg
3. Нажмите клавишу Enter, чтобы перейти к конфигурационному файлу КриптоПро ЭЦП Browser plug-in.
4. Должно открыться окно вашего веб-браузера с предложением установить или запустить плагин. Подтвердите запуск или установку.
5. Дождитесь загрузки и установки КриптоПро ЭЦП Browser plug-in.
Шаг 3: Проверьте работу КриптоПро ЭЦП Browser plug-in
1. После установки плагина перезагрузите ваш компьютер.
2. Запустите ваш веб-браузер и откройте веб-сайт, где вы планируете использовать электронную подпись.
3. Если КриптоПро ЭЦП Browser plug-in работает неправильно или не работает в вашем браузере, попробуйте следующие решения:
| Браузер | Решение |
|---|---|
| Google Chrome | 1. В адресной строке введите: chrome://flags2. Найдите и активируйте опцию ‘Experimental Extension APIs’ (Экспериментальные функции расширений). |
| Apple Safari | Настройки > Расширения > Включить КриптоПро ЭЦП Browser plug-in. |
| Mozilla Firefox | Настройки > Управление расширениями > Включить КриптоПро ЭЦП Browser plug-in. |
| Opera | Opera > Параметры > Расширения > Включить КриптоПро ЭЦП Browser plug-in. |
| Яндекс.Браузер | Яндекс.Браузер > Настройки > Расширения > Включить КриптоПро ЭЦП Browser plug-in. |
4. Если проблема не была решена, проверьте, установлены ли необходимые сертификаты. Для проверки выполните следующие действия:
4.1. Откройте Панель управления КриптоПро CSP (КриптоПро ЭЦП Browser plug-in) через системную панель:
— В macOS версии до 10.11.x: Приложения > Утилиты >КриптоПро CSP > Менеджер контейнеров ЭЦП
— В macOS версии 10.11.x и новее: Приложения > Папка КриптоПро > КриптоПро ЭЦП Web Plugin > Менеджер контейнеров ЭЦП
4.2. Проверьте наличие необходимых сертификатов в списке контейнеров.
4.3. Если необходимые сертификаты отсутствуют, необходимо установить их. Обратитесь к администратору вашей системы для получения дополнительной информации о настройке сертификатов в КриптоПро ЭЦП Browser plug-in.
Теперь вы можете использовать КриптоПро ЭЦП Browser plug-in для работы с электронной подписью, цифровыми сертификатами и другими криптографическими операциями в вашем веб-браузере.
Подготовка к установке
Перед установкой КриптоПро ЭЦП Browser plug-in на Apple macOS необходимо выполнить несколько подготовительных шагов.
1. Проверьте требования к системе
Убедитесь, что ваш компьютер соответствует следующим системным требованиям:
| Операционная система | macOS 10.12 или выше |
| Браузеры | Google Chrome, Mozilla Firefox, Яндекс.Браузер (версии браузеров должны быть не ниже указанных на сайте разработчика) |
| Сайты госпорталами | Использование КриптоПро ЭЦП Browser plug-in возможно только на сайтах государственных органов и организаций, которые поддерживают электронную подпись |
2. Скачайте КриптоПро ЭЦП Browser plug-in
Перейдите на официальный сайт КриптоПро и найдите раздел «Скачать». На этой странице вы сможете бесплатно скачать установочный файл КриптоПро ЭЦП Browser plug-in в формате dmg.
3. Установите КриптоПро ЭЦП Browser plug-in
После скачивания файла откройте его и следуйте инструкциям установщика. Нажмите «Установить» и дождитесь завершения процесса установки. После установки КриптоПро ЭЦП Browser plug-in будет доступен в браузерах Google Chrome, Mozilla Firefox и Яндекс.Браузер.
4. Проверьте работу КриптоПро ЭЦП Browser plug-in
После установки КриптоПро ЭЦП Browser plug-in проверьте его работу:
- Откройте любой веб-сайт, поддерживающий электронную подпись
- В адресной строке браузера должна быть иконка КриптоПро plug-in
- При необходимости введите пин-код для работы с сертификатами
- Проверьте работу КриптоПро ЭЦП Browser plug-in, подписывая документы, отправляя электронные запросы и т.д.
Если у вас возникли проблемы с установкой или работой КриптоПро ЭЦП Browser plug-in, обратитесь к документации на сайте разработчика или в официальную техническую поддержку.
Загрузка КриптоПро ЭЦП Browser plug-in
Для установки КриптоПро ЭЦП Browser plug-in на Apple macOS необходимо выполнить ряд шагов. Ознакомьтесь со следующими инструкциями:
Шаг 1: Загрузка необходимых драйверов
Перед установкой КриптоПро ЭЦП Browser plug-in на MacOS вам потребуется установить драйверы для работы с устройствами поддерживающими электронную квалифицированную электронную подпись (ЭЦП). Ниже приведены ссылки на драйверы для различных типов устройств:
- Драйверы для Рутокен: ссылка1, ссылка2
- Драйверы для Корус-Консалтинг: ссылка1, ссылка2
Шаг 2: Установка КриптоПро ЭЦП Browser plug-in
После установки необходимых драйверов вам необходимо загрузить и установить КриптоПро ЭЦП Browser plug-in. Чтобы скачать установочный файл Cryptopro, перейдите по ссылке: ссылка.
При запуске файла установки, возможно, потребуется подтвердить его выполнение. Следуйте инструкциям на экране, чтобы завершить установку.
Шаг 3: Настройка КриптоПро ЭЦП Browser plug-in
После успешной установки КриптоПро ЭЦП Browser plug-in, вам необходимо настроить его для работы с вашими сертификатами. Для этого выполните следующие действия:
- Запустите КриптоПро CSP.
- Откройте терминал и введите команду «browser».
- Найдите название вашего сертификата и отметьте его номером.
- Введите номер сертификата для подписи открытого и закрытого ключей. Например, «5».
- Чтобы активировать КриптоПро ЭЦП Browser plug-in, выполните команду «активировать».
После настройки КриптоПро ЭЦП Browser plug-in вы будете готовы использовать его для подписывания документов и работы с электронной квалифицированной электронной подписью на MacOS.
Установка плагина
Для установки КриптоПро ЭЦП Browser plug-in на Apple macOS вам потребуется выполнить следующие шаги:
- Скачайте установочный файл плагина с официального сайта Корус-Консалтинг.
- Перейдите в папку, где был сохранен файл, и запустите его с помощью команды
chmod +x xxxxxxxx, гдеxxxxxxxx— имя файла. - Дождитесь появления нового файла с расширением «.bco» в той же папке.
- Запустите файл с расширением «.bco» с помощью команды
./xxxxxxxx.bco. - Введите путь к лицензионному файлу, согласно информации на сайте Корус-Консалтинг, или оставьте это поле пустым, если у вас нет лицензионного файла.
- Введите путь к папке, где будет храниться сертификат ЭЦП.
- Введите серийный номер сертификата и подтвердите ввод.
- Дождитесь окончания установки и активации сертификата.
После установки плагина вы сможете активировать его на своем браузере:
Google Chrome и Chromium
1. Откройте браузер и перейдите по ссылке chrome://extensions.
2. Оптимально выберите ссылку «Разработчик» в правом верхнем углу страницы.
3. Установите флажок «Режим разработчика» в правом верхнем углу страницы.
4. Нажмите кнопку «Загрузить распакованное расширение» и укажите путь к папке, где установлен плагин.
5. Появившемся плагине установите флажок «Включить».
6. Перейдите по ссылке chrome://flags.
7. В поле поиска введите «cryptopro» и выберите значение «Enabled» для флага «chrome://flags/#tls13-variant».
8. Перезапустите браузер Google Chrome или Chromium.
Mozilla Firefox
1. Откройте браузер и перейдите по ссылке about:config.
2. Нажмите кнопку «Я буду осторожен, обещаю!».
3. В поле поиска введите «tls.version.max» и установите значение «4».
4. Введите в адресной строке браузера «about:addons», нажмите Enter.
5. В разделе «Расширения» найдите плагин КриптоПро и активируйте его.
Microsoft Edge и Internet Explorer
1. Откройте браузер и перейдите по ссылке https://www.oboyle.ru/.
2. Скачайте и установите плагин «CryptoPro Extension for Browser».
3. Активируйте плагин, следуя инструкциям в его интерфейсе.
| Внимание! | Для работы с КриптоПро ЭЦП Browser plug-in в Internet Explorer необходимо установить ГОСТ-компонент подписи, который можно скачать бесплатно на сайте Корус-Консалтинг. |
Теперь вы можете использовать плагин КриптоПро ЭЦП Browser для подписывания документов и других операций с электронной подписью.
Настройка плагина
После успешной установки плагина Cryptopro на macOS, необходимо его настроить для использования ЭЦП в браузере.
Для начала, закройте все запущенные браузеры и дополнения к ним.
Затем, запустите «Просмотр системных настроек» и выберите «Расширения».
В открывшемся окне будет представлен список установленных дополнений.
Найдите в этом списке ваше расширение Cryptopro и убедитесь, что оно правильно установлено и готово к работе (напротив него будет стоять пометка «Готово к использованию»).
Далее, откройте вашу программу Cryptopro, затем в настройках выберите «Управление сертификатами».
Выберите нужный сертификат и нажмите на «Расширения». В появившемся окне найдите Cryptopro электронную подпись и установите переключатель в положение «Включить».
Если вы используете браузер Safari, то нажмите на «Настройки» -> «Расширения» из браузера.
В списке расширений найдите Cryptopro и включите его.
Если вы используете браузер Chrome, то нажмите на три точки в правом верхнем углу окна браузера, выберите «Дополнительные инструменты» -> «Расширения».
В появившемся окне найдите Cryptopro и включите его.
Если вы используете браузер Firefox, то нажмите на «Меню» -> «Дополнения». Далее перейдите во вкладку «Расширения».
В списке найдите Cryptopro и включите его.
Если вы используете браузер Opera, то нажмите на «Опера» -> «Расширения» из меню.
В списке найдите Cryptopro и включите его.
После выполнения всех вышеперечисленных действий, плагин Cryptopro будет готов к работе и вы сможете подписывать электронные документы.
Настройка параметров безопасности
После установки КриптоПро ЭЦП Browser plug-in на Apple macOS, необходимо настроить параметры безопасности вашего браузера. Для этого выполните следующие действия:
1. Откройте настройки браузера Chrome, Safari или Firefox.
2. В разделе безопасности найдите ссылку или кнопку «Настройки плагина» и кликните на нее.
3. Запустите файл cryptoproworkflow.command, который обычно можно найти в папке Applications.
4. В открывшемся окне введите название локального сервера. Это может быть любое имя, состоящее из латинских символов и цифр, длиной до 20 символов. Название сервера будет использоваться для формирования имени файла сертификата, поэтому важно ввести корректное значение.
5. Введите значение хэша, полученное в ходе установки плагина. Хэш-значение обычно выглядит вида «1030500bigextended».
6. Нажмите кнопку «Запустить».
7. Если все настройки сделаны правильно, вы увидите сообщение о успешном запуске плагина.
Теперь ваш браузер готов к работе с электронной подписью. Для подписи документов на госпорталами или других онлайн-системе необходимо установить сертификат. Проверяем установку браузера на вашем компьютере:
1. Заходим на сайт, требующий подпись с использованием КриптоПро ЭЦП Browser plug-in.
2. Нажимаем на ссылку «Установить сертификат».
3. Браузер запросит ваше разрешение на установку сертификата. При необходимости согласитесь с соглашением.
4. После успешной установки вы будете перенаправлены на страницу, где можно будет проверить работоспособность плагина.
Теперь вы можете использовать КриптоПро ЭЦП Browser plug-in для подписи документов и работы с сайтами, требующими электронную подпись.
Проверка работоспособности плагина
После установки CryptoPro ЭЦП Browser plug-in на ваше устройство с macOS, вам необходимо проверить, что плагин работает правильно. Для этого выполните следующие шаги:
- Откройте браузер, в котором установлен плагин.
- Перейдите на любой сайт, требующий использование ЭЦП (например, госпорталы или онлайн-система госуслуг).
- В окне браузера найдите и нажмите на значок плагина, который должен быть виден в правом верхнем углу (в виде замочка).
- В появившемся окне плагина в разделе «Сертификаты» должен отобразиться ваш сертификат ЭЦП. Если сертификат отображается, значит плагин работает правильно.
- Закройте окно плагина и продолжите работу с сайтом, где требуется использование ЭЦП.
Если плагин не работает или сертификат не отображается, проверьте следующие моменты:
- Убедитесь, что у вас установлена последняя версия плагина CryptoPro ЭЦП Browser plug-in. Вы можете скачать её бесплатно с официального сайта.
- Проверьте наличие необходимого сертификата ЭЦП. Если у вас нет сертификата, получите его на специальных госпорталах.
- Убедитесь, что указанное вами расширение файла сертификата соответствует криптонографическому алгоритму (например, .cer или .pfx).
- Проверьте, что в настройках браузера включено использование плагина CryptoPro ЭЦП Browser plug-in. Для этого откройте «Настройки» (preferences), выберите раздел «Дополнения» (extensions) и убедитесь, что плагин активирован.
- Если вы используете Chromium-GOST, убедитесь, что плагин работает в этом браузере (может потребоваться его перезагрузка).
- Проверьте, что usb-токен или jinn подключены к вашему устройству и готовы к работе.
Если после выполнения всех указанных действий плагин всё равно не работает, попробуйте выполнить следующие действия:
- Перезагрузите ваше устройство.
- Установите программу-сопровождающую BCo с официального сайта (если речь идет о работе с usb-токеном).
- Проверьте наличие старых версий плагина и удалите их, если они есть.
- Проверьте наличие проблем с системой Keychain Access, восстановите её работу.
- Если у вас возникли другие проблемы с установкой или работой плагина, обратитесь за помощью к разработчикам или посмотрите решение проблем в комментариях на сайте разработчика.
Дождитесь устранения выявленных проблем и повторите шаги для проверки работоспособности плагина. После успешной проверки вы сможете использовать свои сертификаты ЭЦП для работы с различными онлайн-сервисами и сайтами.
Управление сертификатами
Установка КриптоПро ЭЦП Browser plug-in на Apple macOS позволяет работать с электронной подписью и управлять сертификатами непосредственно в вашем браузере.
Установка КриптоПро ЭЦП Browser plug-in
Для установки КриптоПро ЭЦП Browser plug-in на macOS следуйте этой подробной инструкции.
- Перейдите на официальный сайт КриптоПро и согласитесь с пользовательским соглашением для загрузки плагина.
- Скачайте файл установки КриптоПро ЭЦП Browser plug-in с сайта.
- После завершения загрузки откройте файл установки КриптоПро ЭЦП Browser plug-in.
- Дождитесь, что появится окно с запросом на инсталляцию, и следуйте инструкциям по установке плагина.
- После успешной установки перейдите в настройки вашего браузера.
- Найдите раздел «Расширения» или «Плагины» (в зависимости от используемого браузера).
- Включите КриптоПро ЭЦП Browser plug-in в списке установленных расширений.
Работа с сертификатами
После установки КриптоПро ЭЦП Browser plug-in и включения его в настройках браузера, вы сможете работать с электронной подписью и управлять своими сертификатами.
Для этого перейдите в ваш браузер и откройте онлайн-систему, где вам нужно подписывать документы. Обычно это может быть сайт государственных органов, банков, интернет-магазинов и т.д.
При работе с сертификатами, КриптоПро ЭЦП Browser plug-in будет автоматически предлагать вам подписывать необходимые документы. Появляющееся окно позволяет выбрать сертификат, подходящий для вашей цели.
В случае, если вам потребуется импортировать новый сертификат, выполните следующие шаги:
- Откройте КриптоПро ЭЦП Browser plug-in, нажав на значок, который обычно появляется в правом верхнем углу вашего браузера.
- Перейдите в раздел «Управление сертификатами» или «Certificates» (в зависимости от языка установленного плагина).
- Нажмите на кнопку «Импорт» или «Import» и выберите файл с вашим сертификатом на локальном компьютере.
- Следуйте инструкциям на экране для завершения процесса импорта.
После успешного импорта сертификата он будет доступен для использования в КриптоПро ЭЦП Browser plug-in. Вы сможете использовать его для подписывания документов и выполнения других операций, связанных с электронной подписью.
Не забудьте закрыть КриптоПро ЭЦП Browser plug-in после завершения работы или когда вам он больше не понадобится. Для этого нажмите на крестик в правом верхнем углу окна плагина.
Работа с подписью документов
После установки КриптоПро ЭЦП Browser plug-in на Apple macOS, вы можете начать работать с подписью электронных документов. Для этого следуйте инструкции ниже:
- Перезагрузите ваш компьютер после установки плагина, чтобы изменения вступили в силу.
- Перейдите на сайт, на котором вам необходимо подписать документы. Обратите внимание, что не все сайты поддерживают электронную подпись с помощью КриптоПро.
- Вводите необходимую информацию на сайте и перейдите к этапу, где требуется использование электронной подписи.
- Нажмите на кнопку или ссылку «Подписать документ» или любую другую, указанную на сайте.
- После этого вам будет предложено скачать файл соглашения об использовании КриптоПро ЭЦП Browser plug-in. Скачайте и откройте этот файл.
- Прочитайте файл соглашения и, если вы согласны с условиями, нажмите на кнопку «Согласиться».
- После этого вы будете перенаправлены на страницу с выбором типа сертификата.
- Выберите сертификат с помощью которого вы хотите подписать документ и нажмите кнопку «Подписать».
- Дождитесь завершения подписи документа. Вам может потребоваться ввести PIN-код от вашего usb-токена для этого.
- После успешной подписи, вы можете закрыть страницу или продолжить работу с госпорталами.
Теперь вы находитесь в курсе работы с подписью документов с помощью КриптоПро ЭЦП Browser plug-in на Apple macOS. Также помимо яндексбраузера, вы можете использовать этот плагин с другими современными браузерами, такими как Хром или Сафари.
Использование ЭЦП ВТБ
Для использования ЭЦП ВТБ вам нужно выполнить несколько простых шагов. Ознакомьтесь с требованиями:
1. Установите программы BCO или КриптоПро CSP.
Для Windows: скачайте и установите КриптоПро CSP с официального сайта.
Для macOS: скачиваем контейнер КриптоПро, выбираем контейнер с названием container_1022 и скачиваем его.
Для Linux: установите подходящую версию КриптоПро CSP для вашего дистрибутива.
2. Дождитесь окончания установки и закройте все окна и браузеры.
3. Установите плагин BCO. Скачиваем контейнер КриптоПро с Госпорталами, открываем файл, затем скачиваем драйверы и устанавливаем их.
4. Настройте ЭЦП в вашем браузере:
— Chrome: в строке адреса нажмите на значок замочка, затем выберите пункт «Настройки сайта», в открывшемся окне найдите раздел «Содержание», затем выберите «Сертификаты» и активируйте все сертификаты.
— Safari: откройте вкладку «Настройки», затем выберите пункт «Продвинутые», затем «Сертификаты» и активируйте все сертификаты.
— Opera: откройте вкладку «Настройки», затем выберите пункт «Настройки сайта», затем «Содержимое» и активируйте все сертификаты.
5. Откройте файлы для подписи:
В Windows: нажмите правой кнопкой мыши на файле, затем выберите пункт «Подписать файл», выберите нужный контейнер, введите PIN-код и нажмите «Подписать».
В macOS или Linux: откройте файл в браузере, выберите нужный контейнер для подписи, введите PIN-код и нажмите «Подписать».
Внимание: При смене контейнеров в КриптоПро ЭЦП Browser plug-in нужно проверить заново все контейнеры.
Теперь вы готовы использовать ЭЦП ВТБ для работы с Госуслугами и другими сервисами!
Обновление плагина
Для обновления плагина КриптоПро ЭЦП Browser plug-in на Apple macOS, выполните следующие шаги:
- Перейдите в браузере к расширениям, нажав на значок «container» в правом верхнем углу окна браузера.
- Выберите «Дополнения» или «Extensions» в выпадающем меню.
- Найдите расширение КриптоПро ЭЦП Browser plug-in в списке и нажмите на кнопку «Обновить» или «Update».
Если у вас установлен браузер Google Chrome:
- Откройте браузер и введите в адресной строке «chrome://extensions».
- Найдите расширение КриптоПро ЭЦП Browser plug-in в списке и нажмите на кнопку «Обновить» или «Update».
Если у вас установлен браузер Mozilla Firefox:
- Откройте браузер и в адресной строке введите «about:addons».
- Перейдите на вкладку «Расширения» или «Extensions».
- Найдите расширение КриптоПро ЭЦП Browser plug-in в списке и нажмите на кнопку «Обновить» или «Update».
Если у вас установлен браузер Opera:
- Откройте браузер и введите в адресной строке «opera://extensions».
- Найдите расширение КриптоПро ЭЦП Browser plug-in в списке и нажмите на кнопку «Обновить» или «Update».
После нажатия на кнопку «Обновить» или «Update», расширение КриптоПро ЭЦП Browser plug-in обновляется до последней версии. Пожалуйста, дождитесь завершения процесса обновления.
После обновления плагина необходимо перезагрузить браузер, чтобы изменения вступили в силу. Также рекомендуем закрыть все вкладки браузера перед перезагрузкой.
Видео:
Электронная цифровая подпись (ЭЦП) на MacBook M2. Установка и вход на сайт налоговой.
Электронная цифровая подпись (ЭЦП) на MacBook M2. Установка и вход на сайт налоговой. by Юлия и Иван Ситниковы PRO MLM 1,757 views 3 months ago 10 minutes, 12 seconds