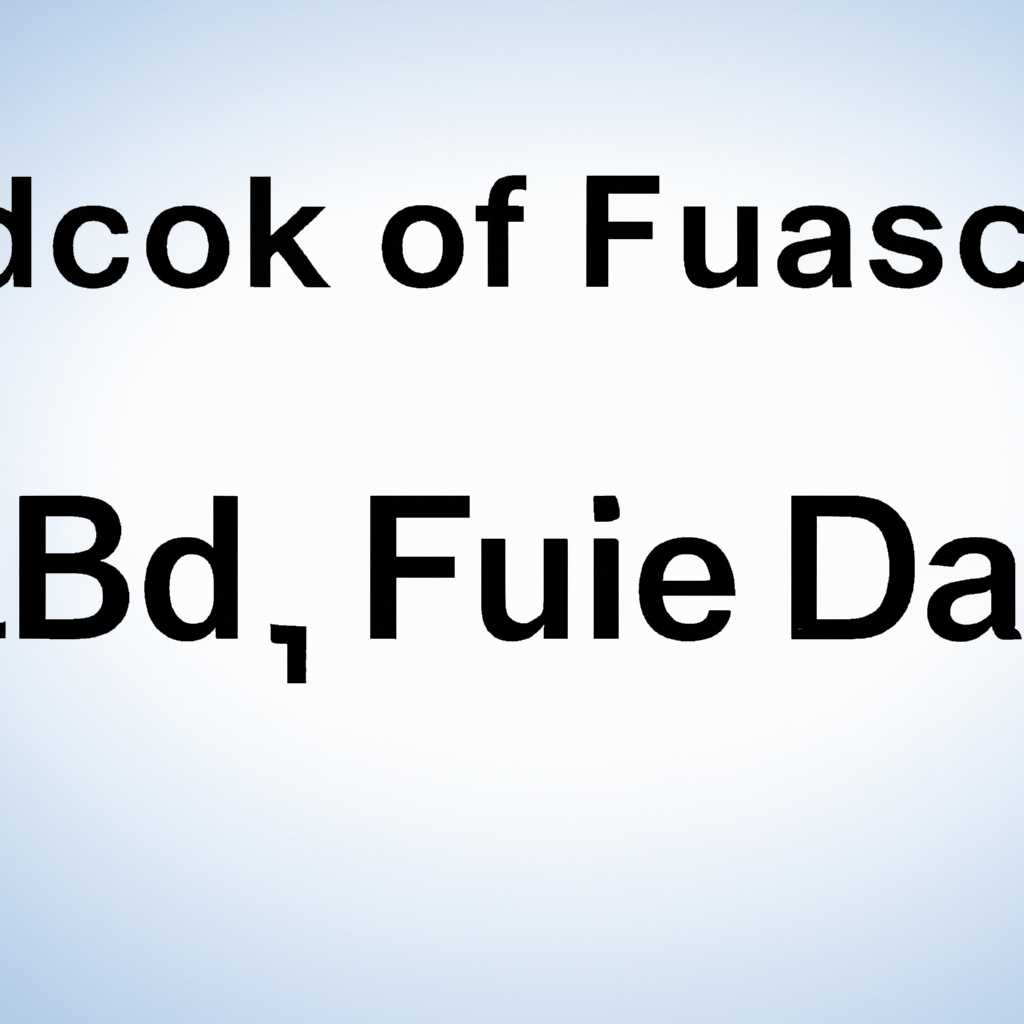- Создание загрузочной флешки macOS через Boot Disk Utility
- Boot Disk Utility: основные принципы работы
- Как использовать BDU
- Что такое загрузочная флешка и зачем она нужна
- Подготовка к созданию загрузочной флешки на macOS
- Как скачать и установить Boot Disk Utility
- Как выбрать версию macOS для загрузочной флешки
- Создание загрузочной флешки через Boot Disk Utility
- Как правильно форматировать флешку перед созданием загрузочного диска
- 1. Скачайте и установите Boot Disk Utility
- 2. Определите тип вашего компьютера
- 3. Измените таблицу разделов на вашей флешке
- 4. Форматируйте раздел флешки
- 5. Скопируйте необходимые файлы на флешку
- Видео:
- How To Create Bootable macOS Monterey USB Install Drive (Detailed 2023 Tutorial)
Создание загрузочной флешки macOS через Boot Disk Utility
В этой статье мы рассмотрим процесс создания загрузочной флешки macOS с помощью программы Boot Disk Utility (BDU). Этот метод особенно полезен для опытных пользователей, которые хотят установить macOS на старых компьютерах или виртуальные машины.
Boot Disk Utility является одним из самых удобных загрузочных утилит для macOS. С его помощью вы сможете легко создать загрузочную флешку для установки macOS на ваш компьютер. Утилита поддерживает все основные версии macOS и позволяет создавать загрузочные флешки как для Mac, так и для PC.
Первое, что вам нужно сделать — это скачать образ macOS, который хотите установить, и сохранить его на вашем компьютере. Обратите внимание, что данный образ должен быть загрузочным. Если вы не знаете, где его найти, можно поискать на форумах, посвященных хакинтошам.
После того, как вы скачали образ, запускаем программу Boot Disk Utility. В верхней части окна находится поле для выбора раздела. В данной программе можно выбрать флешку или другой диск, на который вы хотите записать загрузочный образ macOS.
Boot Disk Utility: основные принципы работы
При использовании BDU вам потребуется иметь загрузчики, такие как CLOVER или OpenCore, которые можно найти в сети или на форумах по хакинтошам. Они помогут вам загрузить и установить macOS на ваш компьютер.
BDU имеет простой и удобный интерфейс. Он позволяет выбрать загрузчик, настроить систему, установить драйверы и многое другое. Также BDU позволяет вам обновлять ваш загрузчик до последней версии, проверить и изменить файлы конфигурации и выбрать нужные функции загрузки.
Основной принцип работы BDU состоит в том, чтобы создать загрузочную флешку с помощью образа macOS. Вам потребуется скачать образ macOS и развернуть его с помощью BDU. После этого вы можете изменить файлы конфигурации, установить драйверы и настроить систему в соответствии со своими потребностями.
BDU поддерживает различные загрузчики и функции, включая поддержку UEFI и Legacy, выбор видео-карты, активацию или отключение определенных функций и многое другое. Выбор загрузчика и его настройка должна быть проведена опытными пользователями или с учетом рекомендаций соответствующего форума.
Как использовать BDU
1. Запустите BDU и выберите нужный загрузчик. Если вы не уверены, какой загрузчик выбрать, проконсультируйтесь с опытными пользователями или прочитайте рекомендации на форумах.
2. Подключите флешку к компьютеру и выберите соответствующий диск в BDU. Убедитесь, что флешка подключена к USB порту с низкой периферией (например, xhci).
3. Нажмите кнопку «Развернуть» и выберите образ macOS, который вы ранее скачали. BDU начнет процесс развертывания образа на вашу флешку. Пожалуйста, будьте терпеливы, этот процесс может занять некоторое время.
4. После успешного развертывания образа, BDU предложит вам изменить файлы конфигурации и установить драйверы. Если вы знаете, что делаете, вы можете внести нужные изменения. Если нет, рекомендуется оставить настройки по умолчанию.
5. Нажмите кнопку «Установить» и BDU выполнит все необходимые операции для создания загрузочной флешки. Пожалуйста, следуйте указаниям программы и не путайте порядок действий.
6. После завершения процесса создания загрузочной флешки, вы можете использовать ее для установки macOS на ваш компьютер. Загрузите компьютер с флешки (нажмите соответствующую клавишу во время загрузки) и следуйте инструкциям на экране для установки операционной системы.
Важно отметить, что BDU имеет множество опций и возможностей, поэтому рекомендуется тестировать программу на необходимых вам настройках перед использованием в реальной ситуации.
Теперь вы знакомы с основными принципами работы BDU и готовы создать загрузочную флешку macOS через это удобное программное обеспечение.
Что такое загрузочная флешка и зачем она нужна
BDU (Boot Disk Utility) — это программа для создания загрузочной флешки на базе macOS. С ее помощью можно с легкостью создать загрузочную флешку с любой версией macOS.
После установки BDU, создание загрузочной флешки macOS через Boot Disk Utility становится простым и удобным процессом. Программа имеет интуитивно понятный интерфейс и предлагает широкий выбор настроек для создания загрузочной флешки.
Основным пунктом при создании загрузочной флешки является выбор дистрибутива macOS. Пользователю предлагается выбрать нужную версию macOS из списка доступных опций.
Далее, при создании загрузочной флешки с помощью BDU можно настроить загрузчик (chameleon или clover), выбрать входящие в систему компоненты (kext-ы), настроить параметры BIOS (EFICloverDrivers64UEFI и EFICloverKextOther), а также добавить дополнительные функции, такие как управление энергопотреблением (AppleALC, Hpet, Ioapic, Serial-Port, Suspend).
После конфигурации всех необходимых параметров, выбираем устройство, на которое будем записывать образ macOS. Это может быть обычная флешка или внешний жесткий диск.
Как только все настройки заданы, можно приступить к созданию загрузочной флешки. Для этого кликаем на соответствующий пункт в программе и ждем, пока процесс завершится. В результате на выбранное устройство будет записан загрузочный образ macOS.
Важно отметить, что создание загрузочной флешки через BDU — это довольно продолжительный процесс, который может занять некоторое время. Поэтому будьте терпеливы и ожидайте окончания процесса.
После создания загрузочной флешки она готова к использованию. Ее можно использовать для установки операционной системы macOS, восстановления системы, а также для развертывания новых копий macOS на другие компьютеры.
В конечном итоге, загрузочная флешка является важным инструментом для работы с macOS. Она позволяет быстро и удобно установить или восстановить операционную систему, а также тестировать новые версии macOS и многие другие задачи. Благодарим Boot Disk Utility за создание такой полезной утилиты!
Подготовка к созданию загрузочной флешки на macOS
Перед тем как приступать к созданию загрузочной флешки, необходимо выполнить несколько подготовительных шагов. В этом разделе мы рассмотрим все необходимые действия для успешной установки macOS на вашу флешку.
- Скачайте последнюю версию Boot Disk Utility с официального сайта appleliferu.
- Время от времени обращайтесь к форуму appleliferu, чтобы быть в курсе последних версий загрузчиков и сборок macOS.
- Помимо Boot Disk Utility, вам потребуется скачать несколько дополнительных файлов. Некоторые из них входят в состав macOS, другие придется найти самостоятельно. В любом случае, такие файлы, как VoodooPS2Controller.kext.zip и SMBIOS, очень важны для правильной работы вашей клавиатуры и управления системой.
- Очень важно определиться с версией macOS, которую вы хотите установить. Обратите внимание на возможности вашего компьютера и его аппаратное обеспечение.
- Установите Boot Disk Utility и запустите его. На открывшемся окне выберите опцию «Create a bootable macOS flash drive».
- Добавьте подготовленную флешку или внешний жесткий диск в USB-разъем вашего компьютера. Убедитесь, что флешка не содержит важных данных, так как в ходе процесса установки она будет полностью отформатирована.
- Выберите флешку в списке доступных устройств и нажмите кнопку «format».
- Дропнуть исходный образ InstallAssistant.dmg в окно Boot Disk Utility.
- Перейдите на вкладку «part2» и нажмите кнопку «format». Это необходимо для создания раздела «OS X Base System».
- На вкладке «part2» откройте таблицу разделов и добавьте новый раздел. Установите параметры раздела следующим образом: «Name» — «OS X Base System», «Format» — «OS X Extended (Journaled)», «Size» — «8GB».
- Установите флажок перед опцией «Restore OS X Base System».
- Выберите исходный образ InstallAssistant.dmg в качестве источника.
- Для включения возможности загружать с флешки в UEFI-режиме, установите флажок «enable» рядом с параметром «UEFI».
- Если ваш компьютер паникует при загрузке, возможно, вам потребуется добавить дополнителные кексты или загрузчики. Вы можете найти их на форуме appleliferu или других подобных ресурсах. Поместите нужные файлы в папку «Extra/Extensions» на вашей флешке.
- Если у вас есть сетевой адаптер с поддержкой USB, то вам потребуется установить соответствующие драйвера. Разместите их в папке «Extra/Extensions» на вашей флешке.
- После завершения всех настроек, нажмите кнопку «execute». В процессе выполнения будут отображаться сообщения о выполненных операциях.
- Когда процесс завершится, вы сможете увидеть успешно созданную загрузочную флешку.
- Перед тем как приступать к установке macOS с помощью загрузочной флешки, необходимо убедиться, что все необходимые файлы и драйвера скопированы на флешку, а также что ваш компьютер поддерживает выбранную версию macOS.
- Тестируйте загрузку флешки на вашем компьютере. Если все работает корректно, вы можете приступать к установке macOS.
Не забывайте следовать инструкциям и соблюдать указанные этапы подготовки. Только в этом случае у вас получится создать загрузочную флешку на macOS.
Как скачать и установить Boot Disk Utility
Чтобы скачать и установить BDU, вам нужно выполнить следующие шаги:
- Скачать BDU можно на официальном форуме или с репозитория GitHub.
- Рекомендуется также скачать опенсорсный проект Lilu, который предоставляет необходимые кексты для работы многих компонентов и расширений macOS.
- Создайте загрузочную флешку с помощью BDU:
- Подключите флешку к компьютеру.
- Запустите BDU.
- Выберите опцию «Создать загрузочную флешку».
- Выберите установочный образ macOS и флешку для создания загрузочного диска.
- Нажмите кнопку «Создать» и подождите завершения процесса.
После создания загрузочной флешки вы сможете загружаться с нее и устанавливать Hackintosh.
Примечание: если вы хотите настроить конфигурацию OpenCore, вы можете скачать и использовать образ с расширением .tar.gz, который содержит необходимые инструменты для конфигурации OpenCore.
Благодарим многих опытных пользователей и разработчиков за создание и поддержку BDU, а также за общение и помощь на форумах. Мы также рекомендуем прочитать сообщения и руководства на форуме для получения рекомендаций и советов по установке вашей конкретной системы.
Как выбрать версию macOS для загрузочной флешки
При создании загрузочной флешки macOS через Boot Disk Utility (BDU) важно выбрать подходящую версию операционной системы. Ниже приведены основные шаги, которые помогут вам правильно выбрать версию macOS для загрузочной флешки.
Во-первых, вам потребуется скачать соответствующий образ macOS. Возможно, у вас уже есть подключенный к компьютеру Mac, и вы можете скачать нужную версию macOS через App Store. Если у вас нет доступа к компьютеру Mac, вы можете найти ссылки на скачивание образов macOS в интернете.
Важно отметить, что некоторым пользователям может потребоваться конкретная версия macOS в связи с особыми требованиями или совместимостью с их аппаратным обеспечением. В таком случае, перед скачиванием образа macOS, рекомендуется ознакомиться с требованиями и рекомендациями производителя вашего компьютера или компонентов.
После скачивания образа macOS, вы можете приступать к созданию загрузочной флешки через BDU.
Первым шагом необходимо подключить флешку к компьютеру. Затем запустите BDU и выберите скаченный образ macOS через кнопку «Browse» или перетаскиванием файла в окно программы.
На следующем экране BDU, вам предложат выбрать тип загрузчика (Clover или OpenCore). Если у вас нет опыта с загрузчиками, рекомендуется выбрать Clover, так как он более прост в настройке для новичков.
Затем вы должны выбрать раздел, куда будет записан образ macOS. Проверьте, что выбрана ваша флешка в выпадающем списке разделов. Если флешка не отображается, убедитесь, что она правильно подключена к компьютеру.
После выбора раздела, BDU предложит вам настроить различные параметры загрузочной флешки, такие как разрешение экрана, звук, ACPI и другие. Если вы не знакомы с этими параметрами, рекомендуется оставить все значения по умолчанию. Однако, если у вас есть специфические требования, вы можете настроить эти параметры по своему усмотрению.
После настройки параметров, вы можете приступить к созданию загрузочной флешки через BDU. Для этого нажмите кнопку «Make Installation USB» и подождите, пока процесс создания загрузочной флешки завершится.
В итоге, когда процесс создания загрузочной флешки закончится, вы будете готовы к установке macOS на компьютер. Не забудьте сохранить созданную копию образа macOS на вашем компьютере для будущих нужд.
Данный гайд рассказывает о создании загрузочной флешки с помощью BDU, однако существуют и другие программы и методы для создания загрузочной флешки. Поэтому, если у вас возникли проблемы или вы хотите попробовать другую программу, рекомендуется почитать и изучить инструкции для соответствующей программы.
Создание загрузочной флешки через Boot Disk Utility
В данной инструкции мы рассмотрим процесс создания загрузочной флешки через Boot Disk Utility.
Boot Disk Utility — это удобная и прозрачная программа, которая позволяет создавать загрузочные флешки для установки macOS. В ее функционал входит возможность развернуть образы загрузочных флешек, настроить опции boot loader’а и многое другое.
Перед созданием загрузочной флешки необходимо скачать сборку Opencore с официального репозитория на GitHub. Для этого перейдите по ссылке http://github.com/acidanthera/Lilu/releases и скачайте сборку, указанную как «RELEASE».
После скачивания сборки разархивируйте ее и запустите программу Boot Disk Utility. Нажмите кнопку «Open» и выберите скаченный образ загрузчика Opencore.
Далее необходимо указать раздел, на котором будет создана загрузочная флешка. Обратите внимание, что все данные на выбранном разделе будут удалены, поэтому перед этим необходимо сделать резервную копию важных файлов.
После выбора раздела нажмите кнопку «OK» и дождитесь окончания процесса создания загрузочной флешки.
После завершения данной операции загрузочная флешка будет готова к использованию. Теперь вы можете использовать ее для установки macOS на ваш компьютер.
Важно отметить, что для корректной работы загрузочной флешки на старых системах может потребоваться отключение VT-d в BIOS. Если вы не знаете, как это сделать, рекомендуется проконсультироваться сориентироваться на рекомендации на форумах хакинтош пользователей и обратиться к документации вашей материнской платы.
При использовании загрузочной флешки в режиме установки macOS может потребоваться загрузка дополнительных kext-файлов для корректной работы звука, клавиатуры и других периферийных устройств. Для этого необходимо скачать соответствующие kext-файлы и поместить их в папку EFI/CLOVER/Kexts/Other/ на вашей флешке.
Например, для поддержки звука вы можете скачать файл AppleALC.kext (http://github.com/acidanthera/AppleALC/releases) и поместить его в указанную папку. Также можно скачать другие необходимые kext-файлы в зависимости от вашей системы и конфигурации.
После заливки всех необходимых kext-файлов на вашу флешку, загрузочная флешка будет готова к использованию.
Тестируйте созданную загрузочную флешку, перезагружая компьютер и выбирая загрузочный диск из BIOS-меню. Если все настроено правильно, установка macOS с помощью этой флешки должна пройти успешно.
Читайте мануалы, инструкции и форумы хакинтош пользователей, чтобы узнать больше о различных настройках и методах создания загрузочных флешек для macOS.
Как правильно форматировать флешку перед созданием загрузочного диска
Перед созданием загрузочного диска macOS через Boot Disk Utility (BDU), необходимо правильно форматировать флешку. В этом разделе мы расскажем вам, как выполнить эту задачу.
1. Скачайте и установите Boot Disk Utility
Первое, что вам потребуется, — это скачать и установить Boot Disk Utility на ваш компьютер. Вы можете скачать его с официального сайта или найти в Интернете.
2. Определите тип вашего компьютера
Перед тем, как форматировать флешку, необходимо определить тип вашего компьютера. Наиболее распространенные типы — это Intel и AMD.
3. Измените таблицу разделов на вашей флешке
Откройте Boot Disk Utility, выберите вашу флешку в списке и кликните на кнопку «Partitions». В открывшемся окне выберите опцию «Format as» и измените тип раздела на «GPT» или «MBR», в зависимости от вашего типа компьютера. Нажмите «Apply», чтобы сохранить изменения.
4. Форматируйте раздел флешки
Вернитесь в основное окно утилиты Boot Disk Utility и выберите раздел флешки, который вы только что создали. Нажмите на кнопку «Format» и выберите опцию «Mac OS”. Введите имя для раздела, например «macOS», и нажмите «Format».
5. Скопируйте необходимые файлы на флешку
Теперь, когда раздел флешки создан и отформатирован, вы можете скопировать на него все необходимые файлы. Это может быть загрузочный образ macOS, драйверы или другие программы, которые вам понадобятся.
Примечание: Если вы используете загрузочный образ macOS, скопируйте его содержимое, а не сам образ. Обычно это можно сделать, просто перетащив содержимое образа на раздел флешки.
Когда все файлы скопированы, ваша флешка будет готова к использованию в качестве загрузочного диска.
Теперь вы знаете, как правильно форматировать флешку перед созданием загрузочного диска macOS через Boot Disk Utility. Следуйте этим инструкциям и приступайте к созданию загрузочного диска с уверенностью!
Видео:
How To Create Bootable macOS Monterey USB Install Drive (Detailed 2023 Tutorial)
How To Create Bootable macOS Monterey USB Install Drive (Detailed 2023 Tutorial) by munchy 21,149 views 9 months ago 7 minutes, 30 seconds