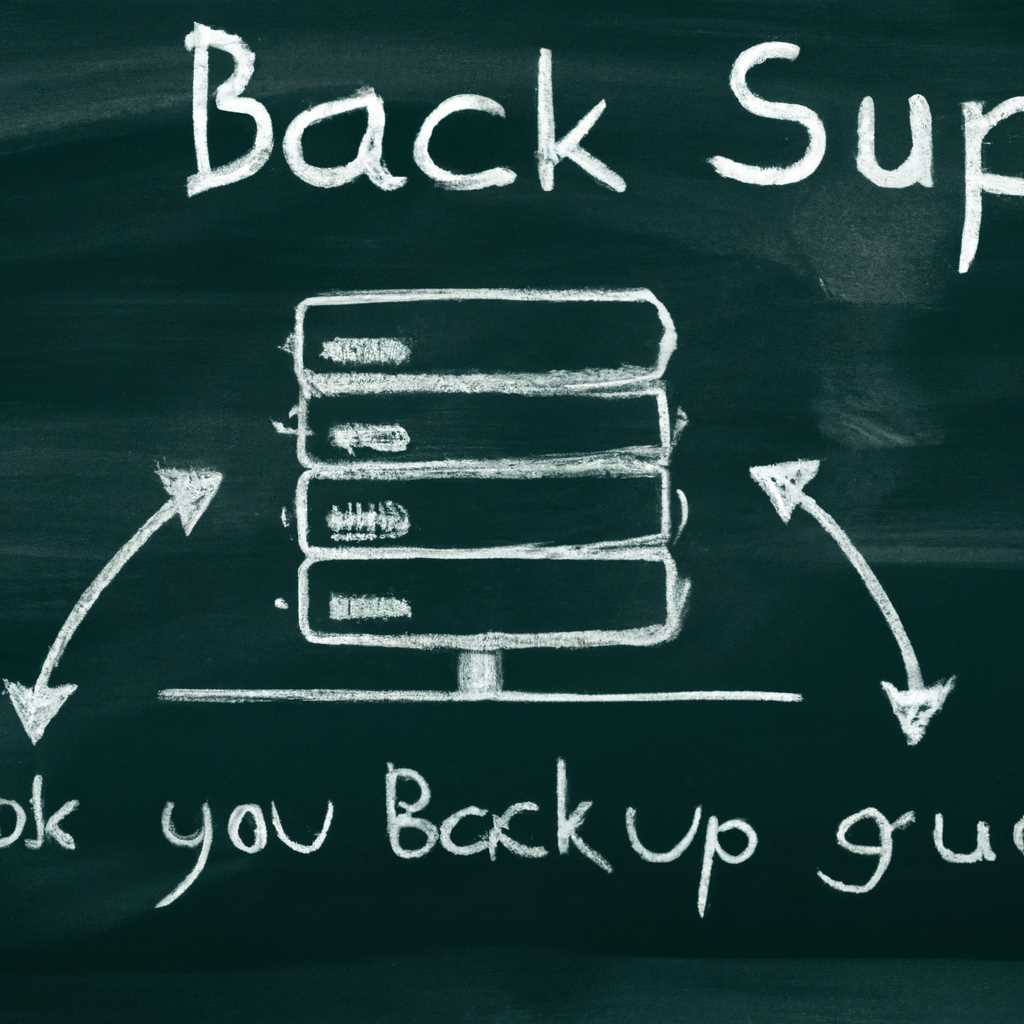- Бэкап SSD с Windows: полное руководство для сохранения важных данных
- Важность резервного копирования SSD с Windows
- Как выбрать подходящее программное обеспечение
- Подготовка жёсткого диска для копирования
- 1. Освобождение места на диске
- 2. Подключение внешнего накопителя
- 3. Создание раздела на внешнем диске
- 4. Сохранение данных на внешний диск
- Выбор оптимальной стратегии резервного копирования
- 1. Создание полной копии диска
- 2. Создание копии только системного раздела
- 3. Создание копии отдельных разделов
- Создание и настройка расписаний резервных копий
- Создание резервной копии с использованием программного обеспечения
- Шаг 1: Скачиваем и устанавливаем программное обеспечение
- Шаг 2: Подключаем внешний накопитель и запускаем программу
- Шаг 3: Выбираем диск и настраиваем размер раздела
- Шаг 4: Настройка параметров резервного копирования
- Шаг 5: Выполняем резервное копирование
- Хранение резервной копии в безопасности
- 1. Выбор подходящего накопителя
- 2. Шифрование данных
- 3. Расположение резервной копии
- 4. Проверка резервной копии
- Восстановление данных в случае аварии
- Видео:
- Бекап, восстановление и перенос Windows за 10 мин. Acronis True Image программы с реаниматора
Бэкап SSD с Windows: полное руководство для сохранения важных данных
Создание резервных копий важных данных на жёстком диске или SSD-накопителе является одной из ключевых задач для поддержания безопасности и защиты информации. Но какие методы копирования данных с диска на диск существуют и что нужно делать для правильного выполнения этой процедуры?
Одним из самых популярных и надежных вариантов для создания резервных копий SSD с Windows является использование программного обеспечения Acronis TrueImage. Это мощный инструмент, который предлагает множество функций для полного и инкрементального копирования данных, клонирования дисков и настройки резервного копирования.
Прежде чем приступить к процессу резервного копирования, необходимо подготовить диск или раздел, с которого будут скопированы данные. Для этого откройте Панель управления и выберите «Управление дисками». В этой вкладке вы сможете просмотреть все подключенные диски и их разделы. Если на диске есть свободное пространство, которое вы хотите увеличить, то жмем на нужный раздел правой кнопкой мыши и выбираем «Увеличить том».
После подготовки диска или раздела, переходим к установке программы Acronis TrueImage. Запустите установочный файл и следуйте инструкциям мастера установки. После окончания установки откройте программу и выберите «Создание резервной копии». В появившемся окне выберите исходный диск или раздел, который нужно скопировать.
Далее выберите место, куда будет сохранена резервная копия данных. Здесь вы можете выбрать другой диск или раздел, подключенный к компьютеру, или же использовать внешний SSD-накопитель. После выбора места сохранения нажмите кнопку «Далее» и выберите дополнительные настройки резервного копирования.
Важность резервного копирования SSD с Windows
USB-накопитель является удобным способом для создания резервных копий. Вам просто необходимо подготовить накопитель, например, отформатировать его для записи данных, и ваш компьютер будет готов к созданию резервной копии.
Одним из популярных программных решений для создания резервных копий является Acronis True Image. Чтобы выполнить резервное копирование с помощью этой программы, вам нужно открыть программу и нажать на кнопку «Резервное копирование». Затем вы можете выбрать исходный том и дисковый раздел для создания резервной копии.
Еще одной программой, которая может быть использована для создания резервной копии SSD, является AOMEI Backupper. Эта программа также предлагает функции клонирования и обновления резервных копий.
Перед созданием резервной копии вам может потребоваться подготовить SSD для резервного копирования. Например, вы можете инициализировать и форматировать SSD с помощью программы дискового менеджера Windows. Если вы хотите скопировать только системный раздел, вы можете использовать Samsung Data Migration или аналогичные программы, которые предназначены специально для этой цели.
Создание резервной копии SSD с Windows включает не только сохранение данных, но и сохранение настроек системы. Поэтому вам может потребоваться выполнить перенос жесткого диска с помощью команды «sysprep» или аналогичной программы перед созданием резервной копии.
Таким образом, важность резервного копирования SSD с Windows заключается в том, что это позволяет защитить ваши данные от потери в случае сбоя программного обеспечения или аппаратного сбоя. Без резервной копии вы рискуете потерять все важные данные, что может стать серьезной проблемой для вашего ноутбука или компьютера. Поэтому необходимо регулярно создавать резервные копии и обновлять их при необходимости для сохранения актуальности и сохранности информации.
Как выбрать подходящее программное обеспечение
Существует множество программных решений для создания резервной копии всего SSD, включая как платные, так и бесплатные варианты. В этой статье рассмотрим основные критерии, которые следует учитывать при выборе подходящего ПО:
1. Размер исходного SSD: Перед тем, как приступить к выбору программного обеспечения, важно знать размер вашего твердотельного накопителя. Некоторые программы имеют ограничения на размер диска, поэтому убедитесь, что выбранное вами ПО поддерживает ваш SSD.
2. Возможность полного клонирования: Большинство программ предлагают две основные опции для создания бэкапа — полное клонирование диска или копирование отдельных файлов и папок. Если вам необходима полная копия всей системы, то выбирайте ПО, которое поддерживает полное клонирование.
3. Простота использования: Если вы не являетесь опытным пользователем или вам необходимо выполнить операцию бэкапа впервые, то очень важно выбрать программное обеспечение с простым и понятным интерфейсом. Многие программы предлагают мастер-помощник (wizard), который позволяет выполнить операцию бэкапа всего SSD всего за несколько нажатий кнопки.
4. Поддержка операционной системы Windows: Убедитесь, что выбранное вами ПО совместимо с вашей версией операционной системы Windows. Обратите внимание на требования программы и установите только ту версию, которая поддерживает вашу ОС.
5. Дополнительные функции: Возможно, вам нужны дополнительные функции, такие как возможность сохранения пространства на жестком диске, перенос операционной системы на новый SSD, копирование крупных файлов и разделов и т. д. Выбирайте ПО, которое предлагает все необходимые функции для вашей конкретной задачи.
Теперь, когда вы знаете основные критерии выбора, вы можете приступить к поиску подходящего программного обеспечения для создания резервной копии SSD с Windows. Скачиваем и устанавливаем выбранное ПО, выполняем необходимые настройки и продолжаем выполнение операции бэкапа.
В конце этого шага вы увидите полную копию всей важной информации с вашего SSD на новом накопителе. Этот процесс, также называемый «migration», позволяет сохранить все ваши файлы, документы и настройки системного раздела вместе с операционной системой Windows.
Примечание: перед выполнением операции бэкапа всегда желательно создать резервные копии всех важных данных на отдельных дисковых носителях или в облачном хранилище. Это поможет избежать потери данных в случае непредвиденных ситуаций.
Важно: В данной статье использовались примеры ПО от Samsung, но вы всегда можете выбрать программы от других разработчиков, исходя из своих потребностей и предпочтений. Помните, что выбранное вами программное обеспечение должно соответствовать вашим требованиям и позволять вам безопасно и надежно сохранить абсолютно все данные с вашего твердотельного накопителя.
Подготовка жёсткого диска для копирования
Прежде, чем выполнить резервную копию системы, необходимо подготовить жёсткий диск для копирования.
1. Освобождение места на диске
Убедитесь, что у вас есть достаточно свободного места на диске для создания резервной копии. Посмотрите, сколько места занимают ваши документы, программы и другие файлы. Если места не хватает, освободите его, удалив лишние файлы или переместив их на другой диск.
2. Подключение внешнего накопителя
Для выполнения резервной копии на внешний накопитель, подключите его к компьютеру. Желательно использовать USB или SATA порт для подключения накопителя.
3. Создание раздела на внешнем диске
Перед копированием данных на жёсткий диск, необходимо создать на нём раздел. Если внешний диск был использован ранее и у него уже есть раздел, пропустите этот шаг.
Выполните следующие действия:
- Откройте Панель управления и выберите «Управление компьютером».
- В разделе «Управление дисками» найдите свой внешний диск.
- Нажмите правой кнопкой мыши на текущий том диска и выберите «Удалить том».
- Создайте новый раздел на диске, щелкнув правой кнопкой мыши по свободному месту и выбрав «Создать простой том».
- Увеличьте размер раздела до необходимого значения и переименуйте его, чтобы учесть его функцию (например, «Резервная копия»).
4. Сохранение данных на внешний диск
Теперь, когда раздел был создан на внешнем диске, можно приступить к копированию данных на него. Выполните следующие действия:
- Откройте папку с вашими данными.
- Выделите все нужные файлы и папки, которые вы хотите сохранить.
- Скопируйте их (нажав правой кнопкой мыши и выбрав «Копировать») и вставьте в созданный раздел на внешнем диске (нажав правой кнопкой мыши и выбрав «Вставить»).
Теперь ваш жёсткий диск готов для переноса данных и создания резервной копии системы. В следующем разделе мы рассмотрим, как выполнить резервное копирование системы на SSD.
Выбор оптимальной стратегии резервного копирования
Когда дело доходит до создания резервной копии SSD с операционной системой Windows, вам потребуется выбрать оптимальную стратегию. В данном разделе мы рассмотрим несколько вариантов резервного копирования, чтобы вы смогли выбрать подходящий для себя.
1. Создание полной копии диска
Самым простым вариантом резервного копирования является создание полной копии всего SSD диска. При этом будут скопированы все разделы, программы и файлы, включая операционную систему.
Для создания полной копии диска вам потребуется использовать специальное программное обеспечение, например, Minitool, Aomei или Acronis True Image. Они позволяют выполнить резервное копирование, сохраняя все версии файлов и настройки системы.
Данный вариант бэкапа обычно требует больше места на диске, но он обеспечивает полное восстановление системы в случае сбоя или потери данных.
2. Создание копии только системного раздела
Если вам не требуется сохранение всех файлов и программ, то вы можете создать копию только системного раздела SSD диска. Это позволит вам восстановить операционную систему на новом диске без потребления кучи места для хранения ненужных файлов.
Для выполнения данного вида резервного копирования можно использовать программы Minitool, Aomei или Acronis True Image. Они позволяют выбрать только системный раздел для сохранения и восстановления.
3. Создание копии отдельных разделов
В некоторых случаях может потребоваться создание копии отдельных разделов SSD диска. Например, если у вас есть отдельный раздел с важными данными или программами, вы можете создать копию только этого раздела.
Для этого вам понадобится специализированное программное обеспечение, которое позволяет выбирать отдельные разделы для резервного копирования. Некоторые программы, такие как Minitool или Aomei, могут предоставить такую возможность.
Независимо от выбранной стратегии резервного копирования, важно выполнять регулярные резервные копии для сохранения важных данных. Таким образом, вы будете защищены от потери данных и сможете восстановить все системные настройки при необходимости.
Создание и настройка расписаний резервных копий
Для начала выполните установку программы TrueImage на ваш ноутбук. После установки запустите программу и вам будет предложено создать новое расписание резервного копирования. Вроде бы все просто.
В окне программы TrueImage выберите полную версию резервного копирования. После этого вы попадете в окно с настройками дисков.
| Шаг 1 | Шаг 2 | Шаг 3 |
|---|---|---|
| Выберите диск или раздел, который вы хотите скопировать. Обычно это системный диск с разделом System. | Выберите место, куда будет сохранена копия данных. Это может быть внешний жёсткий диск, сетевой диск или другое место с достаточным объемом свободного места. | Настройте дополнительные параметры такие как размер файла резервной копии, количество сохраняемых копий, расписание, пароль и другие. |
Обратите внимание, что для выполнения операций бэкапа или клонирования дисков может потребоваться доступ к системному диску через SATA или другой интерфейс.
После того, как вы выбрали все необходимые настройки, нажмите кнопку «Создать» и ожидайте окончания процесса. При этом будет производиться полная копия данных с исходного диска или раздела системы.
Настройка расписаний резервных копий позволит вам автоматически создавать копии данных по заданному расписанию. Например, вы можете создать еженедельную копию данных на внешний диск или сетевой диск. Теперь, когда у вас есть настройки и расписание, программа TrueImage будет автоматически производить резервное копирование данных.
Необходимо помнить, что создание и настройка расписаний резервных копий является важным шагом для обеспечения безопасности данных на вашем SSD с Windows. Забудьте установить программу TrueImage или другую программу, которая подходит вам лучше, чтобы быть уверенным в сохранности всех ваших важных файлов.
Создание резервной копии с использованием программного обеспечения
Создание резервной копии вашего SSD-накопителя с Windows очень важно, чтобы защитить все важные данные от потери. Для этого вы можете использовать программное обеспечение, которое позволит вам легко создать и восстановить резервные копии.
Перед тем, как начать, убедитесь, что у вас есть внешний накопитель или USB-флешка с достаточным размером для хранения всех ваших данных. Если у вас не хватает места на вашем внешнем накопителе, вы можете расширить его размер или использовать другой внешний накопитель.
Шаг 1: Скачиваем и устанавливаем программное обеспечение
Существует множество программ с различными функциями для создания резервных копий SSD с Windows, но мы рекомендуем использовать программу «Samsung Data Migration» или «MiniTool Partition Wizard». Вы можете найти последние версии этих программ на официальных сайтах Samsung или MiniTool.
Шаг 2: Подключаем внешний накопитель и запускаем программу
Подключите ваш внешний накопитель или USB-флешку к компьютеру. Затем запустите скачанное программное обеспечение.
Шаг 3: Выбираем диск и настраиваем размер раздела
В программе выбираете ваш SSD-накопитель с Windows. Затем вы можете выбрать размер раздела, который вы хотите сделать резервную копию.
Шаг 4: Настройка параметров резервного копирования
В этом разделе вы можете настроить параметры резервного копирования, такие как путь сохранения резервной копии и тип файлов, которые вы хотите включить в резервную копию.
Шаг 5: Выполняем резервное копирование
После того как вы настроили все параметры, нажмите кнопку «Start» или «Создать», чтобы начать процесс резервного копирования. Подождите, пока программа завершит процесс.
Теперь у вас есть полная резервная копия вашего SSD с Windows. Если вам потребуется восстановить данные, вы можете использовать ту же программу для восстановления резервной копии на ваш SSD-накопитель.
Хранение резервной копии в безопасности
После успешного создания резервной копии данных на SSD-накопителе с Windows, необходимо обеспечить безопасное хранение данных. Это гарантирует сохранность важных файлов и облегчает их восстановление при необходимости.
В данном разделе мы рассмотрим несколько важных мер по хранению резервной копии:
1. Выбор подходящего накопителя
Для хранения резервной копии данных с SSD-диска рекомендуется использовать внешний жесткий диск с крупным объемом памяти. Желательно выбрать модель с хорошими скоростными характеристиками, чтобы ускорить процесс копирования данных.
2. Шифрование данных
Для обеспечения дополнительной защиты личной информации на резервной копии рекомендуется использовать функцию шифрования, предоставляемую программой для создания резервной копии. Это позволит предотвратить несанкционированный доступ к важным данным.
Примером такой программы может быть AOMEI Backupper, предлагающая специальные настройки шифрования при создании резервной копии.
3. Расположение резервной копии
Резервную копию данных следует хранить на надежном и недоступном для посторонних месте. Это может быть сейф, специально предназначенный для хранения ценных документов и электронных носителей.
4. Проверка резервной копии
Периодически рекомендуется проверять целостность и доступность резервной копии. При этом следует убедиться, что данные не повреждены и могут быть успешно восстановлены.
Выбирая надежный способ хранения и обеспечивая безопасность резервной копии данных со своего SSD-накопителя с Windows, вы сможете спокойно использовать свою систему и знать, что в случае необходимости восстановить важные файлы вы сможете в кратчайшие сроки и без особых затрат.
Восстановление данных в случае аварии
При использовании бэкапа для сохранения важных данных вашего компьютера вам может потребоваться восстановить эти данные в случае аварии. В этом разделе мы рассмотрим процесс восстановления данных с помощью резервной копии SSD с установленной операционной системой Windows.
На самом деле, восстановление данных с резервного копии SSD весьма просто. Подключите бэкап накопителя к компьютеру и перезагрузите его. Во время загрузки нажмите определенную клавишу, чтобы войти в меню загрузки. Определенная клавиша может зависеть от производителя вашего компьютера. Например, на ноутбуках Samsung это может быть клавиша F2.
В меню загрузки выберите опцию «Клонирование дисков/разделов» или аналогичную в зависимости от доступных вариантов. Затем выберите резервную копию, которую вы хотите восстановить.
После выбора резервной копии, вам может потребоваться указать место, где будет восстановлена копия данных. Обычно это системный диск, на котором установлена операционная система. Если вы хотите скопировать данные на другой диск или раздел, выберите соответствующий вариант.
Затем вам может понадобиться указать размер раздела, на который будут скопированы данные. В большинстве случаев размер данных не изменяется, поэтому вы можете оставить эти настройки по умолчанию.
После того, как вы установите все необходимые параметры, нажмите кнопку «Запуск» или аналогичную, чтобы начать процесс восстановления данных. Дождитесь завершения процесса.
В конце процесса вам может быть предложено перезагрузить компьютер. Выполните эту операцию, чтобы применить все изменения и запустить восстановленную систему.
Восстановление данных с резервной копии SSD с операционной системой Windows — это простой процесс, который позволяет быстро восстановить все важные данные. Если вы следовали инструкциям и создали резервную копию своих данных, вы можете быть уверены в их сохранности в случае аварии компьютера.
Видео:
Бекап, восстановление и перенос Windows за 10 мин. Acronis True Image программы с реаниматора
Бекап, восстановление и перенос Windows за 10 мин. Acronis True Image программы с реаниматора by Павел Мудрый 218,085 views 6 years ago 17 minutes