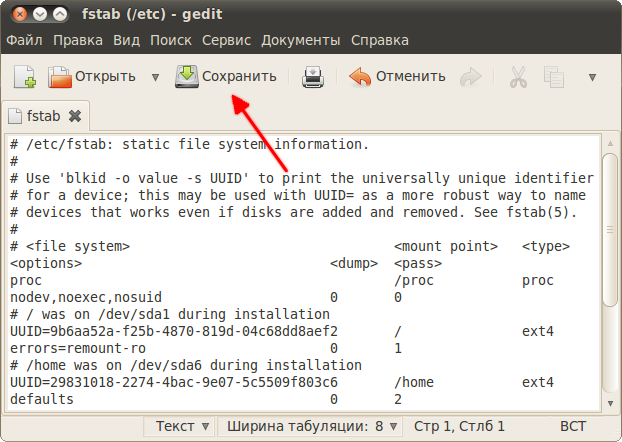- Ubuntu: использование Miracast в качестве отправителя и получателя
- Использование Intel Wireless Display (WiDi) в Ubuntu
- Введение в WiDi
- Шаг 1: Установка необходимых пакетов
- Шаг 2: Компиляция и установка libwds
- Шаг 3: Подключение к беспроводной сети
- Шаг 4: Запуск WiDi
- Заключение
- Что необходимо для использования WiDi
- Ноутбук есть, телевизор есть, адаптер WiDi есть. Что дальше?
- Заглянем под капот: как работает WiDi?
- Как работает WiDi?
- Примеры использования WiDi
- Заключение
- Ответы на вопросы о WiDi
- Получатель и отправитель: 3 полезных ответа
- 1. Miracast: как это работает?
- 2. Отправитель и получатель: как работать в паре?
- 3. Библиотеки и дополнительные инструменты
- Видео:
- Использование и настройка утилиты screen
Ubuntu: использование Miracast в качестве отправителя и получателя
В настоящее время существует много способов передачи мультимедийного контента с одного устройства на другое. Однако не все из них удобны и эффективны. Технология Miracast была разработана, чтобы помочь каждому использовать беспроводные соединения без лишних проводов.
Miracast — это графический стандарт, аналогичный DLNA, который позволяет транслировать аудио и видео данные с одного устройства на другое без использования проводов. Он работает по протоколу Wi-Fi Direct, поэтому не требуется подключение к общей Wi-Fi сети. Miracast может быть использован для подключения ноутбука к телевизору или монитору, для использования ноутбука в качестве получателя, или для подключения встроенного адаптера Miracast к телевизору для использования его в качестве отправителя.
В Ubuntu Miracast можно использовать с помощью пакета libwds, основанного на Glib. Он обеспечивает поддержку Miracast для ноутбуков с Linux. Начиная с версии 7. Miracast в Ubuntu может работать как отправитель и получатель данных. Однако, в отличие от Windows, отправитель данных Miracast в Ubuntu не имеет интуитивно понятного интерфейса. Но это может быть преимуществом для опытных пользователей, которые хотят больше гибкости и контроля над процессом передачи данных.
Одним из минусов технологии Miracast является то, что не все устройства поддерживают ее. Но в настоящее время большинство ноутбуков и телевизоров имеют встроенную поддержку Miracast. Также существуют внешние адаптеры Miracast, которые можно подключить к ноутбуку или телевизору через USB порт для использования функции Miracast.
Использование Intel Wireless Display (WiDi) в Ubuntu
WiDi поддерживается на ноутбуках и компьютерах, оснащенных процессорами Intel второго поколения и выше. Она также поддерживается на некоторых телевизорах и мониторах с встроенным Wi-Fi адаптером. Однако, не все устройства поддерживают технологию WiDi, поэтому перед использованием важно убедиться, что ваше устройство совместимо с WiDi.
Введение в WiDi
WiDi работает по протоколу Miracast, что означает, что он использует стандартный Wi-Fi для передачи данных между источником и получателем. В отличие от HDMI, WiDi не требует использования кабелей и проводов, что делает его более удобным для использования.
Использование WiDi в Ubuntu требует установки дополнительных пакетов и настройки системы. Вот пошаговая инструкция по использованию WiDi в Ubuntu:
Шаг 1: Установка необходимых пакетов
Прежде чем начать использовать WiDi в Ubuntu, вам понадобится установить несколько пакетов. Откройте терминал и выполните следующую команду:
sudo apt-get install build-essential cmake glib-networking libglib2.0-dev libcairo2-dev libwds-dev
Эта команда установит все необходимые пакеты для компиляции и работы с библиотекой libwds, которая является основной частью WiDi.
Шаг 2: Компиляция и установка libwds
После установки нужных пакетов, вы можете перейти к компиляции и установке библиотеки libwds. Для этого выполните следующие команды:
mkdir ~/builds
cd ~/builds
git clone https://github.com/albfan/mkchromecast.git
cd libwds
mkdir build
cd build
cmake ..
make
sudo make install
Эти команды создадут каталог «builds» в вашей домашней папке, склонируют репозиторий libwds, соберут и установят библиотеку.
Шаг 3: Подключение к беспроводной сети
После установки libwds, следующим шагом является подключение к беспроводной сети, с которой вы хотите использовать WiDi. Откройте панель управления сетью в Ubuntu, выберите вашу беспроводную сеть и введите свои учетные данные, если это необходимо.
Шаг 4: Запуск WiDi
Теперь, когда вы подключены к беспроводной сети, вы можете запустить WiDi. Вернитесь в терминал и выполните следующую команду:
wds --rx
Эта команда запустит WiDi в режиме получателя, что позволит вашему ноутбуку или компьютеру получать аудио и видео сигналы с источника.
Если вы хотите использовать ваш ноутбук или компьютер как источник, вы можете воспользоваться следующей командой:
wds --tx [адрес устройства]
Замените «[адрес устройства]» на IP-адрес телевизора или монитора, на который вы хотите передавать сигнал.
Заключение
Использование Intel Wireless Display (WiDi) является удобным способом передачи аудио и видео сигналов без использования проводов. Она позволяет вам оставаться гибкими в использовании вашего ноутбука или компьютера, не ограничиваясь пространством и расстоянием от телевизора или монитора.
WiDi в Ubuntu требует установки дополнительных пакетов и настройки системы, но это не сложно, если следовать этим инструкциям. Теперь вы можете наслаждаться беспроводной передачей аудио и видео сигналов в Ubuntu с помощью WiDi.
Что необходимо для использования WiDi
В Ubuntu WiDi называется Miracast, и он доступен для использования в Ubuntu начиная с версии 13.10.
Чтобы использовать Miracast в Ubuntu, вам понадобятся следующие компоненты:
- Беспроводной адаптер, поддерживающий технологию WiDi/Miracast. В настоящее время WiDi поддерживается только некоторыми моделями адаптеров Intel Wireless Display (обычно они встроены в ноутбуки).
- Телевизор или монитор с поддержкой WiDi/Miracast. Обычно это модели 2013 года и более новые.
- Программное обеспечение, поддерживающее технологию Miracast. В Ubuntu 13.10 и выше встроена поддержка Miracast через пакет gnome-settings-daemon.
Если у вас нет WiDi-совместимого адаптера или телевизора, вы все равно можете использовать WiDi в Ubuntu, но вам придется использовать сторонние программы и устройства, такие как универсальные беспроводные адаптеры или устройства поддерживающие технологию DLNA.
Инструкция ниже будет рассматривать использование WiDi с WiDi-совместимым адаптером и телевизором в Ubuntu.
Ноутбук есть, телевизор есть, адаптер WiDi есть. Что дальше?
Если у вас есть ноутбук, телевизор и адаптер WiDi, то вы можете использовать технологию Miracast для беспроводной передачи видео данных с вашего ноутбука на телевизор. Версия Miracast, которую следует использовать, зависит от версии Windows в вашем ноутбуке и поддержки технологии WiDi.
Если ваш ноутбук поддерживает технологию WiDi и работает на Windows 7 или более поздней версии, то вы можете использовать Miracast-диалект на вашем ноутбуке. Но вам также потребуется Wi-Fi адаптер, который поддерживает Miracast.
Если у вас есть Wi-Fi адаптер, например, от Netgear (адаптер Advanced-N с поддержкой WiDi), вы можете использовать Miracast для подключения вашего ноутбука к телевизору. Для работы с Miracast вам может понадобиться беспроводной мост или беспроводной монитор, который поддерживает Miracast.
Один из вариантов решения состоит в том, чтобы использовать библиотеку OpenWFD (проект с открытым исходным кодом) вместе с CMake для компиляции программного обеспечения на вашем ноутбуке. Это позволит вам использовать технологию Miracast на вашем ноутбуке без проводов.
Однако учтите, что не все ноутбуки и телевизоры поддерживают Miracast изначально. В таких случаях вам может понадобиться использовать сторонние решения или обратиться к производителю вашего ноутбука или телевизора за поддержкой Miracast.
Введение технологии Miracast в 2012 году позволило пользователям избавиться от использования жёстких проводов при подключении ноутбука к телевизору. Теперь вы можете передавать видео и данные с вашего ноутбука на телевизор без проводов.
Однако стоит отметить, что Miracast является более старым и менее продвинутым решением по сравнению с технологией WiDi, поэтому в некоторых случаях может потребоваться использование WiDi адаптера для более надежной передачи данных.
Важно помнить, что Miracast поддерживается не всеми ноутбуками и телевизорами, поэтому перед покупкой адаптера или использованием Miracast проверьте, поддерживается ли он вашим ноутбуком и телевизором. Также обратите внимание на версию Miracast, которую поддерживает ваш ноутбук и адаптер Wi-Fi.
Заглянем под капот: как работает WiDi?
WiDi в настоящее время поддерживается на некоторых версиях Ubuntu и, чтобы использовать его, вам понадобятся поддерживающий Miracast Wi-Fi-адаптер и Miracast-совместимый телевизор.
У технологии WiDi есть несколько минусов. Она использует Wi-Fi для передачи данных, что может быть медленнее, чем использование кабеля HDMI. Кроме того, Wi-Fi сети могут быть нестабильными, что может привести к проблемам при стриминге видео или аудио.
Однако, WiDi все еще может помочь вам использовать ваш ноутбук в качестве отправителя и получателя, если у вас есть поддерживающие устройства.
Как работает WiDi?
WiDi использует множество технологий в своей работе. Одним из ключевых компонентов является технология Miracast, которая позволяет создавать беспроводные соединения между различными устройствами.
WiDi включает в себя библиотеки и програмное обеспечение, такие как GStreamer и GLib, для компиляции и работы с видео- и аудиоданными. Также в состав WiDi входят библиотеки для работы с Wi-Fi и другими протоколами.
Каждый проект, поддерживающий WiDi, изначально работает с Wi-Fi-адаптерами, которые поддерживают Miracast-диалект. Для работы с этими адаптерами используется библиотека OpenWFD.
Примеры использования WiDi
Примеры использования WiDi могут быть различными. Например, вы можете использовать WiDi, чтобы стримить видео с ноутбука на телевизор, что позволит вам с комфортом просматривать видеоматериалы на большом экране.
Теперь вы можете также использовать WiDi для отображения содержимого телевизора на ноутбуке. Это полезно, например, если у вас есть встроенный тюнер в телевизоре и вы хотите смотреть телевизионные программы на ноутбуке.
Заключение
Технология WiDi предоставляет возможность передавать аудио- и видеосигналы по беспроводной сети с одного устройства на другое. Она полезна для использования ноутбука или телевизора вместе с Wi-Fi и Miracast. Однако, перед использованием WiDi вам следует убедиться, что у вас есть поддерживающее Wi-Fi-оборудование и достаточно информации о версиях Ubuntu, которые реализуют поддержку WiDi.
Ответы на вопросы о WiDi
1. Что такое WiDi и для чего он нужен?
WiDi (Wireless Display) – технология беспроводной передачи видео и аудио с компьютера или ноутбука на телевизор. Она позволяет создать беспроводное подключение между источником (компьютером) и телевизором, и использовать его для просмотра фильмов, презентаций и других мультимедийных материалов на большом экране.
2. Как использовать WiDi?
Для использования WiDi необходимо наличие беспроводного адаптера на компьютере или ноутбуке, а также соответствующего адаптера на телевизоре. Подключите беспроводной адаптер к компьютеру, установите настройки WiDi на обоих устройствах, и следуйте инструкциям для создания соединения между ними. После этого вы сможете использовать WiDi для передачи видео и аудио с компьютера на телевизор.
3. Какие компьютеры поддерживают WiDi?
WiDi поддерживается компьютерами и ноутбуками, оснащенными процессорами Intel Core второго поколения или более позднего, а также модулем беспроводной связи Intel Advanced-N. Если ваш компьютер удовлетворяет этим требованиям, то вы можете использовать WiDi без дополнительных устройств.
4. Какие телевизоры поддерживают WiDi?
Некоторые телевизоры имеют встроенный WiDi-адаптер, который позволяет использовать WiDi без дополнительных устройств. Если ваш телевизор не имеет встроенного адаптера, вы можете использовать внешний WiDi-адаптер, который подключается к телевизору через HDMI-порт.
5. Какие преимущества и недостатки у WiDi?
Преимущества WiDi включают возможность беспроводной передачи видео и аудио с компьютера на телевизор, что позволяет использовать большой экран для просмотра мультимедийных материалов. Недостатком WiDi является ограниченная совместимость с некоторыми устройствами и требование наличия соответствующих адаптеров.
| Преимущества | Недостатки |
|---|---|
| Беспроводная передача видео и аудио | Ограниченная совместимость |
| Использование большого экрана телевизора | Требование наличия соответствующих адаптеров |
Использование WiDi может быть полезно в различных ситуациях, например, для просмотра фильмов и видео на большом экране, для проведения презентаций или для игр. Однако, перед использованием WiDi необходимо убедиться, что ваш компьютер и телевизор поддерживают эту технологию.
Для дополнительной информации о WiDi вы можете обратиться к официальным источникам или почитать соответствующие статьи и руководства по использованию WiDi.
Получатель и отправитель: 3 полезных ответа
Актуальные технологии передачи видео данных без использования проводов приобретают все большую популярность. Проект Miracast был представлен на конференции FOSDEM в 2013 году и предлагает программное обеспечение, позволяющее использовать ваш компьютер или ноутбук в качестве отправителя или получателя Miracast.
1. Miracast: как это работает?
Технология Miracast использует беспроводную адаптер Wi-Fi для передачи видео и аудио сигнала между источником (например, ноутбуком) и телевизором или другим экраном с поддержкой Miracast. При этом необходимо, чтобы все устройства были подключены к одной беспроводной сети.
2. Отправитель и получатель: как работать в паре?
Для использования Miracast в качестве отправителя и получателя необходимо, чтобы ваш компьютер или ноутбук поддерживал данную технологию. В большинстве случаев вам потребуется беспроводной адаптер или жёсткие драйверы для работы с Miracast. Теперь, когда ваш компьютер готов работать с технологией Miracast, вы можете подключиться к телевизору или другому экрану с помощью беспроводного адаптера или программного обеспечения.
3. Библиотеки и дополнительные инструменты
Для более гибкого использования Miracast вам может понадобиться установить дополнительные библиотеки и инструменты. Например, библиотека libwds позволяет создавать Miracast-совместимые мосты и адаптеры. Кроме того, вы можете использовать библиотеку GStreamer для работы с видео и аудио данными. Если у вас есть телевизор с поддержкой DLNA, вы можете использовать его вместо беспроводного адаптера для работы с Miracast.
Видео:
Использование и настройка утилиты screen
Использование и настройка утилиты screen by Онлайн обучение на Linux и DevOps инженеров 2,045 views 2 years ago 3 minutes, 40 seconds