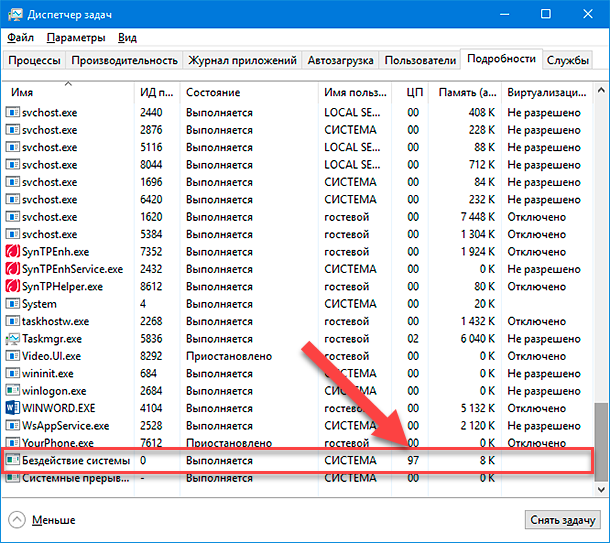- Почему бездействие системы может нагружать процессор
- Понятие бездействия системы
- Взаимосвязь бездействия и процессора
- Как убрать высокую загрузку процессора?
- Заключение
- Бездействие и загрузка процессора
- 1. Отключите ненужные сервисы
- 2. Убедитесь в отсутствии вредоносных программ
- 3. Оптимизируйте процессы обновления
- 4. Избегайте загрузки приложений при старте системы
- Подсистемы, требующие процессорного времени
- Последствия нагрузки процессора
- Причины возникновения бездействия
- Загрузка процессора вирусом
- Заключение:
- Какие вирусы могут нагружать процессор?
- 1. Проверьте систему с помощью антивируса
- 2. Отключите автоматическую проверку антивируса
- 3. Обновите драйвера
- Как предотвратить нагрузку процессора от вирусов?
- Видео:
- system .exe грузит диск на 100%
Почему бездействие системы может нагружать процессор
Компьютер – это сложное устройство, которое требует постоянного контроля и обслуживания. Если ваш компьютер сильно грузит процессор, когда он находится в бездействии, это может быть вызвано различными причинами. Одной из таких причин может быть использование системой ресурсов памяти, даже когда она не выполняет каких-либо задач.
Одной из причин, почему процессор нагружается в режиме бездействия, является несовместимость установленных на компьютере драйверов или программ. Если у вас установленные на компьютер драйвера или программы вызывают сбои или несовместимости, то они могут потреблять высокую долю процессорного времени даже в том случае, когда они не используются.
Другой причиной может быть запущенные фоновые службы и процессы. Проверьте, какие службы запущены в окне services.msc. Возможно, некоторые из них можно отключить или удалить, чтобы снизить использование процессора.
Также необходимо проверить раздел «Запуск» в меню «Пуск» и убедиться, что все программы, которые запускаются при включении компьютера, действительно необходимы. Если вы заметили, что какие-то программы являются не нужными или опасными, выключите их.
Еще одна возможная причина – использование высокой доли процессорного времени службой runtimebroker. Эта служба отвечает за проверку работоспособности установленных приложений в системе. Если вы заметили, что процесс runtimebroker потребляет слишком много процессорного времени, попробуйте отключить ее.
Всего перечисленные причины – лишь некоторые из возможных. Если вы столкнулись с проблемой нагруженности процессора в режиме бездействия, рекомендуется провести дополнительные проверки и разберитесь, какие еще процессы и службы могут быть причинами данного сбоя. Убедитесь, что у вас установлены все необходимые обновления и драйверы для компонентов вашего персонального компьютера.
Понятие бездействия системы
Когда вы не используете какое-либо приложение, оно может все равно выполнять некоторые операции в фоновом режиме, что влияет на производительность компьютера. Например, система может автоматически обновляться, загружать обновления или выполнять другие фоновые задачи.
Одной из причин возникновения бездействия системы может быть ошибка в работе приложения или сервиса. Например, при ошибках связанных с драйверами или обновлениями, система может ощутимо замедлиться и процессор будет сильно загружен.
Также, некоторые процессы могут создавать нагрузку на процессор, даже если они не активно используются. Например, процесс «runtimebroker» может вызывать загрузку процессора до 100%. Это может происходить из-за мошеннических программ или вирусов, которые могут использовать данную службу для своих целей.
Если ваша система столкнулась с нагрузкой процессора из-за бездействия или ошибок, есть несколько рекомендуемых мер, чтобы исправить эту проблему. Во-первых, откройте меню «Автозапуск» и отрегулируйте значения автозапуска установленных приложений и сервисов. Уберите ненужные приложения из автозапуска, чтобы они не загружали процессор при старте системы. Во-вторых, проверьте актуальность установленных драйверов и обновлений. Выполните обновление системы, чтобы исправить возможные ошибки и сбои. В-третьих, проведите сканирование вашей системы с помощью антивирусной программы, чтобы убедиться, что нет мошеннических программ или вирусов. Освободите место на жестком диске, удалив ненужные или временные файлы. Если проблемы с производительностью остаются, разберитесь в работе отдельных процессов и служб, чтобы выяснить, какие из них вызывают нагрузку на процессор.
Взаимосвязь бездействия и процессора
Одной из причин высокой загрузки процессора может быть бездействие системы. Когда компьютер находится в бездействии, процессор не выполняет какие-либо активные задачи, и в то же время система продолжает потреблять высокий процент его мощности и ресурсов. Это может оказывать негативное влияние на общую работоспособность системы и вызывать ощутимое замедление ее работы.
Одним из процессов, отвечающих за потребление процессора в таких случаях, является RuntimeBroker.exe. Он отображает различные данные и значения системного реестра и ресурсов операционной системы «Windows». В некоторых случаях этот процесс может потреблять слишком много ресурсов, что приводит к увеличению использования процессора.
Еще одной причиной высокого использования процессора может быть антивирусная программа или драйверы, которые работают в фоновом режиме и постоянно проверяют систему на наличие вредоносных программ или ошибок. Чтобы убедиться, что это не является проблемой, можно отключить антивирусную программу или настроить проверки виртуальной памяти или диска на автоматическое выполнение в удобное для вас время.
Возможна также проблема с драйверами компонентов системы. Если у вас установлены устаревшие или поврежденные драйвера, они могут вызывать неправильное использование процессора и приводить к высокой загрузке. В этом случае рекомендуется обновить драйвера всех компонентов системы до последних версий.
Другой известным процессом, который может вызывать высокую загрузку процессора, является wmiprvse.exe. Этот процесс отвечает за мониторинг и управление различными аспектами операционной системы. Если его использование процессора сильно возрастает, то это может свидетельствовать о каких-то проблемах с системой или другими процессами, которые могут вызывать эту нагрузку.
Как убрать высокую загрузку процессора?
Для устранения проблемы высокой загрузки процессора можно выполнить следующие действия:
- Откройте Диспетчер задач, нажмите комбинацию клавиш Ctrl + Shift + Esc.
- Перейдите на вкладку «Процессы».
- Найдите процессы RuntimeBroker.exe и wmiprvse.exe и убедитесь, что они не потребляют слишком много ресурсов. Если потребление процессора этими процессами слишком высокое, можно попробовать их остановить или удалить в системном реестре.
- Также проверьте список установленных программ и драйверов. Если у вас установлены программы или драйверы, которые вы не используете, рекомендуется их удалить, чтобы уменьшить нагрузку на процессор.
- Обновите все драйвера компонентов системы до последних версий. Это можно сделать вручную, скачав и устанавливая последние версии драйверов с официальных сайтов производителей.
Заключение
Высокая загрузка процессора из-за бездействия системы может быть вызвана различными причинами, включая процессы RuntimeBroker.exe и wmiprvse.exe, антивирусные программы, драйверы и другие компоненты системы. Чтобы устранить эту проблему, необходимо проверить и исправить все возможные причины.
В случае, если после выполнения всех необходимых действий проблема с высокой загрузкой процессора сохраняется, рекомендуется обратиться к специалистам или технической поддержке для дальнейшего решения проблемы.
Бездействие и загрузка процессора
В операционной системе Windows 10 есть определенные фоновые процессы, которые могут значительно нагружать процессор даже в условиях бездействия. Это может привести к тормозам и замедлению работы компьютера. Чтобы снизить загруженность, необходимо принять ряд мер и настроек.
1. Отключите ненужные сервисы
Одной из причин высокой загруженности процессора является запуск ненужных сервисов. Для этого откройте меню «Пуск» и введите «services.msc». Затем найдите сервисы, которые вы не используете, и отключите их.
2. Убедитесь в отсутствии вредоносных программ
Вредоносные программы также могут значительно нагрузить процессор. Проведите антивирусную проверку, чтобы убедиться, что ваш компьютер не заражен. Установите надежную антивирусную программу и обновляйте базы регулярно.
3. Оптимизируйте процессы обновления
Обновление операционной системы и установленных приложений может потреблять много ресурсов процессора. Нажмите правой кнопкой мыши на кнопку «Пуск» и выберите «Настройки». Затем перейдите в раздел «Обновление и безопасность» и настройте опцию обновления, чтобы они не загружали процессор во время работы.
4. Избегайте загрузки приложений при старте системы
Приложения, которые запускаются автоматически при включении компьютера, могут сильно нагрузить процессор и замедлить работу системы. Проверьте список автозапуска и отключите ненужные программы.
Всего лишь с помощью этих простых действий вы сможете снизить загрузку процессора и улучшить производительность вашего компьютера. Важно помнить, что бездействие системы также может быть вызвано несовместимостью драйверов, повышенной фрагментацией жесткого диска или наличием вирусов и вредоносных программ.
Обратите внимание, что сервис Superfetch, который отображает определенные данные из памяти на жесткий диск для увеличения быстродействия приложений, может также значительно нагружать процессор. Если вы заметили повышенное использование ресурсов процессора сервисом Superfetch, то его можно отключить. Для этого откройте меню «Пуск» и введите «services.msc». Затем найдите сервис «Superfetch» и остановите его.
Бездействие системы может значительно нагрузить процессор и замедлить работу компьютера. Чтобы уменьшить загруженность и повысить производительность, необходимо следить за запущенными сервисами, обновлениями и автозапуском программ. Также важно провести проверку на наличие вредоносных программ и правильно настроить систему.
Подсистемы, требующие процессорного времени
Когда в системе Windows происходит сбой или «бездействие», это может сильно нагружать процессор и приводить к замедлению ее работы. Причины такого поведения могут быть различные, включая ошибки в реестре, проблемы с драйверами устройств, наличие вирусов или вредоносного ПО. Если ваш компьютер стал работать очень медленно, в первую очередь нужно проверить его работоспособность и убедиться в отсутствии ошибок.
Для исправления ситуации и оптимизации производительности вы можете выполнить следующие действия:
- Выключите автоматическое заполнение памяти (SuperFetch): это функция операционной системы, которая предназначена для ускорения загрузки программ, но в некоторых случаях может нагружать процессор. Чтобы отключить SuperFetch, откройте меню «Выполнить» (нажмите Win+R), введите «services.msc» и нажмите Enter. В окне «Службы» найдите SuperFetch, щелкните правой кнопкой мыши по нему и выберите «Свойства». В разделе «Общие» выберите «Отключить» и нажмите «ОК».
- Отключите или удаляем ненужные программы и службы: множество установленных программ и служб могут работать в фоновом режиме и загружать процессор. Проверьте список программ в Панели управления и удалите все, что вам не нужно. Также проведите проверку списка служб и отключите те, которые вы считаете ненужными.
- Проверьте свое устройство на наличие вирусов: вредоносные программы также могут являться виновником замедления системы. Установите хороший антивирус и выполните полную проверку компьютера. Если обнаружатся вирусы, удалите их.
- Обновите драйвера устройств: устаревшие или несовместимые драйвера также могут нагружать процессор и вызывать сбои. Проверьте официальные сайты производителей устройств и загрузите последние версии драйверов для вашего оборудования.
- Убедитесь, что у вас достаточно оперативной памяти: недостаток оперативной памяти может привести к тому, что процессор будет постоянно загружен операциями виртуальной памяти на диске, что замедлит работу системы. Если памяти недостаточно, рекомендуется установить больше модулей или повысить объем уже установленных.
Важно помнить, что каждая ситуация может иметь определенные особенности. Кроме того, последние версии операционной системы Windows снабжены различными инструментами, которые могут помочь выявить и исправить проблемы с процессором. Если после проведения вышеуказанных действий проблема остается, рекомендуется обратиться к специалистам или проконсультироваться на специализированных форумах.
Последствия нагрузки процессора
Нагрузка процессора может иметь ряд негативных последствий для работы компьютера. Когда процессор находится под высокой нагрузкой, это может сказаться на общей производительности и скорости работы устройства.
Одной из причин нагрузки процессора может быть активность фоновых процессов и служб операционной системы. Например, служба RuntimeBroker отображает информацию о потреблении памяти различными приложениями и процессами, что может занимать значительные ресурсы процессора. Также служба Superfetch отвечает за оптимизацию загрузки приложений, что иногда приводит к более высокому использованию процессора.
Другие причины нагрузки процессора могут включать вредоносные программы, ошибки в драйверах устройств, сбои в работе приложений или операционной системы. Если процессор постоянно работает на полную мощность, это может указывать на проблемы, которые нужно решить для улучшения работы компьютера.
Однако иногда нагрузка процессора не всегда ощущается напрямую. Некоторые процессы могут беспрерывно работать в фоновом режиме и потреблять ресурсы процессора без значительного влияния на производительность. Поэтому чтобы определить конкретные причины нагрузки процессора, рекомендуется провести дальнейшие проверки.
Чтобы проверить, какие процессы используют процессор, откройте Диспетчер задач, перейдите на вкладку Процессы. Здесь можно увидеть список всех активных процессов и использование ресурсов процессора каждым из них. Проверьте, есть ли процессы, которые потребляют большое количество ресурсов. Если обнаружены опасные или неизвестные процессы, то они могут быть связаны с вредоносным программным обеспечением, и их следует отключить или удалить.
Также проверьте список служб, которые запущены на вашем компьютере. Для этого откройте окно «Выполнить» (нажмите клавиши Win + R) и введите services.msc. В открывшемся окне «Услуги» вы увидите список всех служб и их текущий статус. Проверьте, есть ли службы, которые постоянно активны и потребляют высокие ресурсы. Если явно видно, что какая-то служба вызывает проблемы, то можно отключить ее для уменьшения нагрузки на процессор.
Ваш компьютер также может быть загружен из-за автозапуска приложений. Перейдите в меню «Пуск» и найдите «Задачи автозапуска». Откройте это меню и проверьте, какие приложения запускаются при старте системы. Если здесь есть ненужные или ресурсоемкие приложения, то их нужно отключить, чтобы снизить нагрузку на процессор.
Чтобы проверить состояние драйверов и обновить их при необходимости, выполните следующие действия:
- Откройте меню «Пуск» и найдите «Устройства и принтеры».
- Перейдите в раздел «Свойства системы» или «Управление устройствами».
- В открывшемся окне выберите вкладку «Оборудование» или «Драйверы».
- Выберите устройство, которое требует проверки или обновления драйвера, и нажмите кнопку «Обновить драйвер».
- Если обновлений нет или драйвера уже актуальны, то проверьте другие драйверы на вашем компьютере для выявления возможных проблем.
Если после всех проверок проблемы с нагрузкой процессора сохраняются, рекомендуется обратиться к специалисту или провести комплексную диагностику вашего персонального компьютера.
Причины возникновения бездействия
| 1 | Загрузка системы множеством процессов и программ, которые обрабатываются и отображаются в памяти. Как следствие, процессор может быть загруженным, так как он должен выделить ресурсы для выполнения всех этих процессов. |
| 2 | Необходимо проверить загрузку процессора с помощью системного монитора «Диспетчер задач». Если значительное количество процессов обладает загрузкой близкой к 100%, то это может быть виновником проблемы. |
| 3 | Мошеннические программы или вредоносное ПО, включая антивирусную программу, которая постоянно проверяет систему на наличие угроз, может загружать процессор. |
| 4 | Некоторые драйвера системного компонента, например, драйверы видеокарты или сетевых адаптеров, могут вызывать высокую загрузку процессора. |
| 5 | Большинство программ имеют автоматический режим обновления, который может проверять и загружать обновления в фоновом режиме без вашего ведома. Это может вызвать потерю производительности процессора. |
| 6 | Загрузка системы ненужными процессами при автозапуске. Удалите из автозапуска программы, которые необходимы для работы системы. |
| 7 | Проверьте диск на наличие ошибок и фрагментацию, так как ошибки на жестком диске могут вызывать загрузку процессора при попытке его обработки. |
| 8 | Внимательно следите за действиями и установками программ и обновлений «Windows», чтобы предотвратить загрузку ненужных компонентов системы. |
| 9 | Иногда бездействие системы может быть вызвано проблемами с памятью. Проверьте загрузку оперативной памяти и убедитесь, что она не превышает доступные значения. |
В итоге, чтобы решить проблему бездействия системы и нагрузки на процессор, необходимо провести проверки, отрегулировать настройки, удалить лишние программы или компоненты, а также обновить и очистить систему.
Загрузка процессора вирусом
Вредоносные программы, такие как вирусы и другие вредоносные компоненты, могут серьезно нагрузить процессор и оказывать отрицательное влияние на его производительность и работоспособность. Одной из таких причин может стать загрузка процессора вирусом через системный реестр.
Системный реестр содержит важные значения и настройки для работы операционной системы Windows. Вредоносные программы могут изменять или добавлять значения в реестр, что может привести к ошибкам или замедлению процессора. При работе процессора с системным реестром может происходить избыточная проверка значений, что в итоге приводит к его загруженности.
Еще одной причиной загрузки процессора вирусом может стать установленный в системе вредоносный драйвер. Драйверы — это программное обеспечение, которое позволяет устройствам, таким как жесткий диск или сетевая карта, работать правильно. Вредоносный драйвер может работать неправильно или обрабатывать большое количество данных, что приводит к загрузке процессора.
Компоненты автозапуска также могут быть виновником загрузки процессора вирусом. Автозапуск — это процесс запуска программ при загрузке операционной системы. Вредоносные компоненты могут добавляться в список автозапуска и запускаться при каждом включении компьютера, что приводит к нагрузке на процессор.
Для избежания проблем с загрузкой процессора вирусом рекомендуется проводить регулярную проверку на наличие вредоносных программ с помощью антивирусного программного обеспечения. Обновляйте свою операционную систему и антивирусное программное обеспечение, чтобы быть защищенным от новых угроз. Также стоит удалять вредоносные программы и компоненты, которые могут быть причиной загрузки процессора вирусом.
Если вы столкнулись с проблемами загрузки процессора вирусом, рекомендуется провести дополнительные действия. Для начала проверьте свой жесткий диск на ошибки и выполните его обновление. Проверьте список установленных программ и удалите те, которые вызывают проблемы с процессором. Отключите сервисы, которые автоматически запускаются при загрузке операционной системы. Это позволит снизить загрузку процессора и повысить его производительность.
В конечном итоге, загрузка процессора вирусом является серьезной проблемой, которая может замедлить работу вашего компьютера и негативно повлиять на его производительность. Проведение регулярной проверки на наличие вредоносных программ и принятие соответствующих мер позволят избежать подобных проблем и сохранить работоспособность вашей системы.
Заключение:
Настройка и обновление системы регулярно, проверка системного реестра на наличие вредоносных компонентов, удаление вирусов и вредоносных программ с помощью антивирусных программ, проверка и обновление установленных драйверов и компонентов, контроль автозапуска — все это меры, которые помогут избежать загрузки процессора вирусом и поддерживать его производительность на должном уровне.
| Решение проблемы загрузки процессора вирусом: |
| — Обновите операционную систему и антивирусное программное обеспечение |
| — Проведите регулярную проверку на наличие вредоносных программ |
| — Удалите вредоносные программы и компоненты |
| — Проверьте жесткий диск на ошибки и выполните его обновление |
| — Удалите программы, вызывающие проблемы с процессором |
| — Отключите автозапуск необходимых сервисов |
Какие вирусы могут нагружать процессор?
Большинство вирусов, нападающих на персональное компьютерное устройство, могут нагружать процессор и приводить к его перегреву. Это происходит из-за активной работы вредоносных программ или процессов, которые несанкционированно запускаются на вашем устройстве.
Антивирусная программа, которая постоянно проверяет файлы и процессы на наличие вредоносного кода, также может нагружать процессор. Когда антивирусная программа сканирует файлы или выполняет проверку в режиме реального времени, она потребляет часть ресурсов процессора, что может приводить к увеличению его загрузки.
Вирусы также могут нагружать процессор путем выполнения различных задач. Они могут использовать процессор для майнинга криптовалюты, отправки спам-сообщений или ведения атаки на другие устройства или веб-сайты. Вирус может использовать все доступные ресурсы процессора, что приводит к снижению производительности вашего компьютера.
Если вы подозреваете наличие вируса на своем устройстве, вам следует принять следующие меры для устранения проблемы:
1. Проверьте систему с помощью антивируса
Запустите полную проверку вашей системы с помощью установленного антивирусного программного обеспечения. Обновите антивирусные базы данных перед выполнением проверки, чтобы обнаружить и удалить все вредоносные программы.
2. Отключите автоматическую проверку антивируса
Если антивирусная программа сильно нагружает процессор, вы можете временно отключить автоматическую проверку. Это поможет снизить загрузку процессора и улучшить работу вашего компьютера. Но не забудьте включить проверку вручную или восстановить автоматическую проверку после окончания задач требующих больше процессорного времени
3. Обновите драйвера
Драйверы, установленные на вашем устройстве, могут повлиять на производительность процессора. Проверьте, что у вас установлены последние версии драйверов для вашего оборудования. Устаревшие или несовместимые драйверы могут работать неэффективно и нагружать процессор.
И помните, что система может испытывать некоторую загрузку процессора во время выполнения различных операций, проверок и задач. Важно регулярно проверять состояние вашего процессора и при необходимости принимать меры для его оптимизации и обслуживания.
Как предотвратить нагрузку процессора от вирусов?
Чтобы избежать подобных проблем, в первую очередь убедитесь, что ваш компьютер защищен от вредоносных программ. Установите надежную антивирусную программу и регулярно обновляйте ее базы данных. Выполняйте проверку вашего жесткого диска и убедитесь, что вы не имеете установленные вредоносные приложения или драйверы.
Кроме того, следует обратить внимание на фоновые службы и приложения, которые могут потреблять ресурсы процессора. В некоторых случаях, «бездействие» системы может быть связано с работой определенных служб или приложений. Убедитесь, что у вас не установлены мошеннических или ненужных программ, которые могут вызывать нагрузку на процессор.
Один из интересных компонентов операционной системы Windows, который может вызывать нагрузку на процессор, — это сервис Superfetch. Если вы заметили, что ваш компьютер тормозит, вы можете выключить автоматическое выполнение этого сервиса. Для этого нажмите клавиши Win+R, введите «services.msc», нажмите Enter, найдите сервис Superfetch и отключите его.
Также, если ваш компьютер работает медленно из-за нагрузки на процессор, попробуйте проверить использование памяти приложениями и процессами. Для этого можно воспользоваться диспетчером задач, который отображает значения нагрузки на различные компоненты системы. Если вы заметили, что определенное приложение или процесс потребляет слишком много ресурсов памяти или процессора, попробуйте закрыть его или обновить до более новой версии.
В итоге, чтобы предотвратить нагрузку процессора от вирусов, следует регулярно проводить проверку системы на наличие вредоносных программ, установить надежную антивирусную программу, следить за работой фоновых служб и приложений, а также обращать внимание на использование памяти приложениями и процессами. Регулярный мониторинг и принятие мер по оптимизации работы компьютера позволят избежать проблем, связанных с нагрузкой процессора и обеспечат его стабильную и эффективную работу.
Видео:
system .exe грузит диск на 100%
system .exe грузит диск на 100% by The Bruny 134,525 views 6 years ago 47 seconds