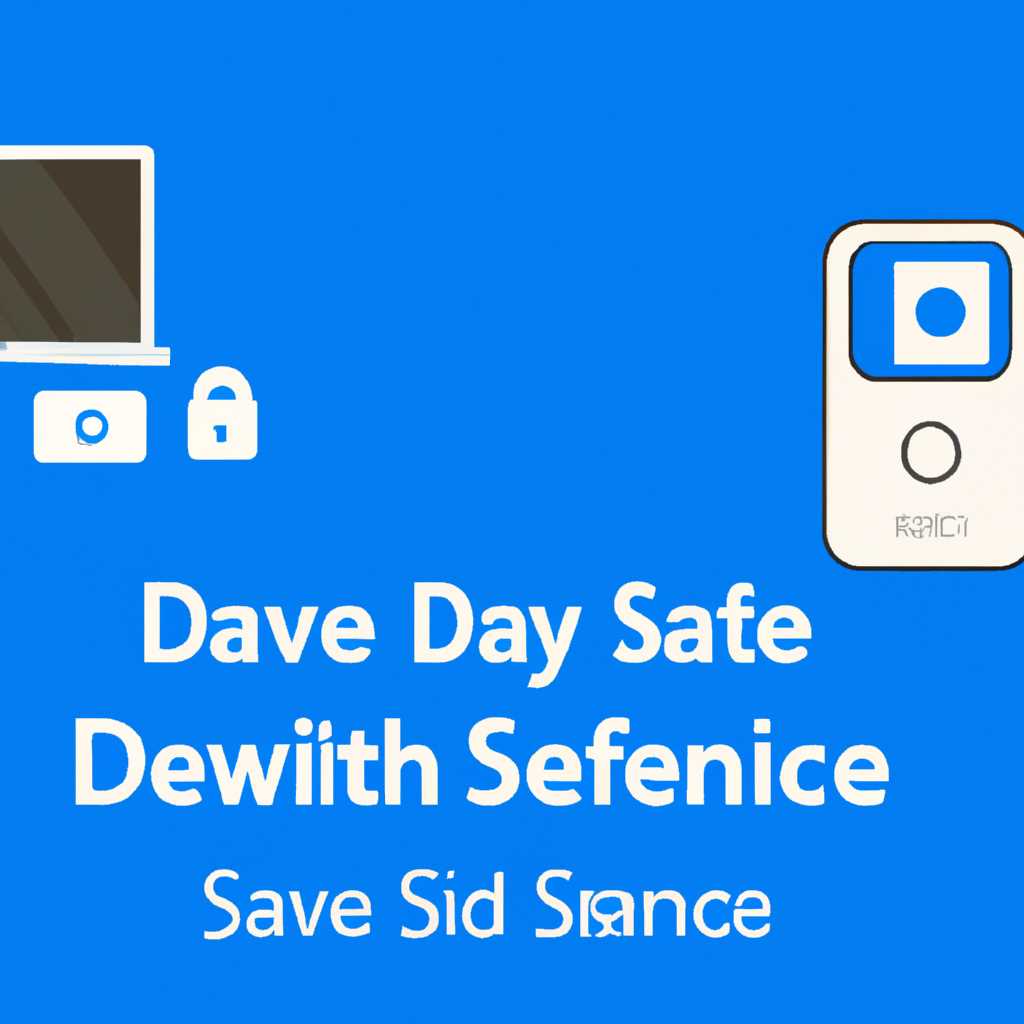- Безопасное извлечение устройства в Windows 10: советы и инструкции
- Безопасное извлечение устройства в Windows 10
- Советы и инструкции для безопасного извлечения устройства
- 1. Через системный значок в трее
- 2. С помощью утилиты «USB Safely Remove»
- Как избежать потери данных при извлечении устройства?
- Почему важно безопасно извлекать устройства в Windows 10?
- Методы извлечения устройств
- Почему это важно?
- Видео:
- Пропал значок безопасное извлечение устройства Windows 10
Безопасное извлечение устройства в Windows 10: советы и инструкции
В рабочем пространстве Windows 10 безопасное извлечение устройств является важной функцией. Известно, что неправильное извлечение USB-устройств может привести к потере данных или повреждению оборудования. В Windows 10 есть несколько способов осуществления безопасного извлечения устройств, и именно о них пойдет речь в этой статье.
Один из простых вариантов безопасного извлечения USB-устройств в Windows 10 — использование функции «Безопасное извлечение аппаратного обеспечения». Для этого нужно кликнуть на иконку удаления аппаратного обеспечения в системном трее и выбрать нужное USB-устройство из списка. После этого откроется окно с уведомлением о необходимости безопасного извлечения устройства. Нажмите кнопку «Извлечь» и подождите, пока Windows 10 завершит процесс извлечения. После этого можно спокойно отключить USB-устройство от компьютера.
Еще один способ безопасного извлечения устройств заключается в использовании «Мастера безопасного извлечения устройства». Чтобы открыть этот мастер, нужно щелкнуть правой кнопкой мыши на значке «Эксплорер» на панели задач и выбрать пункт «Оборудование и звук». В открывшемся окне выберите раздел «Устройства и принтеры», найдите нужное устройство в списке и кликните правой кнопкой мыши на его значке. В контекстном меню выберите пункт «Свойства» и перейдите на вкладку «Разъемы».
Если есть необходимость в безопасном извлечении USB-устройств, то рекомендуется использовать эти простые способы. Безопасное извлечение устройства должно стать привычкой для каждого пользователя Windows 10, чтобы избежать потери данных и повреждения оборудования. Запомните о необходимости правильного извлечения устройства, следуйте инструкциям и защитите свои данные!
Безопасное извлечение устройства в Windows 10
Нужно учитывать, что в Windows 10 есть функция безопасного извлечения устройства, и применять ее по умолчанию важно для сохранности данных и предотвращения потери информации. Правильно использовать эту функцию можно двумя способами.
Первый способ — через значок извлечения в системном трее. Для этого нужно кликнуть на значок извлечения, который отображается в правом нижнем углу экрана. После этого откроется список устройств, подключенных к компьютеру. Необходимо выбрать нужное устройство, кликнуть на его свойства и в меню выбрать функцию «Безопасное извлечение».
Второй способ — через управление устройствами на рабочем столе. Необходимо зайти на рабочий стол и выполнить поиск. В поле поиска нужно ввести «управление устройствами» и выбрать его из списка. В открывшемся окне устройств нужно найти нужное устройство и кликнуть на него правой кнопкой мыши. Откроется контекстное меню, где необходимо выбрать функцию «Извлечение» или «Отключение».
Важно знать, что функция безопасного извлечения устройства может работать некорректно в некоторых случаях. Поэтому, если у вас возникают проблемы с безопасным извлечением устройства, можно использовать утилиту Windows Device Remover. Это специальная программа, которая помогает устранить проблемы с извлечением устройств в Windows 10. Утилита Device Remover может быть найдена в списке программ на компьютере. Ее можно использовать для устранения возможных проблем при безопасном извлечении устройств в Windows 10.
Советы и инструкции для безопасного извлечения устройства
В операционной системе Windows 10 существует несколько способов безопасного извлечения устройств, включая внешние жесткие диски и USB-флешки. В данной статье рассмотрим два основных способа безопасного извлечения устройства: через системный значок в трее и с помощью специальной утилиты «USB Safely Remove».
1. Через системный значок в трее
- Зайти в рабочем окне в операционной системе Windows 10.
- Найдите значок «Уведомления» в правом нижнем углу экрана (также известный как системный трей).
- Кликните на значок «Уведомлений», чтобы открыть панель уведомлений.
- В списке уведомлений найдите значок «Безопасное извлечение оборудования и отключение медиа» и кликните на него.
- В открывшемся окне выберите устройство, которое нужно извлечь.
- Кликните на кнопку «Этот девайс может быть безопасно извлечен» и подождите, пока процесс безопасного извлечения завершится.
2. С помощью утилиты «USB Safely Remove»
Второй способ безопасного извлечения устройства включает использование специальной утилиты «USB Safely Remove». Чтобы воспользоваться этим способом, выполните следующие действия:
- Скачайте и установите программу «USB Safely Remove».
- Запустите программу и найдите устройство, которое нужно безопасно извлечь, в списке подключенных устройств.
- Кликните на устройство и выберите опцию «Извлечь».
- Подождите, пока процесс безопасного извлечения завершится.
Оба способа безопасного извлечения устройств действительно обеспечивают безопасность ваших данных и предотвращают потерю информации. Убедитесь, что вы выполняете безопасное извлечение устройства, чтобы избежать повреждения файлов и потери данных.
Заключение: безопасное извлечение устройства в Windows 10 — важный способ защиты ваших данных. Помните, что он может быть применять для всех внешних устройств, включая USB-флешки, внешние жесткие диски, а также SATA-диски. Используйте указанные выше методы, чтобы безопасно отключать устройства и быть уверенными в сохранности ваших данных.
Как избежать потери данных при извлечении устройства?
При безопасном извлечении устройств в Windows 10 важно следить за сохранностью ваших данных. В этом разделе мы расскажем вам, как правильно извлекать устройства и избегать потери данных.
1. Уведомления: убедитесь, что уведомления о безопасном извлечении устройств включены. Для этого откройте «Панель управления», выберите «Оборудование и звук» и кликните на «Уведомления об извлечении оборудования». Проверьте, что пункт «Показывать уведомления и спрашивать, что делать» выбран.
2. Используйте безопасное извлечение: правильно использовать эту функцию, кликните правой кнопкой мыши на значке безопасного извлечения в трее (он выглядит как USB-кабель с галочкой). Выберите нужное устройство, которое хотите извлечь, и нажмите на кнопку «Извлечь». Подождите, пока Windows завершит процесс извлечения.
3. Используйте оборудование SATA-дисков: если у вас есть SATA-диск, то его можно отключить безопасным способом, не требуя дополнительных настроек. Вам просто нужно найти нужный разъем на материнской плате и правильно отключить диск.
4. Используйте встроенное приложение Windows: для безопасного извлечения диска вы можете воспользоваться встроенным приложением Windows Explorer. Просто зайдите на рабочий стол и кликните правой кнопкой мыши на нужный диск, затем выберите «Извлечь». Подождите, пока Windows завершит процесс извлечения.
5. Используйте стороннюю утилиту: если варианты извлечения устройства в Windows не работают, вы можете попробовать найти стороннюю утилиту для безопасного извлечения. Поискать и скачать такое приложение можно через поисковую систему.
| Почему безопасное извлечение важно? |
|---|
| Безопасное извлечение устройства — это процесс, который позволяет операционной системе полностью отключить оборудование перед его физическим извлечением. Это снижает риск потери данных и помогает избежать повреждения USB-портов и устройств. |
| Что может случиться, если не выполнить безопасное извлечение? |
| Если не выполнить безопасное извлечение, ваше оборудование может не работать должным образом. Также может возникнуть необходимость в проведении дополнительных действий по устранению неполадок и восстановлению данных. В некоторых случаях, неправильное извлечение устройства может привести к физическому повреждению порта и даже устройства. |
Почему важно безопасно извлекать устройства в Windows 10?
Методы извлечения устройств
В Windows 10 есть несколько способов извлечения устройств:
- Через значок «Оборудование и звук» в системном трее:
- Найдите значок «Оборудование и звук» в системном трее (область уведомлений).
- Правой кнопкой мыши нажмите на этот значок и выберите «Удалить устройства».
- В открывшемся окне найдите нужное устройство и выберите его.
- Нажмите кнопку «Удалить» и подтвердите удаление устройства, если потребуется.
- После удаления устройства безопасно извлеките его из компьютера.
- Через приложение «Устройства и принтеры» в панели управления:
- Зайдите в панель управления в системе Windows 10.
- Найдите раздел «Устройства и принтеры» и откройте его.
- В списке устройств найдите нужное устройство.
- Щелкните правой кнопкой мыши на устройстве и выберите «Удалить».
- Подтвердите удаление устройства, если потребуется.
- Извлеките устройство безопасно из компьютера.
- Через стороннее приложение или утилиту:
- Найдите и установите стороннее приложение или утилиту для безопасного извлечения устройств.
- Откройте приложение или утилиту и найдите нужное устройство.
- Выберите устройство и выполните процедуру безопасного извлечения, предоставленную приложением или утилитой.
- После выполнения процедуры безопасно извлеките устройство из компьютера.
Почему это важно?
Правильное извлечение устройств в Windows 10 помогает избежать различных проблем и повреждений:
- Защита данных: При извлечении устройства безопасно, вы предотвращаете возможные потери данных и повреждения файлов.
- Предотвращение повреждений оборудования: Неправильное извлечение устройства может повредить разъемы или само оборудование и привести к его поломке.
- Правильное выключение: При извлечении устройства вам необходимо убедиться, что оно выключено, чтобы избежать повреждений при разъединении.
- Поиск проблем: Если устройство работает неправильно, извлечение и повторное подключение могут помочь вам найти и исправить возможные проблемы.
Видео:
Пропал значок безопасное извлечение устройства Windows 10
Пропал значок безопасное извлечение устройства Windows 10 by pr0100 90 1,831 views 1 year ago 39 seconds