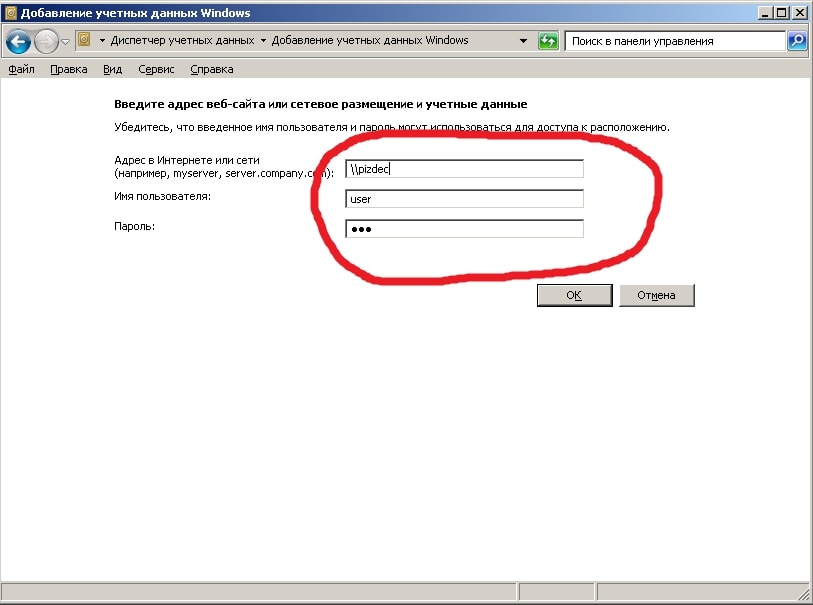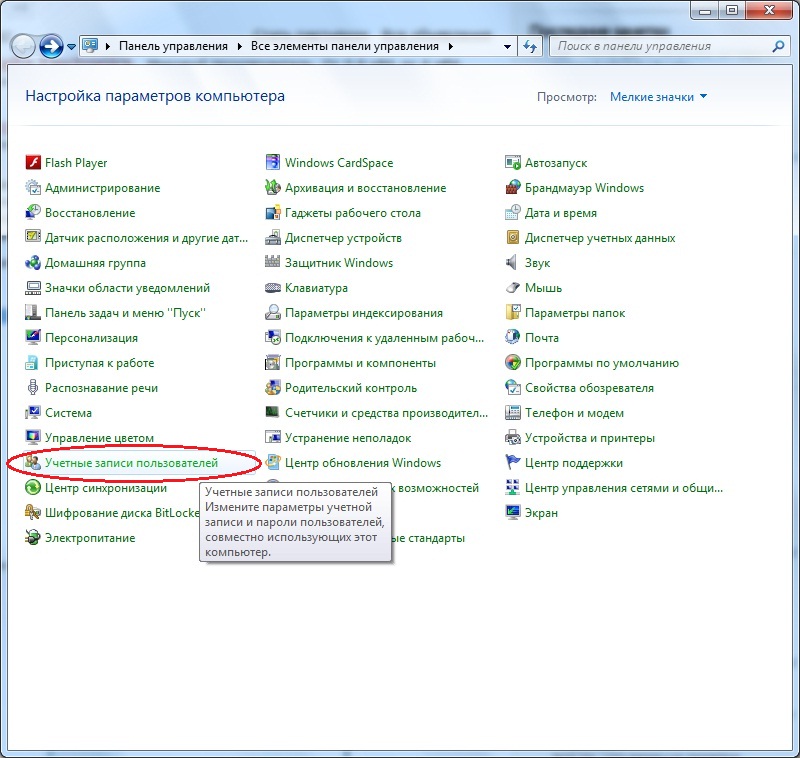- Почему после перезагрузки windows не сохраняется пароль на сетевые ресурсы
- Почему пароль на сетевые ресурсы не сохраняется после перезагрузки Windows?
- Проверка и включение сохранения паролей в Windows
- Другие способы сохранения паролей
- Диспетчер учетных данных — где искать проблему!
- Сохранение имен пользователей и паролей в Windows
- Как создать ярлык для сохраненных имен пользователей и паролей?
- Управление сетевыми паролями в Windows 10
- Видео:
- Google Chrome не сохраняет пароли. РЕШЕНИЕ ПРОБЛЕМЫ
Почему после перезагрузки windows не сохраняется пароль на сетевые ресурсы
Для многих пользователей Windows сохраненные пароли на сетевые ресурсы оказываются не постоянными. После перезагрузки системы проблема с сохранением паролей возникает снова. Но не стоит отчаиваться, ведь существуют способы, которые помогут быть сохраненными от этой проблемы.
Одним из способов сохранения паролей на сетевые ресурсы после перезагрузки Windows является создание ярлыка с командой для запуска запоминающих служб. Для этого откройте диспетчер задач (нажмите комбинацию клавиш Ctrl+Shift+Esc) и перейдите на вкладку «Приложения». Затем кликните правой кнопкой мыши по пустому пространству окна и выберите пункт «Создать новую задачу». В открывшемся окне введите команду cmd.exe /c сетевые пароли и нажмите кнопку «ОК».
Теперь, чтобы добавить пароли пользователей при входе в систему, заходим в проводник, находим адрес «%userprofile%\AppData\Roaming\Microsoft\Credentials«. Если данный адрес не существует, проверьте, есть ли у вас кнопка «Показывать скрытые папки и файлы» в меню кнопки мыши при наведении на кнопку «Организовать». Если такой кнопки не обнаружено, проведите следующие действия: перейдите в меню кнопки мыши, затем во вкладку «Правка» и там выберите «Параметры». В открывшемся окне найдите вкладку «Параметры папок» и кликните по ней. После этого выберите «Постоянные папки» и кликните «ОК».
Если в папке «Сredentials» нет нужных вам имен файлов, вводим команду runas /user:имя пользователя «explorer.exe» и вводим пароль, после этого вводим команду «сетевые пароли«. Запись паролей появится в системе, и вы сможете вводить их уже после загрузки Windows, не беспокоясь о их сохранении.
Как видно из описанного выше решения, сохранение паролей на сетевые ресурсы после перезагрузки Windows 10 может быть длительным процессом. Однако, благодаря простым действиям в командной строке и использованию специальных команд, вы сможете найти учетные записи пользователей и сохранить пароли безо всяких проблем. Те, кто используют Windows 7, также могут увидеть аналогичные действия с сохранением паролей. Вводим команду «найти пароли«, указываем имя пользователя и жмем кнопку «+». После этого в системе создается ярлык «сетевые пароли», при запуске которого пароли будут автоматически сохраняться после каждой загрузки системы.
Почему пароль на сетевые ресурсы не сохраняется после перезагрузки Windows?
Сохранение паролей к сетевым ресурсам после перезагрузки Windows может быть проблематичным в некоторых случаях. Часто пользователи испытывают трудности с автоматическим запоминанием паролей и приходится каждый раз вводить их заново.
Одной из возможных причин такой проблемы может быть отключение функции сохранения паролей в Windows. Кроме того, ошибки при вводе паролей, чистка системы от временных файлов или повреждение системных файлов также могут привести к пропаже сохраненных паролей.
Проверка и включение сохранения паролей в Windows
Для сохранения паролей на сетевые ресурсы в Windows 10 и Windows 7, следуйте следующим шагам:
- Нажмите правой кнопкой мыши на ярлык «Проводник» на рабочем столе и выберите «Свойства».
- Перейдите на вкладку «Сеть» и откройте «Управление паролями».
- В окне «Управление паролями» вы увидите список сохраненных учетных данных для различных сетевых ресурсов. Если нужных данных там нет, создайте новую запись и введите необходимую информацию.
- После выполнения этих действий Windows будет запоминать пароли, и при следующем входе в сетевые ресурсы вам не придется каждый раз их вводить.
Другие способы сохранения паролей
Если вы не можете сохранить пароли через меню «Управление паролями», можно воспользоваться командой «rundll32.exe keymgr.dll, KRShowKeyMgr», которая откроет окно «Диспетчер учетных данных». В этом окне вы сможете добавить, удалить или изменить сохраненные пароли.
Также вы можете создать ярлык для команды «rundll32.exe keymgr.dll, KRShowKeyMgr» на рабочем столе.
Изменение политики безопасности в домашней сети также может помочь сохранить пароли в Windows. Прежде чем приступить к этому, обязательно сделайте резервную копию важных данных на случай ошибки.
Если проблема с сохранением паролей на сетевые ресурсы в Windows остается нерешенной, рекомендуется обратиться к специалисту или посетить форумы, где пользователи со схожими проблемами могут поделиться своим опытом и помочь в ее решении.
Диспетчер учетных данных — где искать проблему!
Если после перезагрузки Windows ваш компьютер не сохраняет пароли на сетевые ресурсы, есть несколько действий, которые могут помочь вам найти и исправить эту проблему. Одним из возможных решений может быть проверка Диспетчера учетных данных.
Итак, вот что нужно сделать:
- Откройте Проводник Windows, а затем щелкните правой кнопкой мыши на пустом месте в папке или на рабочем столе.
- В контекстном меню выберите команду «Новый», а затем «Ярлык».
- В поле ввода введите следующую команду:
control /name Microsoft.CredentialManager. - Щелкните кнопку «Далее» и введите имя ярлыка (например, «Диспетчер учетных данных»).
- Щелкните «Готово», чтобы завершить создание ярлыка Диспетчера учетных данных.
- Запустите Диспетчер учетных данных, дважды щелкнув на созданный ярлык.
Когда Диспетчер учетных данных откроется, вы можете увидеть список сохраненных учетных данных, включая имена пользователей и пароли для сетевых ресурсов.
Если вы заметите какие-либо ошибки в списке, вы можете их исправить. Щелкните правой кнопкой мыши на учетной записи, которую вы хотите отредактировать, и выберите «Редактировать». Затем введите правильное имя пользователя и пароль.
Также, если у вас есть несколько сохраненных паролей для одного и того же ресурса, может быть прошлый пароль конфликтует с текущим. В этом случае удалите старый пароль, чтобы система запомнила новый.
После того, как вы внесете все необходимые изменения, закройте Диспетчер учетных данных и перезапустите компьютер. Теперь Windows должна сохранять введенные пароли при входе на сетевые ресурсы после каждой перезагрузки.
Если проблема с сохранением паролей все еще существует, вам может помочь провести чистую установку Windows. Перед этим сохраните все необходимые данные и создайте резервные копии, чтобы не потерять важные файлы.
Надеемся, эти советы помогут вам решить проблему с сохранением паролей на сетевые ресурсы в Windows 10 или Windows 7. Если у вас есть какие-либо вопросы или комментарии, пожалуйста, оставьте их ниже. Спасибо за внимание!
Сохранение имен пользователей и паролей в Windows
Многие пользователи Windows сталкиваются с проблемой сохранения паролей на сетевые ресурсы после перезагрузки системы. Это может быть не только неудобно, но и занимать время, каждый раз вводить данные учетной записи. В этой статье рассмотрим, как сохранить имена пользователей и пароли, чтобы Windows запоминала их и автоматически вводила при входе на сетевые ресурсы.
Для этого нам понадобится выполнить несколько действий:
- Откройте «Учетные записи пользователей» через Диспетчер задач или поисковую строку.
- Перейдите на вкладку «Управление учетными записями пользователей».
- Выберите свою учетку и нажмите на кнопку «Создать пароль». Введите и подтвердите пароль.
- Теперь перейдите на вкладку «Диспетчер учетных данных».
- В появившемся окне нажмите на кнопку «Добавить».
- Введите IP-адрес ресурса (например, \\192.168.0.1\ресурс) и учетную запись, с которой вы хотите входить на ресурс. Нажмите «ОК».
- Теперь, при входе на ресурс, Windows автоматически использовать запомненную учетку и вводить ваши данные.
Также, если у вас Windows 10, существует еще один способ сохранения учетных данных:
- Нажмите правой кнопкой мыши на ярлык сервера, с которого вы хотите входить на ресурс.
- Выберите «Добавить сетевой адрес в службу учетных данных».
- В появившемся окне введите IP-адрес ресурса и учетную запись. Нажмите «Готово».
Если после выполнения всех описанных действий пароли все равно не сохраняются, проверьте следующее:
- Убедитесь, что ваша операционная система не является Домашней Basic. Данная версия не позволяет сохранять пароли сетевых ресурсов.
- Проверьте, запущена ли служба «Запуск сетевых авторизации». Если она остановлена, запустите ее.
- Удалите все ненужные учетные записи из «Диспетчера учетных данных».
- Возможно, вам стоит создать чистую учетную запись Windows с новыми данными пользователя и паролем.
Благодаря описанным выше действиям вы сможете сохранить свои имена пользователей и пароли в Windows, чтобы они были постоянными и не требовали повторного ввода после перезагрузки системы. Это значительно упростит процесс работы с сетевыми ресурсами и сэкономит ваше время.
Как создать ярлык для сохраненных имен пользователей и паролей?
Если после перезагрузки Windows не сохраняется пароль на сетевые ресурсы, можно создать ярлык для сохраненных имен пользователей и паролей, чтобы избежать повторного ввода пароля каждый раз при входе в домашнюю сеть или использовании сетевых данных.
Для создания ярлыка выполните следующие действия:
- Щелкните правой кнопкой мыши на рабочем столе и выберите пункт «Создать» в контекстном меню. Затем выберите «Ярлык».
- Введите следующую команду в поле «Местоположение элемента»:
%windir%\explorer.exe shell:::{1206F5F1-0569-412C-8FEC-3204630DFB70}
- Нажмите кнопку «Далее».
- Дайте ярлыку имя, например «Учетные записи сетевых ресурсов».
- Нажмите «Готово» для завершения создания ярлыка.
Теперь у вас есть ярлык, который открывает окно «Учетные записи сетевых ресурсов». Это окно позволяет сохранить имена пользователей и пароли для сетевых ресурсов, чтобы вам не приходилось каждый раз вводить их после перезагрузки Windows.
Для сохранения учетной записи пользователя и пароля воспользуйтесь следующей инструкцией:
- Откройте «Учетные записи сетевых ресурсов», выполните команду Windows + R и введите control keymgr.dll.
- Нажмите клавишу Enter.
- В окне «Учетные записи сетевых ресурсов» нажмите кнопку «Добавить».
- Введите имя сервера, имя пользователя и пароль в соответствующих полях.
- Нажмите кнопку «ОК» для сохранения изменений.
Теперь ваша учетная запись пользователя и пароль будут сохранены, и вы сможете использовать их для входа в сетевой ресурс без повторного ввода после перезагрузки Windows.
Если вы хотите удалить сохраненную учетную запись пользователя и пароль, откройте «Учетные записи сетевых ресурсов», найдите соответствующую запись и нажмите кнопку «Удалить».
Управление сетевыми паролями в Windows 10
После перезагрузки операционной системы Windows 10 может возникнуть проблема с сохранением паролей для доступа к сетевым ресурсам. Это может быть вызвано различными причинами, однако существуют методы для управления этой проблемой.
Для начала откройте Диспетчер учетных данных. Для этого кликните правой кнопкой мыши на значок Windows в левом нижнем углу экрана и выберите «Диспетчер учетных данных» в меню.
В открывшемся окне Диспетчера учетных данных найдите раздел «Сетевые учетные данные» и откройте его.
В этом разделе вы найдете список всех сохраненных паролей для сетевых ресурсов. Если вы хотите удалить пароль, просто кликните на него правой кнопкой мыши и выберите «Удалить» в контекстном меню.
Если вы хотите создать новую учетную запись или ввести данные для автоматического ввода пароля при входе, выберите кнопку «Добавить» в разделе «Сетевые учетные данные». В появившемся окне введите адрес ресурса и соответствующие учетные данные.
Также, для того чтобы Windows 10 запомнила пароли сетевых ресурсов после перезагрузки, выполните следующие действия:
- Откройте «Проводник» и перейдите в «Сеть».
- В адресной строке введите адрес ресурса, для которого хотите сохранить пароль. Например: \\192.168.1.1
- На открывшейся странице введите соответствующий пользовательский логин и пароль.
- Если у вас есть проблемы с сохранением паролей сетевых ресурсов, проверьте следующие настройки:
- Убедитесь, что служба «Управление сетевыми учетными данными» работает на вашей системе.
- Проверьте состояние службы в Диспетчере задач. Для этого нажмите сочетание клавиш Ctrl + Shift + Esc, чтобы открыть Диспетчер задач, перейдите на вкладку «Службы» и найдите «Управление сетевыми учетными данными». Если служба не запущена, нажмите правой кнопкой мыши на нее и выберите «Запустить».
После выполнения всех этих действий Windows 10 должна сохранить пароли сетевых ресурсов и автоматически вводить их при каждом входе в систему.
Благодаря такому способу управления сетевыми паролями, вы сможете избежать необходимости вручную вводить учетные данные при каждом запуске компьютера или доступе к сетевым ресурсам в домашней сети или в рабочей среде.
26 комментариев
Спасибо, что уделили время чтению нашей статьи.
Видео:
Google Chrome не сохраняет пароли. РЕШЕНИЕ ПРОБЛЕМЫ
Google Chrome не сохраняет пароли. РЕШЕНИЕ ПРОБЛЕМЫ by КомпТВ — Быстрая Компьютерная Помощь 10,353 views 2 years ago 2 minutes, 58 seconds