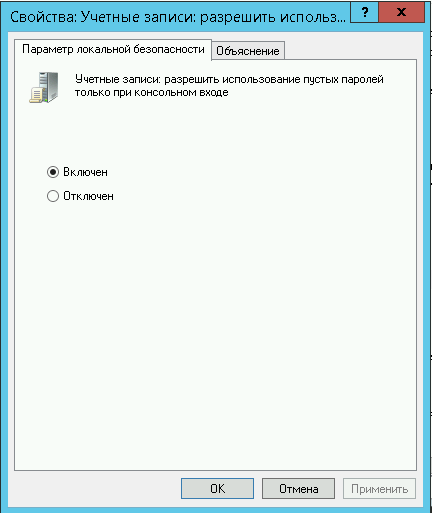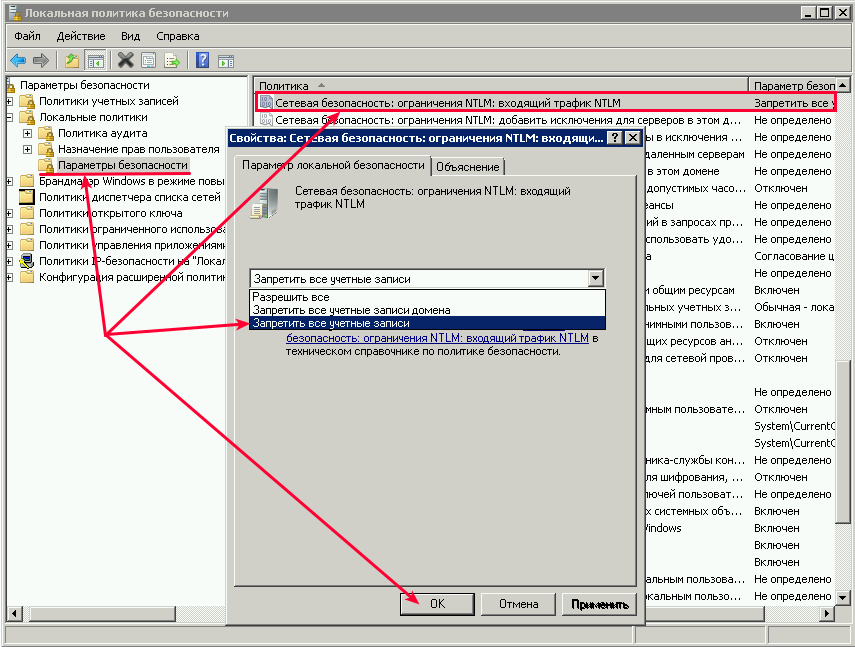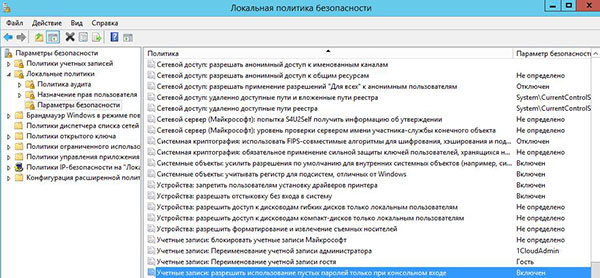- Инструкция по защите RDP подключения меры безопасности и рекомендации
- Что такое RDP подключение
- Зачем защищать RDP подключение
- Переименование стандартной учетной записи администратора
- Почему необходимо переименование
- Как переименовать учетную запись администратора
- Меры безопасности для защиты RDP подключения
- 1. Создайте и используйте безопасные пароли
- 2. Защитите сервер на стороне хоста
- 3. Используйте сторонние программы для создания многопользовательского RDP подключения
- 4. Ограничьте доступ к серверу через Интернет
- 5. Включите аудит паролей и безопасности
- Использование сложных паролей
- Видео:
- Подключение по RDP (протокол удаленного рабочего стола)
Инструкция по защите RDP подключения меры безопасности и рекомендации
В наше время многие системы используют удаленное подключение для удобства работы. Однако, при использовании удаленного рабочего стола (RDP) необходимы дополнительные меры безопасности, чтобы защитить ваши данные от несанкционированного доступа. В этой статье мы рассмотрим несколько рекомендаций по обеспечению безопасности RDP подключения.
Во-первых, следует активировать стандартные механизмы безопасности RDP. Для этого откройте «Панель управления» на сервере и найдите раздел «Система». В дальнейшем щелкните по кнопке «Удаленные параметры» и убедитесь, что установлен флажок возле «Разрешить соединения только с использованием стандартной поддерживаемой версии протокола».
Затем вы можете улучшить безопасность еще больше, активируя блокировку IP-адресов после нескольких неудачных попыток подключения. Для этого откройте командную строку с правами администратора и выполните команду «rdpconfig.exe». В открывшемся окне выберите вкладку «Защита». В этом разделе вы можете настроить максимальное число попыток подключения и время блокировки для каждого IP-адреса.
Для дополнительной защиты от атак методом подбора пароля или атаки брутфорса можно использовать сторонние программы, которые будут выполнять блокировку IP-адресов автоматически. Одним из таких программ является IPBan. IPBan поддерживает несколько популярных операционных систем, включая Windows Server. С помощью IPBan вы можете задать правила блокировки IP-адресов на основе количества неудачных попыток подключения.
Также рекомендуется использовать сложные пароли для учетных записей, которые могут быть использованы для RDP подключения. Используйте комбинацию строчных и прописных букв, цифр и специальных символов. Для обеспечения безопасности также рекомендуется периодически изменять пароли и не использовать один и тот же пароль для всех учетных записей.
Наконец, стоит отметить, что безопасность RDP подключения также зависит от безопасности операционной системы. Убедитесь, что на сервере установлены все обновления безопасности, фаервол настроен на блокировку ненужных портов и сторонние программы отключены или имеются актуальные патчи. Все эти меры помогут защитить ваше RDP подключение от несанкционированного доступа и повысить уровень безопасности.
Что такое RDP подключение
Для использования RDP подключения необходимо выполнить различные настройки и убедиться в защите входящих соединений. Важно создать учетную запись пользователя, разрешить вход с удаленных адресов и установить параметры для безопасности и управления доступом.
Для настройки RDP подключения на Windows выполните следующие шаги:
- Откройте меню «Пуск» и найдите программу «Удаленный рабочий стол» (Remote Desktop).
- Щелкните правой кнопкой мыши на программе и выберите пункт «Свойства» (Properties).
- В открывшемся окне перейдите на вкладку «Дополнительно» (Advanced).
- В области «Входящие соединения» (Incoming connections) установите параметры безопасности, какие пользователи могут подключаться к вашему рабочему столу.
- Убедитесь, что в поле «Настройки RDP» (RDP settings) выбрано «Разрешить подключения только с использованием протокола 4.0 и выше» (Allow connections only from computers running Remote Desktop with Network Level Authentication).
- В области «Права доступа пользователей» (User access permissions) выберите «Стандартный пользователи» (Standard users) или «Администраторы» (Administrators), в зависимости от ваших предпочтений.
- Переименуйте стандартное имя пользователя «Гость» (Guest) на более безопасное.
- В систему быстрой блокировки для защиты вашего рабочего стола при длительном бездействии.
Следует также отметить, что важно быть осторожным при открытии RDP портов на локальной сети. Чтобы предотвратить несанкционированный доступ, рекомендуется использовать лицензионные программы, осуществлять аудит и защищать все открытые адреса через какую-либо защитную цепочку.
При обращении с RDP подключением следует учитывать необходимость тщательной настройки и использования мер безопасности. Используйте динамический IP-адрес и периодически меняйте его для обеспечения дополнительной защиты.
Зачем защищать RDP подключение
Однако безопасность RDP подключения может быть нарушена, если не принять соответствующие меры. Необходимость защиты RDP связана с тем, что небезопасное подключение может привести к серьезным последствиям, таким как несанкционированный доступ к информации, вирусные атаки, кража данных и другие угрозы.
При сохранении безопасности RDP подключения следует принимать следующие меры:
- Используйте защищенное подключение: Всегда используйте защищенное подключение, чтобы трафик между рабочим компьютером и удаленным рабочим столом был защищен. Для этого можно использовать VPN или настроить SSL-шифрование.
- Измените стандартный порт RDP: Стандартный порт RDP (3389) широко известен и может быть предметом атак. Рекомендуется изменить порт на другой, менее очевидный.
- Установите комплексный пароль: Убедитесь, что пароль для удаленного подключения сложен и уникален. Используйте комбинацию букв (в верхнем и нижнем регистре), цифр и специальных символов.
- Создайте политику безопасности: Создайте политику безопасности для RDP, которая определит допустимые параметры подключения, например, время ожидания соединения, количество одновременных подключений и т. д.
- Блокировка неудачных попыток: Включите функцию блокировки после нескольких неудачных попыток подключения. Это поможет предотвратить активные атаки на ваш RDP-сервер.
Защита RDP подключения является крайне важной задачей для обеспечения безопасности вашей системы. Применение этих рекомендаций поможет предотвратить несанкционированный доступ и защитить ваши данные от угроз в интернете.
Переименование стандартной учетной записи администратора
Чтобы переименовать стандартную учетную запись администратора, выполните следующие шаги:
- Подключитесь к локальной учетной записи администратора на компьютере с RDP-подключением.
- Откройте пустое окно командной строки, щелкнув правой кнопкой мыши на панели задач и выбрав пункт «Запуск диспетчера задач» (или нажмите Ctrl+Shift+Esc), затем выберите «Файл» -> «Запустить новую задачу» и введите «cmd».
- В открышемся окне командной строки введите команду «wmic useraccount where name=’administrator’ rename новое_имя» (замените «новое_имя» на желаемое новое имя учетной записи администратора).
- Нажмите Enter, чтобы выполнить команду. Сообщение об успешном выполнении должно появиться в командной строке.
- Перезагрузите компьютер и войдите в систему с использованием нового имени учетной записи администратора.
Не забудьте изменить пароль для новой учетной записи администратора, чтобы обеспечить дополнительную защиту от несанкционированного доступа.
Почему необходимо переименование
Чтобы выполнить переименование, следуйте этим действиям:
- Откройте меню «Пуск» и найдите программу «desktop», затем откройте ее.
- Нажмите правой кнопкой мыши на значке «Подключение к удаленному рабочему столу» и выберите пункт «Открыть файл расположения».
- Откроется окно с настройками RDP подключения.
- Переключитесь на вкладку «Общие».
- В поле «Имя пользователя» введите новое имя, которое вы хотите использовать.
- Нажмите кнопку «Сохранить» для сохранения настроек.
После переименования следует также изменить пароль для администратора, чтобы убедиться в безопасности подключения. Для этого воспользуйтесь командой «Смена пароля», доступной в меню «Пуск».
Для дополнительной защиты RDP подключения, рекомендуется также настроить проброс портов на роутере. Проброс порта позволяет установить соединение с указанным внешним адресом роутера и перенаправить его на внутренний адрес вашего компьютера.
Чтобы включить проброс порта, следуйте этим шагам:
- Войдите в настройки вашего роутера с помощью программы-оболочки 2ip.ru или администратора.
- Найдите в разделе «Сеть» пункт «Проброс портов» или «Правила NAT».
- Создайте новое правило проброса порта с указанием внешнего и внутреннего порта, а также внутреннего адреса вашего компьютера.
- Сохраните настройки и перезагрузите роутер, чтобы применить изменения.
В результате выполнения этих мер безопасности, вы значительно повышаете уровень защиты своего RDP подключения, предотвращая несанкционированный доступ к вашей системе. Имейте в виду, что использование многопользовательского режима RDP может быть опасно в сетях с открытым доступом к интернету, поэтому следует использовать его только при необходимости и с предварительной настройкой соответствующих уровней безопасности.
Как переименовать учетную запись администратора
Переименование учетной записи администратора может быть эффективной мерой безопасности в защите RDP подключения. После установки удаленного подключения к хосту, имена стандартных учетных записей администратора могут быть известны сторонним лицам, что увеличивает риск несанкционированного доступа к системе.
Чтобы переименовать учетную запись администратора, выполните следующие шаги:
- Войдите в удаленную систему через удаленное подключение RDP и убедитесь, что у вас есть доступ к локальной учетной записи администратора.
- Откройте окно «Системы» и найдите раздел «Пользователи и учетные записи».
- В разделе «Пользователи и учетные записи» найдите цепочку «Учетные записи пользователей» и войдите в него.
- В списке локальных учетных записей найдите учетную запись администратора, которую вы хотите переименовать.
- Щелкните правой кнопкой мыши на учетной записи администратора и выберите пункт «Переименовать».
- Введите новое имя для учетной записи администратора и сохраните изменения.
После переименования учетной записи администратора рекомендуется также изменить пароль для этой учетной записи в целях дополнительной защиты.
Смена имени учетной записи администратора позволяет усложнить процесс взлома удаленного соединения по RDP методом bruteforce (буртфорса), при котором злоумышленник пытается перебрать все возможные комбинации паролей, чтобы получить доступ к системе.
Не оставляйте учетные записи администратора с пустым паролем. Злоумышленники могут использовать стандартные пароли по умолчанию или слабые пароли для попыток подключения к удаленному рабочему столу.
Для дополнительной защиты RDP подключений к удаленному хосту вы можете использовать сторонние программы и сервисы, которые предлагают дополнительные функции блокировки и контроля входящих соединений. Например, вы можете использовать программу IPBan, для автоматической блокировки IP-адресов после нескольких неудачных попыток входа.
Меры безопасности для защиты RDP подключения
1. Создайте и используйте безопасные пароли
Прежде чем включить RDP, убедитесь, что учетная запись пользователя имеет надежный пароль. Не используйте простые или универсальные пароли, легко поддающиеся взлому. Оптимальные пароли должны содержать буквы разного регистра, цифры и специальные символы.
2. Защитите сервер на стороне хоста
Настройки сервера Windows могут быть сконфигурированы для увеличения безопасности RDP подключения. Найдите на рабочем столе кнопку «Пуск», откройте меню «Настройки» и выберите «Система». Затем выберите вкладку «Удаленный рабочий стол». Чтобы включить RDP, активируйте ползунок «Разрешить удаленное подключение к этому компьютеру».
3. Используйте сторонние программы для создания многопользовательского RDP подключения
Для улучшения безопасности RDP подключения можно использовать специализированные программы, которые позволяют создавать многопользовательское RDP подключение и управлять доступом. Некоторые из таких программ включают в себя IPBan, RDP Wrapper и 2IP.RU.
4. Ограничьте доступ к серверу через Интернет
Для повышения безопасности RDP подключения можно ограничить доступ к серверу через Интернет. Установите программу IPBan, которая позволит автоматически блокировать IP-адреса, с которых была попытка взлома. Распакуйте архив ipban-windows-x86.zip и запустите установщик указанную в его составе программу.
5. Включите аудит паролей и безопасности
Для обеспечения безопасности RDP подключения активируйте аудит паролей и безопасности. Найдите поисковую строку на рабочем столе и введите «Аудит безопасности». Откройте окно «Аудит безопасности» и настройте аудит всех паролей, пользователей и групп.
Следуя этим рекомендациям по мерам безопасности, вы сможете значительно улучшить защиту RDP подключения и обеспечить безопасность своих данных.
Использование сложных паролей
- Используйте комбинацию из больших и маленьких букв, цифр и специальных символов.
- Не используйте слова, которые легко угадать (например, ваше имя, дата рождения и т.д.).
- Создайте пароль длиной не менее 8 символов.
- Избегайте использования одного и того же пароля для разных учетных записей.
Если вы используете удаленное рабочее место RDP, убедитесь, что ваш пароль защищает вашу локальную сеть. Для этого выполните следующие действия:
- Откройте «Панель управления» и переключитесь на «Классический вид».
- Выберите «Система», а затем «Удаленный доступ».
- Активируйте опцию «Разрешить подключение к этому компьютеру».
- Установите отметку у поля «Включить сетевое управление этим компьютером».
- Нажмите кнопку «ОК», чтобы сохранить изменения.
Для работы с удаленным рабочим столом RDP вам понадобится знать IP-адрес удаленного сервера и номер порта, который используется для подключения. Обратите внимание, что стандартной настройкой является порт 3389.
Если на вашем домашнем компьютере не работала программа RDP, убедитесь, что в вашем маршрутизаторе включено перенаправление порта. Если у вас есть внешний IP-адрес, откройте программу RDP на удаленном сервере и введите указанный IP-адрес.
Также следует обратить внимание на безопасность файлов RDP. Удаленное рабочее место RDP использует файлы RDP для настройки подключения к удаленному рабочему столу. Эти файлы содержат учетные данные для подключения, поэтому необходимо обеспечить их безопасность. Следующая таблица показывает расположение файлов RDP в различных операционных системах:
| Операционная система | Путь к файлу RDP |
|---|---|
| Windows XP | C:\Documents and Settings\%Username%\My Documents\*.rdp |
| Windows 7 и Windows 8 | C:\Users\%Username%\Documents\*.rdp |
| Windows 10 | C:\Users\%Username%\Documents\*.rdp |
Содержимое файлов RDP может быть скомпрометировано, поэтому следует обеспечить их защиту. Установите пароль на компьютере или зашифруйте файлы RDP, чтобы предотвратить несанкционированный доступ к ним.
Всего, чтобы обеспечить безопасность RDP-подключений, следует создать сложные пароли, активировать управление удаленным рабочим столом на вашем компьютере, проверить безопасность файлов RDP и сохранить их в надежном месте. Также следует быть осторожными при установке RDP-программ и удаленное подключение к компьютеру только по протоколу RDP.
Видео:
Подключение по RDP (протокол удаленного рабочего стола)
Подключение по RDP (протокол удаленного рабочего стола) by Техничка Pro 2,005 views 3 years ago 3 minutes, 55 seconds