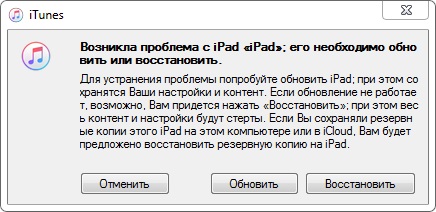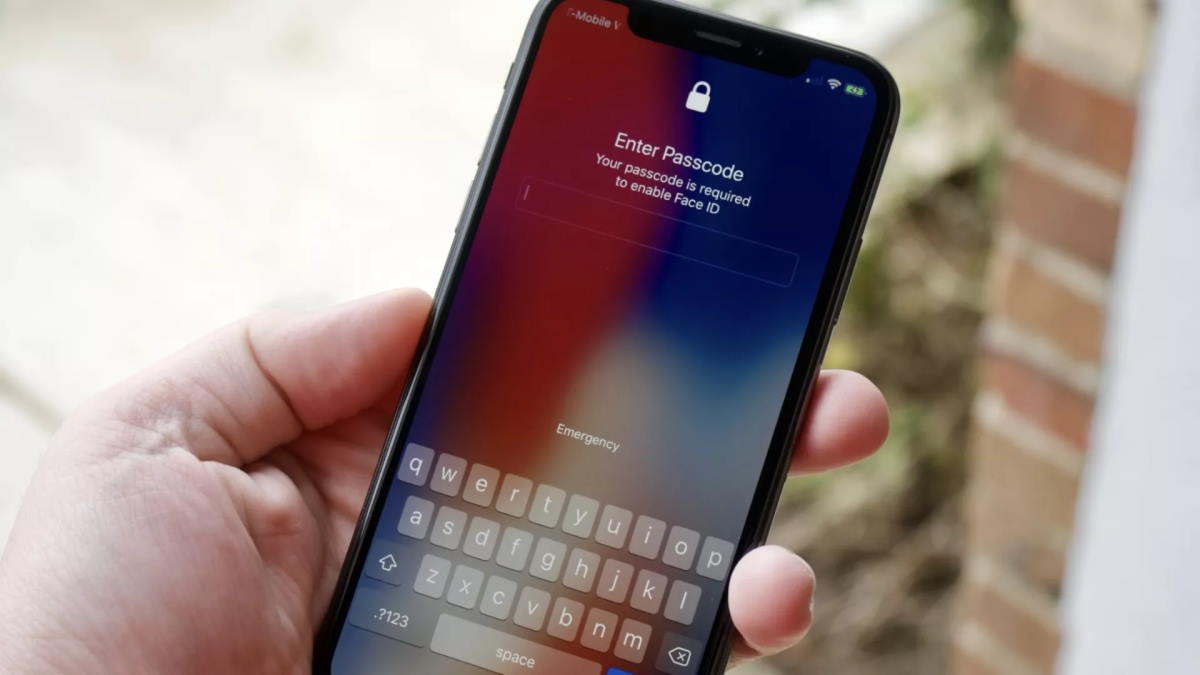- Как восстановить потерянный пароль в безопасном режиме полезные советы
- Решение 1 — Правильный пароль
- Решение 2 — Безопасный режим с поддержкой сети и учетная запись Microsoft
- Шаг 1: Включите безопасный режим
- Шаг 2: Восстановите пароль
- Подсказка:
- Решение 3 — Загрузочный диск Windows 10 для удаления пароля
- Шаг 1: Подготовка загрузочного диска Windows 10
- Шаг 2: Загрузка компьютера с USB-накопителя
- Шаг 3: Удаление пароля
- Решение 4 — Чистая установка Windows 10
- Шаг 1: Создайте автономный установочный носитель Windows 10
- Шаг 2: Перезагрузите компьютер и зайдите в режим загрузки
- Шаг 3: Выберите загрузочное устройство в списке
- Шаг 4: Установите Windows 10
- Сброс пароля через безопасный режим запуска
- 1. Перезагрузите компьютер в безопасный режим
- 2. Извлеките device
- 3. Откройте командную строку
- 4. Найдите путь к файлам с системой
- 5. Используйте программу для сброса пароля
- 6. Следуйте инструкциям программы
- Видео:
- Windows 10 просит ввести пароль. Не верный пароль. Решение!!!
Как восстановить потерянный пароль в безопасном режиме полезные советы
Забыть пароль от компьютера – это довольно распространенная ситуация, которая может приключиться с каждым из нас. Если вы столкнулись с этой проблемой и не можете получить доступ к своим файлам и данным, не паникуйте, существует решение! В данной статье мы предлагаем вам 10 полезных советов о том, как восстановить потерянный пароль в безопасном режиме и восстановить доступ к вашему компьютеру.
Первый способ, который мы предлагаем вам попробовать, – использование безопасного режима загрузки компьютера. Этот режим предоставляет ограниченные настройки и загружает только самое необходимое, что позволяет нам обойти некоторые системные ограничения. Чтобы включить безопасный режим, вам нужно нажать клавишу F8 при загрузке компьютера. После этого вам будет предоставлен список опций загрузки, среди которых вы должны выбрать «Безопасный режим».
Когда ваш компьютер загрузился в безопасном режиме, вы можете приступить к восстановлению потерянного пароля. Для этого вам понадобится доступ к системным настройкам, в которых вы можете изменить или удалить пароль. Чтобы начать, вам нужно открыть «Панель управления» и выбрать опцию «Учетные записи пользователей». Затем выберите учетную запись, для которой вы хотите изменить пароль, и откройте настройки.
Решение 1 — Правильный пароль
Если вы уверены, что ввели правильный пароль и не можете зайти в безопасный режим, то можете попробовать следующее решение:
1. Загрузитесь в безопасном режиме, нажав на клавишу F8 перед появлением логотипа компьютера при его включении.
2. В меню выберите «Безопасный режим с командной строкой» и нажмите Enter.
3. Вас попросят ввести имя пользователя и пароль администратора. Введите правильные данные.
4. После успешной загрузки системы откройте диалоговое окно командной строки. Для этого нажмите комбинацию клавиш Win + R и введите «cmd», а затем нажмите Enter.
5. Перейдите в папку, где располагается архив с паролями. Если вы не знаете, где она находится, выполните команду «cd /d C:\Users\имя_пользователя\AppData\Local\Microsoft\Folder_Name», заменив «имя_пользователя» на своё.
6. Вам требуется установка программы архиватора, если она еще не установлена на вашем компьютере. Выберите программу архиватора и установите её.
7. Запустите архиватор и откройте архив «SAM» или «SYSTEM». Этот архив содержит хэши паролей, используемых системой.
8. Если вы забыли пароль администратора, но необходимые настройки находятся в архиве «SAM», выберите этот архив.
9. Внутри архива найдите файл «admin» (может также называться «Administrator» или «Administrator.hash»). Снимите запись с этого файла и сохраните изменения.
10. Закройте архиватор и перезагрузите компьютер.
11. Теперь вы сможете войти в систему без ввода пароля администратора.
Обратите внимание, что использование данного метода может привести к ошибкам в работе компьютера, поэтому мы рекомендуем создать резервную копию всех важных файлов и папок перед использованием этого решения.
Решение 2 — Безопасный режим с поддержкой сети и учетная запись Microsoft
Если вы забыли пароль учетной записи Microsoft и не можете зайти в безопасный режим, есть способ восстановить его с помощью поддержки сети. Следуйте следующим инструкциям:
Шаг 1: Включите безопасный режим
1. Нажмите на кнопку «Пуск» в левом нижнем углу экрана.
2. В строке поиска введите «Управление», а затем выберите «Управление компьютером» из списка результатов.
3. В окне «Управление компьютером» выберите «Диспетчер учетных записей» из левой панели.
4. В правой панели находится список учетных записей. Нажмите правую кнопку мыши на нужной учетной записи и выберите «Свойства».
5. В открывшемся окне кликните на вкладку «Автономный авторизация» и выберите «Безопасный режим» в раскрывающемся списке. Кликните на кнопку «OK».
Шаг 2: Восстановите пароль
1. После перезагрузки компьютера в безопасном режиме вы увидите окно входа в систему Windows. Нажмите на учетную запись, для которой вы хотите сбросить пароль.
2. Введите новый пароль и подтвердите его. Обратите внимание, что пароль должен быть безопасным и содержать буквы, цифры и специальные символы. Кликните на кнопку «Сохранить пароль» для его создания.
3. После окончания восстановления пароля перезагрузите компьютер.
4. После перезагрузки войдите в систему Windows с использованием нового пароля.
Обратите внимание, что все ваши файлы будут находиться в том же состоянии, что и до сброса пароля. Если вы хотите защитить хранящуюся на компьютере информацию, создайте архив или скопируйте файлы на внешний носитель до выполнения этого способа.
Если данное решение не работает, вы можете попробовать другой способ восстановления потерянного пароля.
Подсказка:
Для некоторых ноутбуках и компьютеров с Windows 10 может появиться программа архиватора при запуске безопасного режима с поддержкой сети. Не удаляйте эту программу, так как она может быть полезна в будущем.
Решение 3 — Загрузочный диск Windows 10 для удаления пароля
Если вы забыли пароль учетной записи Windows 10 и не можете войти в систему, можно воспользоваться загрузочным диском Windows 10 для удаления этого пароля. Этот метод подходит как для настольных компьютеров, так и для ноутбуках.
Шаг 1: Подготовка загрузочного диска Windows 10
- Подключитесь к интернету для скачивания образа загрузочного диска Windows 10.
- Скачайте утилиту для записи образа на USB-накопитель (например, Rufus или Win32 Disk Imager).
- Подготовьте USB-накопитель и используйте утилиту для записи образа загрузочного диска на него.
Шаг 2: Загрузка компьютера с USB-накопителя
- Вставьте USB-накопитель с загрузочным диском Windows 10 в компьютер или ноутбук.
- Перезагрузите компьютер и при запуске нажмите нужную клавишу, чтобы войти в BIOS или меню загрузки (например, Delete, F2, F12 или Esc).
- Выберите USB-накопитель в качестве первого загрузочного устройства и сохраните изменения в BIOS (обычно с помощью клавиши F10).
- Перезагрузите компьютер и дождитесь загрузки с USB-накопителя. Теперь вы будете находиться в безопасном режиме Windows 10.
Шаг 3: Удаление пароля
- Откройте командную строку. Для этого нажмите комбинацию клавиш Ctrl+Alt+Delete, а затем выберите пункт «Выход» или «Выйти из системы». В следующем окне нажмите и удерживайте клавишу Shift, затем щелкните на кнопке «Повторно запустить».
- В меню выбора действий выберите «проблемы с компьютером» и перейдите к «дополнительным параметрам».
- Выберите «командная строка» из списка доступных опций.
- Введите следующую команду:
copy d:\windows\system32an.exe d:\(где «d» — это буква вашего диска, на котором установлена система Windows 10). - После выполнения этой команды введите следующую команду:
copy d:\windows\system32\cmd.exe d:\windows\system32an.exe. - Теперь вы можете перезагрузить компьютер и снова войти в систему Windows 10. На экране войдите в систему нажмите комбинацию Win+U для открытия командной строки.
- Введите следующую команду:
net user [Имя вашей учетной записи] [Новый пароль]чтобы сбросить пароль.
После выполнения этих инструкций ваш пароль будет удален и вы сможете войти в систему Windows 10 без пароля.
Решение 4 — Чистая установка Windows 10
Шаг 1: Создайте автономный установочный носитель Windows 10
Для начала вам потребуется загрузочный USB-накопитель с установочным образом Windows 10. Если у вас нет такого накопителя, вы можете скачать установщик Windows 10 с сайта Microsoft и создать загрузочную флешку с помощью специальной утилиты.
Шаг 2: Перезагрузите компьютер и зайдите в режим загрузки
Подключите USB-накопитель к компьютеру, который вы хотите переустановить. Перезагрузите компьютер и на экране загрузки нажмите клавишу F8 или F12 (точная клавиша может отличаться в зависимости от производителя устройства).
Шаг 3: Выберите загрузочное устройство в списке
В меню выбора загрузочного устройства выделите ваш USB-накопитель и нажмите кнопку Enter, чтобы запустить процесс загрузки.
Шаг 4: Установите Windows 10
После загрузки установочного диска Windows 10 выберите язык, регион и другие настройки. Затем следуйте инструкциям на экране до тех пор, пока не увидите окно выбора типа установки. Выберите «Чистая установка» и следуйте инструкциям для установки Windows 10 на ваше устройство.
В случае, если вам будет предложено выбрать раздел для установки, выделите диск, на котором была установлена ваша предыдущая операционная система Windows. Выберите опцию «Форматировать» для удаления существующей установки Windows и всех данных на этом диске. Обратите внимание, что эта операция приведет к безвозвратному удалению всех файлов, хранящихся на этом диске.
После завершения установки Windows 10 следуйте инструкциям на экране для настройки системы. Вам также потребуется установить все необходимые драйверы и программы, чтобы ваша система работала должным образом.
Сразу после установки Windows 10 создайте новый пароль, чтобы обеспечить безопасность вашей учетной записи. Не используйте очень простые пароли, а предпочтите установку более сложного и надежного пароля.
Сброс пароля через безопасный режим запуска
Забыли пароль от вашей учетной записи Windows? Не беспокойтесь, существует способ восстановить его через безопасный режим запуска. В этом режиме можно выполнить ряд действий для сброса пароля, даже если вы потеряли доступ к вашей учетной записи.
1. Перезагрузите компьютер в безопасный режим
Для того чтобы сбросить пароль, перезагрузите компьютер и во время загрузки нажмите клавишу F8 до появления экрана выбора загрузки. Выберите «Безопасный режим» с помощью клавиш со стрелками и нажмите Enter.
2. Извлеките device
Если у вас есть загрузочное устройство, такое как флеш-накопитель или CD/DVD диск, загрузите компьютер с этого устройства. Компьютер должен загрузиться не с жесткого диска, а с устройства, которое вы используете.
| Примечание | В случае ноутбука необходимо убедиться, что порядок загрузки устройств настроен правильно в BIOS. Узнайте, как это сделать для вашей модели ноутбука. |
|---|
3. Откройте командную строку
После загрузки в безопасном режиме откройте программу «Командная строка» из меню «Пуск». В algunsning системы Windows 10, нажмите правой кнопкой мыши на кнопку «Пуск» в нижнем левом углу экрана и выберите «Командная строка (администратор)».
4. Найдите путь к файлам с системой
В командной строке введите команду «cd C:\Windows\System32» и нажмите Enter. Мы переходим в директорию, где находятся основные файлы системы Windows.
5. Используйте программу для сброса пароля
Теперь можно использовать программу для сброса пароля. Одним из известных и часто используемых программ является «Offline NT Password & Registry Editor». Она может быть скачана с официального сайта программы.
6. Следуйте инструкциям программы
Загрузите программу на флеш-накопитель или другое устройство и подключите его к компьютеру. Убедитесь, что он находится в том же разделе, где находятся файлы системы Windows. Затем следуйте инструкциям программы для сброса пароля.
Помните, что сброс пароля через безопасный режим запуска является решением, используемым в особых случаях. Если у вас есть другие способы сбросить пароль, такие как использование диска восстановления Windows или переустановка операционной системы, рекомендуется их использовать.
Важно подсказать, что не стоит терять или забывать свой пароль от учетной записи пользователя, поскольку это может привести к потере доступа к вашим данным, файлам и программам на компьютере. Соблюдайте хорошие практики по созданию пароля, используйте комбинацию букв, цифр и специальных символов, а также не используйте распространенные слова или последовательности букв.
Видео:
Windows 10 просит ввести пароль. Не верный пароль. Решение!!!
Windows 10 просит ввести пароль. Не верный пароль. Решение!!! by Василий — Ремонт ноутов и ПК 36,298 views 3 years ago 3 minutes, 49 seconds