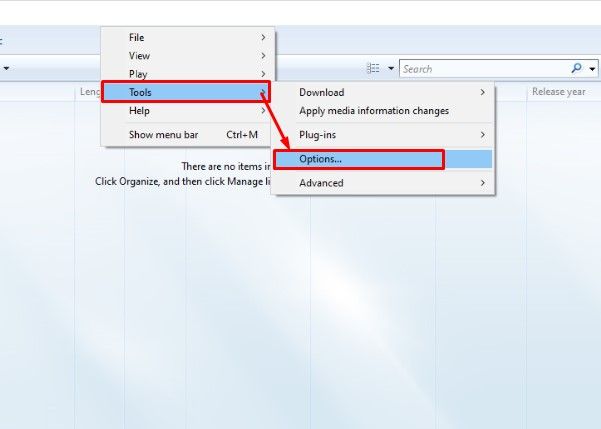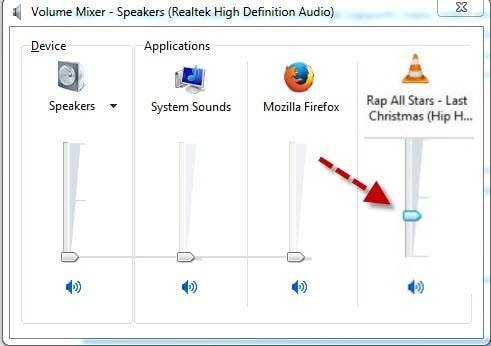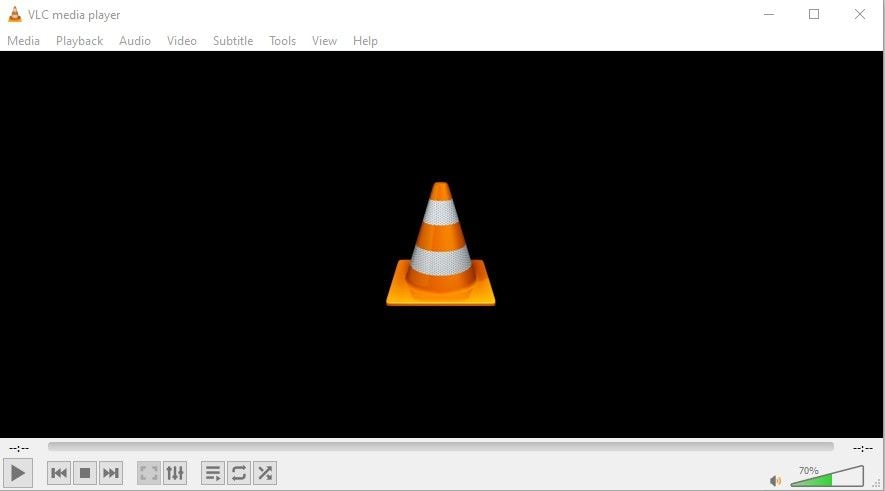- Как восстановить работу Windows Media Player в Windows 10 2 проверенных способа
- Как восстановить работу Windows Media Player в Windows 10
- 1. Перезагрузка Windows Media Player
- 2. Перерегистрация компонентов Windows Media Player
- Способ 1: Проверенные шаги
- Способ 2: Проверенные рекомендации
- Автоматическое восстановление Media Playera
- Шаг 1: Запустите командную строку
- Шаг 2: Выполните сканирование системных файлов
- Видео:
- Как запустить проигрыватель Windows Media Player на Windows 11
Как восстановить работу Windows Media Player в Windows 10 2 проверенных способа
Windows Media Player – это одно из самых популярных приложений для просмотра и прослушивания музыки и видео в операционной системе Windows. Однако иногда возникают проблемы с его работой, и он перестает открываться и воспроизводить медиафайлы. В этой статье мы рассмотрим два проверенных способа автоматически восстановить работу Windows Media Player в Windows 10.
Первый способ – использование инструмента System File Checker (SFC), который позволяет проверить целостность системных файлов и восстановить поврежденные файлы. Для выполнения этой задачи откройте командную строку с правами администратора и введите команду «sfc /scannow». Процесс сканирования может занять некоторое время, поэтому не прерывайте его до завершения. После завершения сканирования SFC автоматически исправит обнаруженные ошибки и восстановит поврежденные файлы, включая файлы, связанные с Windows Media Player.
Если первый способ не помог восстановить работу Windows Media Player, вы можете попробовать второй способ – перерегистрацию приложения Windows Media Player. Для этого следует открыть командную строку с правами администратора и ввести следующие команды: «wmplayer.exe /uninstall» и «wmplayer.exe /install». После перерегистрации приложения попробуйте открыть Windows Media Player и проверьте, работает ли он теперь корректно.
Не стоит забывать, что Windows Media Player имеет свои ограничения по форматам файлов и кодекам. Если ваше видео или музыкальный файл не воспроизводятся в Windows Media Player, попробуйте скачать и добавить соответствующий кодек или воспользуйтесь другим проигрывателем, например, Foobar2000.
Восстановление работоспособности Windows Media Player в Windows 10 не сложная задача, но требует некоторых знаний и умений. Если у вас возникнут вопросы или проблемы при восстановлении Windows Media Player, обратитесь к специалистам или найдите подробную информацию в официальной базе знаний Windows.
Как восстановить работу Windows Media Player в Windows 10
1. Перезагрузка Windows Media Player
Перезагрузка Windows Media Player поможет исправить некоторые проблемы с его работой. Для этого выполните следующие простые шаги:
Шаг 1: Закройте Windows Media Player, если он открыт.
Шаг 2: Нажмите клавишу Win + R, чтобы открыть окно «Выполнить».
Шаг 3: Введите команду «services.msc» и нажмите Enter, чтобы открыть окно «Службы».
Шаг 4: В списке служб найдите «Windows Media Player Network Sharing Service» и щелкните правой кнопкой мыши по нему.
Шаг 5: В выпадающем меню выберите пункт «Перезапустить».
Шаг 6: Попробуйте открыть Windows Media Player и проверить, работает ли он корректно.
2. Перерегистрация компонентов Windows Media Player
Если перезагрузка Windows Media Player не помогла, вы можете попробовать перерегистрировать его компоненты. Для этого выполните следующие шаги:
Шаг 1: Закройте Windows Media Player, если он открыт.
Шаг 2: Нажмите клавишу Win + X и выберите пункт «Windows PowerShell (администратор)».
Шаг 3: В открывшемся окне введите команду «sfc /scannow» и нажмите Enter, чтобы выполнить проверку системных файлов.
Шаг 4: По окончании проверки перезагрузите компьютер.
Шаг 5: Вернитесь в «Службы» (как описано в первом методе) и найдите службу «Windows Media Player Network Sharing Service».
Шаг 6: Щелкните правой кнопкой мыши по службе и выберите пункт «Включить».
Шаг 7: Попробуйте открыть Windows Media Player и проверить, работает ли он корректно.
Если ни один из этих методов не помог восстановить работу Windows Media Player, обратитесь к официальной документации или к сообществу пользователей Windows 10 для дальнейшей помощи. Запомните, что также существуют альтернативные медиаплееры, такие как foobar2000, которые вы можете скачать и использовать вместо WMP.
Способ 1: Проверенные шаги
Давайте рассмотрим несколько проверенных шагов, как восстановить работу Windows Media Player в Windows 10.
Шаг 1: Перезапустите Windows Media Player и выполните автоматическое восстановление.
Чтобы устранить неполадки с Windows Media Player, первым делом попробуйте перезапустить приложение. В большинстве случаев перезапуск может решить проблему. Если перезапуск не помогает, вы можете воспользоваться функцией автоматического восстановления. Для этого следуйте инструкции ниже:
- Запустите Windows Media Player.
- Откройте «Справка» в верхнем меню программы.
- Выберите «Ввод» и нажмите на кнопку «Поиск обновлений» подраздела «Поиск по справочным статьям».
- Выполните автоматическое восстановление, следуя инструкциям на экране.
Шаг 2: Перерегистрация библиотек Windows Media Player.
Если автоматическое восстановление не помогло, попробуйте перерегистрировать библиотеки Windows Media Player. Чтобы это сделать, выполните следующие действия:
- Нажмите на кнопку «Пуск» в левом нижнем углу экрана.
- Введите «cmd» в поле поиска и нажмите правой кнопкой мыши на результате поиска «Командная строка».
- Выберите «Запуск от имени администратора».
- В командной строке введите следующую команду: «sfc /scannow» (без кавычек) и нажмите клавишу «Enter».
- Дождитесь завершения сканирования и перезагрузите компьютер.
Эти два метода являются проверенными способами восстановления и исправления ошибок Windows Media Player. Однако, если ни один из них не помогает, вы можете попробовать изменить настройки или использовать сторонние средства, такие как Foobar2000 или MusicBee, которые являются популярными альтернативами музыкального проигрывателя Windows Media Player.
Пусть ваш музыкальный и видео проигрыватель снова начнет работать без каких-либо проблем!
Способ 2: Проверенные рекомендации
Если предыдущее решение не помогло восстановить работу Windows Media Player, попробуйте следовать наиболее лучшим и проверенным рекомендациям, которые описаны ниже:
1. Проверьте, работает ли Windows Media Player в других программах. Возможно, что проблема не в самом плеере, а в другом приложении, которое использует его компоненты. Попробуйте открыть медиа файлы, используя другое приложение, например, MusicBee или VLC Media Player, и посмотрите, работает ли плеер в них.
2. Проверьте целостность системных файлов. Иногда наличие поврежденных или измененных системных файлов может привести к неполадкам в работе Windows Media Player. Для этого выполните следующие действия:
- Откройте командную строку с правами администратора: нажмите правой кнопкой мыши на кнопке «Пуск» и выберите «Командная строка (администратор)».
- Введите команду
sfc /scannowи нажмите Enter. - Подождите, пока процесс сканирования не будет завершен.
- После завершения сканирования система автоматически исправит найденные ошибки.
- Перезапустите компьютер и проверьте, работает ли Windows Media Player теперь.
3. Перерегистрируйте библиотеки плеера. Если предыдущие шаги не помогли, попробуйте перерегистрировать библиотеки Windows Media Player. Чтобы это сделать, выполните следующие действия:
- Откройте командную строку с правами администратора.
- Введите команду
regsvr32 wmp.dllи нажмите Enter. - Дождитесь завершения процесса.
- После завершения перезапустите компьютер и проверьте работу Windows Media Player.
4. Обновите приложение. Если проблема с Windows Media Player все еще не решена, попробуйте обновить само приложение. Для этого выполните следующие шаги:
- Откройте «Параметры» (нажмите Win + I) и выберите «Apps» (или «Система» → «Приложения и функции» в Windows 10 или ниже).
- Перейдите к разделу «Приложения и функции» и найдите «Windows Media Player» в списке установленных приложений.
- Нажмите на него и выберите «Редактировать».
- Выберите «Дополнительные параметры» и найдите кнопку «Обновить» или «Проверить обновления».
- Если доступно обновление, скачайте и установите его.
- Перезапустите компьютер и проверьте, работает ли Windows Media Player теперь.
Если ни один из этих простых шагов не помог восстановить работу Windows Media Player, пусть веселых исследований и против неполадок в восстановить приложение!
Автоматическое восстановление Media Playera
Если ваши попытки использовать вышеперечисленные методы не помогли восстановить работу Windows Media Player, вы можете попробовать автоматическое восстановление с помощью инструмента sfc (System File Checker). Этот инструмент позволяет автоматически сканировать и восстанавливать испорченные системные файлы, включая файлы Media Player.
Шаг 1: Запустите командную строку
- Нажмите клавишу Win+X и выберите «Командная строка (администратор)» или «Windows PowerShell (администратор)».
- Если у вас появится запрос на подтверждение, нажмите «Да».
Шаг 2: Выполните сканирование системных файлов
- В командной строке введите команду
sfc /scannowи нажмите клавишу Enter. - Дождитесь завершения сканирования. Это может занять некоторое время.
Когда сканирование завершено, инструмент sfc автоматически исправляет обнаруженные проблемы с файлами Media Player. Теперь вы можете попробовать открыть проигрыватель и посмотреть, работает ли он.
Если автоматическое восстановление с помощью инструмента sfc не помогло исправить проблему с Media Player, вы можете попробовать другие средства для устранения неполадок, такие как переустановка приложения или изменение настроек.
Видео:
Как запустить проигрыватель Windows Media Player на Windows 11
Как запустить проигрыватель Windows Media Player на Windows 11 by Включи Компьютер 3,649 views 1 year ago 2 minutes, 47 seconds