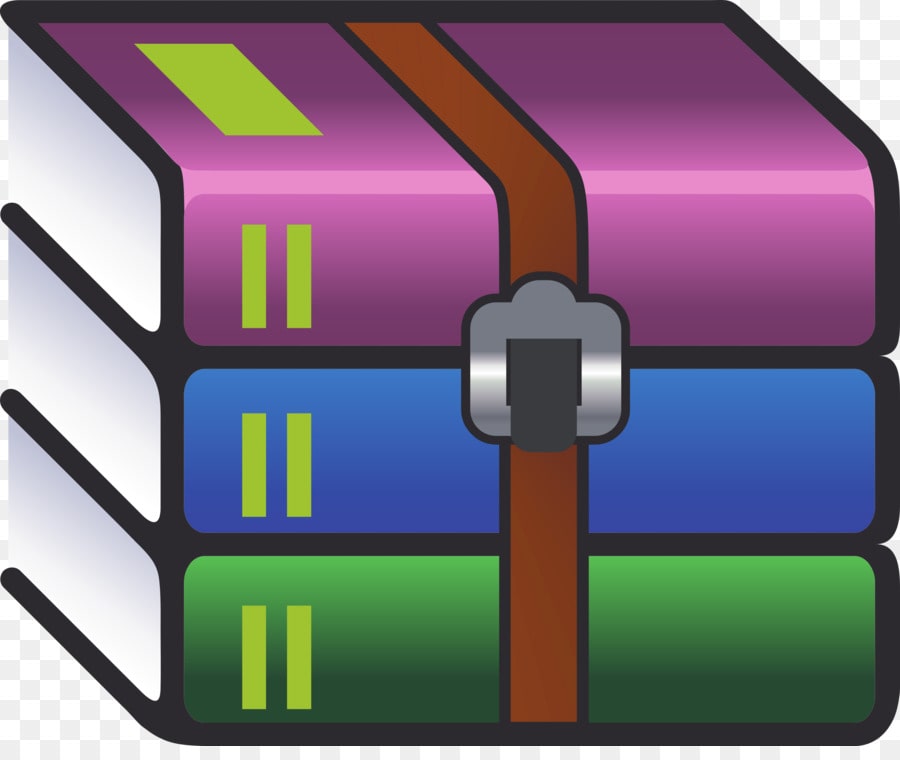- Как бесплатно скачать и установить WinRAR на компьютер с операционной системой Mac OS?
- Зачем нужен WinRAR для Mac OS?
- Как скачать WinRAR для Mac OS бесплатно?
- Архиваторы для Mac OS
- Установка WinRAR на Mac OS
- Основные возможности WinRAR для Mac OS
- Как использовать WinRAR для разархивации файлов на Mac OS?
- Работа с зашифрованными архивами в WinRAR на Mac OS
- Распаковка зашифрованных архивов
- Выбор паролей для зашифрованных архивов
- Возможность создания архивов ZIP с помощью WinRAR на Mac OS
- Открыть ZIP на Mac без приложения
- Что такое ZIP-архивы и их распространенность
- Видео:
- Что установлено в моем Mac? 35+ программы для mac os, что должны быть у КАЖДОГО!
Как бесплатно скачать и установить WinRAR на компьютер с операционной системой Mac OS?
WinRAR, один из лучших архиваторов в мире, теперь доступен и для пользователей Mac OS. Краткое слово «WinRAR» означает «ARchive maндyms (rar)». Этот инструмент позволяет сжимать и распаковывать файлы и папки, а также сохранять содержимое сети без необходимости установки дополнительных приложений.
WinRAR для Mac OS имеет весьма простой интерфейс, который позволяет одновременно управлять большим количеством файлов и папок. При установке программа автоматически интегрируется с Finder, позволяя вам архивировать и извлекать файлы, просто щелкнув по ним правой кнопкой мыши.
С помощью встроенной функции паролем вы можете защитить свои файлы от несанкционированного доступа. WinRAR также предлагает возможность сжатия файлов, что позволяет сэкономить место на диске и ускорить передачу файлов по сети.
Некоторые инструменты архивирования и распаковывания, такие как Hamster Zip Archiver, MacRAR, BetterZip и Commander One, являются коммерческими решениями и требуют покупки. Однако, WinRAR для Mac OS действительно бесплатное приложение, которое предлагает широкий набор функций без каких-либо ограничений использования.
Зачем нужен WinRAR для Mac OS?
Одна из главных преимуществ WinRAR – это его простое и удобное графическое интерфейс пользователя (GUI) и поддержка большого количества архивных форматов. С помощью WinRAR для Mac OS вы можете работать с известными форматами, такими как ZIP, RAR, TAR, B1 и даже EXE.
WinRAR поддерживает также функцию распаковки файлов простым перетаскиванием их в программу Finder или Commander One. Вы также можете извлечь файлы из архива, дважды кликнув на нем в программе-архиваторе.
Важно отметить, что приложение WinRAR для Mac OS имеет высокую эффективность в обработке файлов и архивов, благодаря своим дополнительным инструментам и возможностям. Оно позволяет пользователю устанавливать пароль на архивы, разбивать их на части для удобства хранения и передачи, а также проводить восстановление поврежденных файлов.
С помощью WinRAR вы можете не только работать с архивами, но и получить дополнительные информацию о файлах, включая их размер, дату создания и дату изменения.
Использование WinRAR для Mac OS имеет несколько недостатков, однако они редко влияют на его функциональность и эффективность. Так, программный интерфейс на русском языке может быть неаккуратным, а бесплатное использование WinRAR для Mac OS в некоторых случаях ограничено количеством запусков программы.
Все вышеперечисленные преимущества и дополнительные инструменты делают WinRAR одной из наиболее популярных утилит для работы с архивами в мире Mac OS. Поэтому, если вам требуется удобный и мощный архиватор для вашего Mac, WinRAR станет незаменимым инструментом для работы с различными форматами файлов.
Как скачать WinRAR для Mac OS бесплатно?
Однако, по умолчанию WinRAR не предоставляет бесплатную версию программы для пользователей Mac OS. Но не стоит отчаиваться, ведь на рынке существует множество бесплатных альтернатив, которые подходят для использования в системе Mac.
Архиваторы для Mac OS
Если вам необходимо сжать или распаковать небольшое количество данных, у вас есть возможность встроенных в Mac OS утилит: «Архиватор» и «Утилита разархивирования». Они позволят вам легко создавать архивы в формате ZIP или распаковывать их без необходимости устанавливать дополнительное программное обеспечение.
Однако, если вам нужна более мощная и функциональная утилита для работы с архивами, вы можете рассмотреть следующие альтернативы:
- BetterZip — это платное приложение, которое предлагает широкий спектр функций для архивирования и распаковки различных форматов. Оно имеет простой и интуитивно понятный интерфейс, поддерживает работу с паролями и позволяет добавлять комментарии к архивам.
- The Unarchiver — эта бесплатная утилита поддерживает большое количество форматов архивов, включая RAR, 7Z, ZIP, TAR и многие другие. Она имеет простой интерфейс и хорошо справляется с распаковкой файлов.
- Archiver — ещё одна платная утилита, которая поддерживает большое количество форматов архивов. Она обладает удобным интерфейсом и дополнительными функциями, такими как разделение архивов на части и поиск объектов внутри архивов.
Если вы ищете бесплатное решение, то можно воспользоваться следующими архиваторами:
- Bandizip — это бесплатный архиватор, способный сжимать и распаковывать файлы во множество форматов. Bandizip имеет простой и понятный интерфейс, а также поддерживает работу с паролями. Он предлагает разделение архивов на части и создание самораспаковывающихся архивов.
- UnRarX — это бесплатная утилита, способная распаковывать архивы в формате RAR. Она имеет простой интерфейс и позволяет распаковывать файлы с паролем.
- One Unarchiver — ещё одна бесплатная утилита, предназначенная для распаковки архивов с большим количеством форматов, включая ZIP, RAR, 7Z и многие другие.
Возможность скачать WinRAR для Mac OS бесплатно, к сожалению, отсутствует. Однако, на рынке существует множество бесплатных альтернативных архиваторов, которые могут удовлетворить ваши потребности в архивировании и распаковке файлов.
Выберите утилиту в соответствии с вашими потребностями и предпочтениями. Каждый архиватор имеет свои особенности и функции, поэтому рекомендуется попробовать несколько разных программ, чтобы найти оптимальный вариант для вас.
Установка WinRAR на Mac OS
Чтобы установить WinRAR на Mac OS, следуйте инструкциям ниже:
- Перейдите на официальную страницу WinRAR для Mac OS по ссылке: https://www.rarlab.com/download.htm
- Нажмите на ссылку «Скачать» справа от раздела «WinRAR для Mac OS»
- После завершения загрузки откройте скачанный файл
- Перетащите иконку WinRAR в папку «Приложения» для установки программы
- Откройте Finder и найдите WinRAR в папке «Приложения»
- Щелкните правой кнопкой мыши на иконке WinRAR и выберите «Открыть»
- В появившемся окне безопасности щелкните «Открыть» для подтверждения запуска WinRAR. Это необходимо, потому что программа не была загружена из App Store
После этого WinRAR будет установлен на ваш Mac OS и готов к использованию.
WinRAR – мощная утилита с простым и интуитивно понятным интерфейсом. Она позволяет создавать архивы и файлы сжатия в форматах RAR, ZIP, 7z, GZIP и многих других. WinRAR также способен извлекать файлы из больших архивов, создавать самораспаковывающиеся архивы и восстанавливать поврежденные объекты архивов.
Если вам необходимо использовать WinRAR для распаковки файлов, вы можете просто щелкнуть правой кнопкой мыши на архивном файле в Finder и выбрать «Распаковать здесь» для разархивирования файлов в текущей папке.
WinRAR также поддерживает командную строку и может работать с большим количеством дополнительных инструментов. Например, при использовании командного интерфейса вы можете сжать файлы и папки в формате RAR с помощью следующей команды:
/Applications/WinRAR.app/Contents/MacOS/rar a -r archive.rar file1 file2 folder1
Можно также использовать альтернативные программы, подобные WinRAR, такие как PeaZip или Double Commander, которые обеспечивают похожие функции и уровень удобства. Однако, по мнению большинства пользователей, WinRAR остается одним из лучших инструментов для работы с архивами на Mac OS.
Рекомендуем скачать и использовать WinRAR для Mac OS для создания и разархивирования архивов на вашем компьютере.
Основные возможности WinRAR для Mac OS
- Архивирование файлов и папок: с помощью WinRAR вы можете создавать архивы из одного или нескольких файлов, а также папок. Для этого необходимо выбрать нужные файлы или папки, щелкнуть правой кнопкой мыши и выбрать опцию «Добавить в архив».
- Извлечение файлов и папок: WinRAR позволяет легко извлекать файлы и папки из архивов. Для этого откройте архив с помощью программы, выберите нужные файлы или папки, а затем нажмите на кнопку «Извлечь».
- Парольная защита архивов: WinRAR поддерживает возможность добавления пароля к архивам, чтобы обеспечить безопасность ваших файлов. Чтобы добавить пароль, откройте архив, выберите нужные файлы или папки, затем щелкните правой кнопкой мыши и выберите опцию «Добавить пароль». После этого введите пароль, которым хотите защитить архив.
- Поддерживаемые форматы архивов: WinRAR поддерживает большинство популярных форматов архивов, таких как ZIP, RAR, TAR, GZ, BZ2 и другие. Вы также имеете возможность создания самораспаковывающихся архивов, которые запустятся без необходимости установки дополнительного программного обеспечения.
- Монтирование архивов: WinRAR позволяет монтировать архивы на виртуальный диск, что позволяет просматривать содержимое архива без необходимости извлечения файлов на жесткий диск. Для этого запустите программу, выберите нужный архив, щелкните правой кнопкой мыши и выберите опцию «Монтировать».
В дополнение к вышеперечисленным функциям, WinRAR имеет такие дополнительные возможности, как восстановление поврежденных архивов, создание и управление самораспаковывающимися архивами, настройка параметров сжатия для улучшения эффективности архивации и т. д.
WinRAR для Mac OS несомненно является одним из самых популярных архиваторов в мире, и это неслучайно. Его простота использования, широкий набор функций и высокая эффективность сделали его незаменимым инструментом для многих пользователей.
Как использовать WinRAR для разархивации файлов на Mac OS?
Сначала вам понадобится скачать и установить WinRAR для Mac OS. Вы можете найти бесплатное приложение на официальной странице программы или в Интернете, воспользовавшись поисковыми системами.
После установки WinRAR вы можете приступить к разархивированию файлов. Вот несколько шагов, которые помогут вам выполнить данную операцию:
- Найдите файл или папку, которые вы хотите разархивировать.
- Щелкните правой кнопкой мыши на файле или папке и выберите «Открыть с помощью».
- Выберите «Другое» в контекстном меню.
- На экране появится окно «Выбор приложения». Введите «WinRAR» в поле поиска или пролистайте список доступных приложений.
- Выберите WinRAR из списка доступных приложений и нажмите кнопку «Открыть».
- WinRAR откроется с выбранным файлом или папкой в окне программы.
- Нажмите на кнопку «Извлечь в», чтобы выбрать путь для извлечения файлов.
- Выберите место на вашем компьютере, где вы хотите сохранить извлеченные файлы, и нажмите кнопку «Извлечь».
- WinRAR начнет процесс разархивирования файлов. В процессе извлечения вы можете видеть прогресс, который отображается в графическом интерфейсе программы.
- После завершения процесса извлечения вы увидите извлеченные файлы на выбранном вами месте.
Теперь вы знаете, как использовать WinRAR для разархивации файлов на Mac OS! Не забывайте, что WinRAR также поддерживает другие популярные форматы сжатия, такие как ZIP, TAR и RAR. Если вам необходимо разархивировать файлы в других форматах, вы можете использовать те же шаги, которые описаны выше.
Если WinRAR не является вашим предпочитаемым решением для разархивации файлов на Mac OS, вы также можете обратить внимание на другие бесплатные архиваторы, такие как BetterZip или The Unarchiver. Эти программы также предоставляют функциональность разархивирования файлов и папок и могут быть хорошей альтернативой для WinRAR.
Работа с зашифрованными архивами в WinRAR на Mac OS
В WinRAR на Mac OS вы можете легко работать с зашифрованными архивами, обеспечивая безопасность вашей информации. В этом разделе мы рассмотрим, как распаковывать зашифрованные архивы и выбирать пароли для работы с ними.
Распаковка зашифрованных архивов
| Шаг | Описание |
|---|---|
| 1 | Откройте WinRAR на Mac OS. |
| 2 | В списке архивов выберите зашифрованный архив, который вы хотите распаковать. |
| 3 | Щелкнув правой кнопкой мыши на выбранном архиве, выберите «Извлечь файлы…» в контекстном меню. |
| 4 | Введите пароль, чтобы распаковать зашифрованный архив. |
| 5 | Выберите путь для сохранения распакованных файлов и нажмите «ОК». |
Выбор паролей для зашифрованных архивов
WinRAR на Mac OS позволяет выбрать пароли для зашифрованных архивов. Для наилучшей безопасности рекомендуем использовать пароли, которые содержат комбинацию букв, цифр и специальных символов.
При создании зашифрованного архива будьте внимательны при вводе пароля, так как при его потере или забывании вы рискуете потерять доступ к данным.
Если вы забыли пароль для зашифрованного архива, вы можете воспользоваться специальными инструментами, такими как b1 Free Archiver, PeaZip или YemuZip, которые позволяют извлечь содержимое архива без пароля. Однако, помните, что эти инструменты не гарантируют полную безопасность и могут использоваться только в законных целях.
Теперь вы знаете, как работать с зашифрованными архивами в WinRAR на Mac OS. Наслаждайтесь простым и безопасным использованием этого мощного инструмента для архивирования и сжатия файлов!
Возможность создания архивов ZIP с помощью WinRAR на Mac OS
WinRAR для Mac OS предлагает быструю и эффективную одновременную архивацию и распаковку файлов. Вы можете легко создать архив ZIP на вашем компьютере и выбрать необходимые настройки, включая уровень сжатия и защиту паролем. Также вы можете разбить архив на несколько частей для удобства передачи или хранения на различных носителях.
Для создания архива ZIP с помощью WinRAR на Mac OS выполните следующие действия:
- Откройте приложение WinRAR.
- Выберите файлы или папки, которые вы хотите архивировать.
- Нажмите правой кнопкой мыши и выберите «Добавить к архиву».
- В появившемся окне выберите формат архива ZIP.
- Настройте дополнительные параметры архива, если необходимо.
- Нажмите «ОК», чтобы создать архив.
После создания архива вы можете легко распаковать его с помощью WinRAR на Mac OS. Для этого выполните следующие шаги:
- Откройте архив с помощью WinRAR.
- Выберите файлы или папки, которые вы хотите извлечь.
- Нажмите правой кнопкой мыши и выберите «Извлечь файлы».
- Укажите путь для сохранения извлеченных файлов.
- Нажмите «ОК», чтобы распаковать архив.
WinRAR для Mac OS также предоставляет пользователям возможность распаковки архивов других типов, таких как RAR, 7Z и других. Это делает данное приложение предпочитаемым инструментом для пользователей, которые имеют дело с различными форматами файлов.
Встроенная в WinRAR для Mac OS функция архивирования и разархивирования позволяет пользователям максимально эффективно использовать преимущества данного архиватора. Вы можете сделать это несколькими способами — с помощью интерфейса приложения или выполнив соответствующие команды в Терминале.
Рекомендуем предварительно ознакомиться с обзором пользователей на странице загрузки WinRAR для Mac OS, чтобы узнать о дополнительных функциях и преимуществах программы.
| Преимущества WinRAR для Mac OS в архивировании и распаковке ZIP |
|---|
| — Быстрая и эффективная сжатие файлов |
| — Возможность выбора уровня сжатия и защиты паролем |
| — Возможность разбить архив на части |
| — Легкая и удобная распаковка архивов ZIP |
| — Поддержка других форматов архивов |
В общем, WinRAR для Mac OS предлагает пользователям широкий набор функций и возможностей в архивировании и распаковке файлов. Это позволяет сделать процесс работы с архивами более удобным, эффективным и легким.
Открыть ZIP на Mac без приложения
На Mac у вас есть встроенная утилита для работы с архивами в различных форматах, включая ZIP. Это значит, что вам не нужно скачивать дополнительные программы для распаковки ZIP-файлов. В стандартный архиватор Mac OS включена функциональность, которая позволяет легко открывать и извлекать файлы из архива ZIP.
Преимущества использования встроенной утилиты:
- Не требуется установка дополнительного программного обеспечения;
- Простой и интуитивно понятный интерфейс;
- Быстрая распаковка файлов;
- Поддержка различных типов ZIP-архивов;
- Возможность создания ZIP-архивов.
Чтобы открыть ZIP на Mac без приложения, выполните следующие действия:
- Найдите ZIP-файл на вашем компьютере.
- Щелкните дважды на ZIP-файле. При этом запустится встроенный архиватор Mac OS.
- В открывшемся окне вы увидите содержимое ZIP-архива. Для распаковки файлов просто перетащите их на ваш рабочий стол или в нужную папку на вашем диске.
Теперь вы знаете, как открыть ZIP на Mac без приложения. Воспользуйтесь этим способом для удобной распаковки и извлечения файлов из архива в формате ZIP.
Что такое ZIP-архивы и их распространенность
ZIP-архивы поддерживаются многими различными программами и инструментами, что делает их наиболее предпочитаемым форматом архивирования на разных операционных системах, включая macOS. Для работы с ZIP-архивами в macOS имеется множество удобных инструментов, включая встроенную утилиту Finder, а также различные приложения, такие как WinRAR или StuffIt Expander.
Использование ZIP-формата архивации имеет множество преимуществ и основано на следующих причинах:
- Сжатие данных. ZIP формат позволяет сжимать файлы и папки, что позволяет пользователю сохранить драгоценное дисковое пространство и ускорить передачу данных.
- Защита паролем. ZIP-архивы могут быть защищены паролем, что обеспечивает дополнительную безопасность и контроль доступа к содержимому архива.
- Упаковка нескольких файлов в один. ZIP-формат позволяет объединять несколько файлов или папок в один архив, что упрощает управление большим количеством файлов или их передачу по электронной почте или другим способам.
- Разделение архива на несколько частей. ZIP-формат позволяет разбить архив на несколько частей, что упрощает передачу больших архивов через сеть или на внешние носители данных.
- Распространенность и поддерживаемость. ZIP-архивы являются одним из наиболее распространенных форматов архивирования, поддерживаемых многими приложениями и операционными системами, что делает их удобными для работы как на компьютере, так и на других устройствах.
Важно помнить, что MacOS уже имеет встроенные инструменты для работы с ZIP-архивами. Утилита Finder позволяет легко создавать или разархивировать ZIP-файлы без необходимости загрузки дополнительных программ или приложений. Кроме того, многие сторонние программы, такие как WinRAR или StuffIt Expander, также предлагают широкий набор функций для управления ZIP-архивами.
В результате, ZIP-формат является весьма популярным и полезным инструментом для архивирования и сжатия данных на MacOS, предлагая пользователю множество преимуществ и удобств в работе с файлами и папками на компьютере.
Видео:
Что установлено в моем Mac? 35+ программы для mac os, что должны быть у КАЖДОГО!
Что установлено в моем Mac? 35+ программы для mac os, что должны быть у КАЖДОГО! автор: Яблочный Маньяк 155 648 переглядів 4 роки тому 11 хвилин і 5 секунд