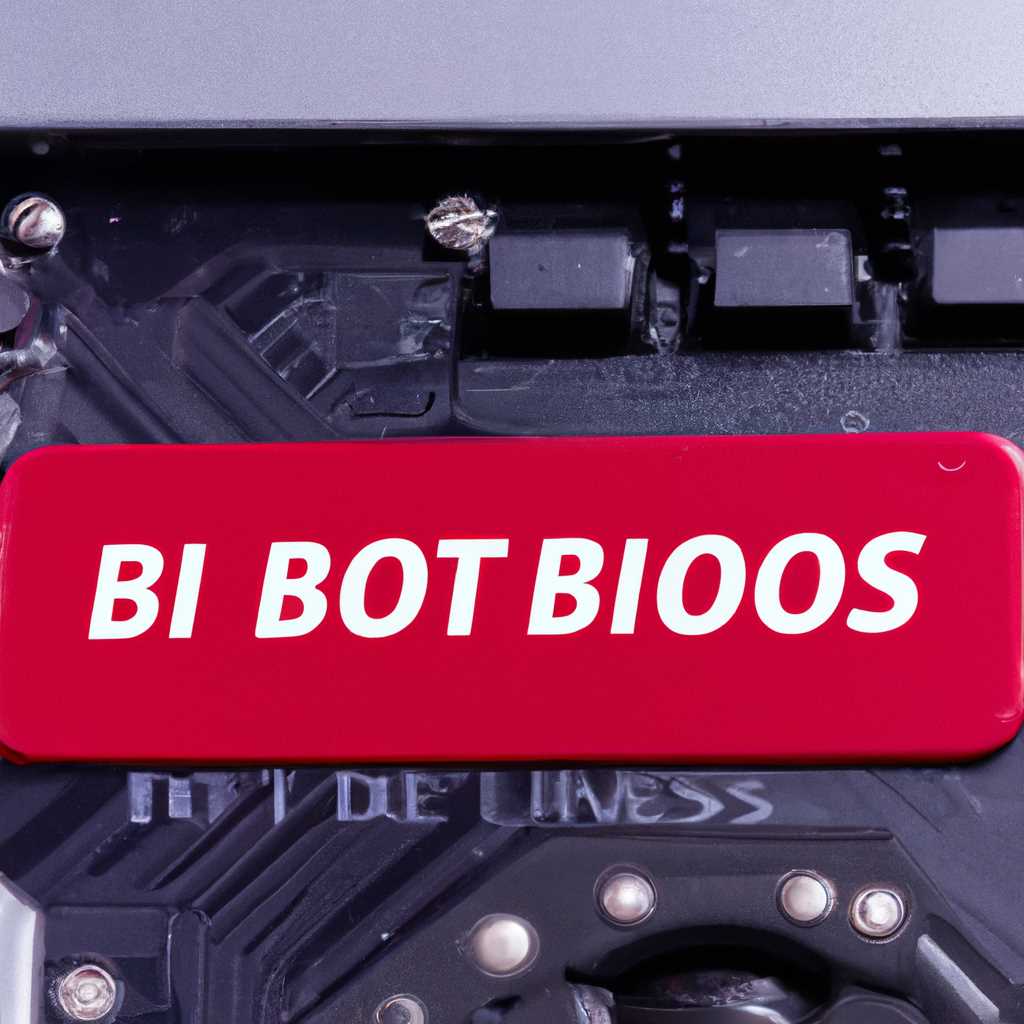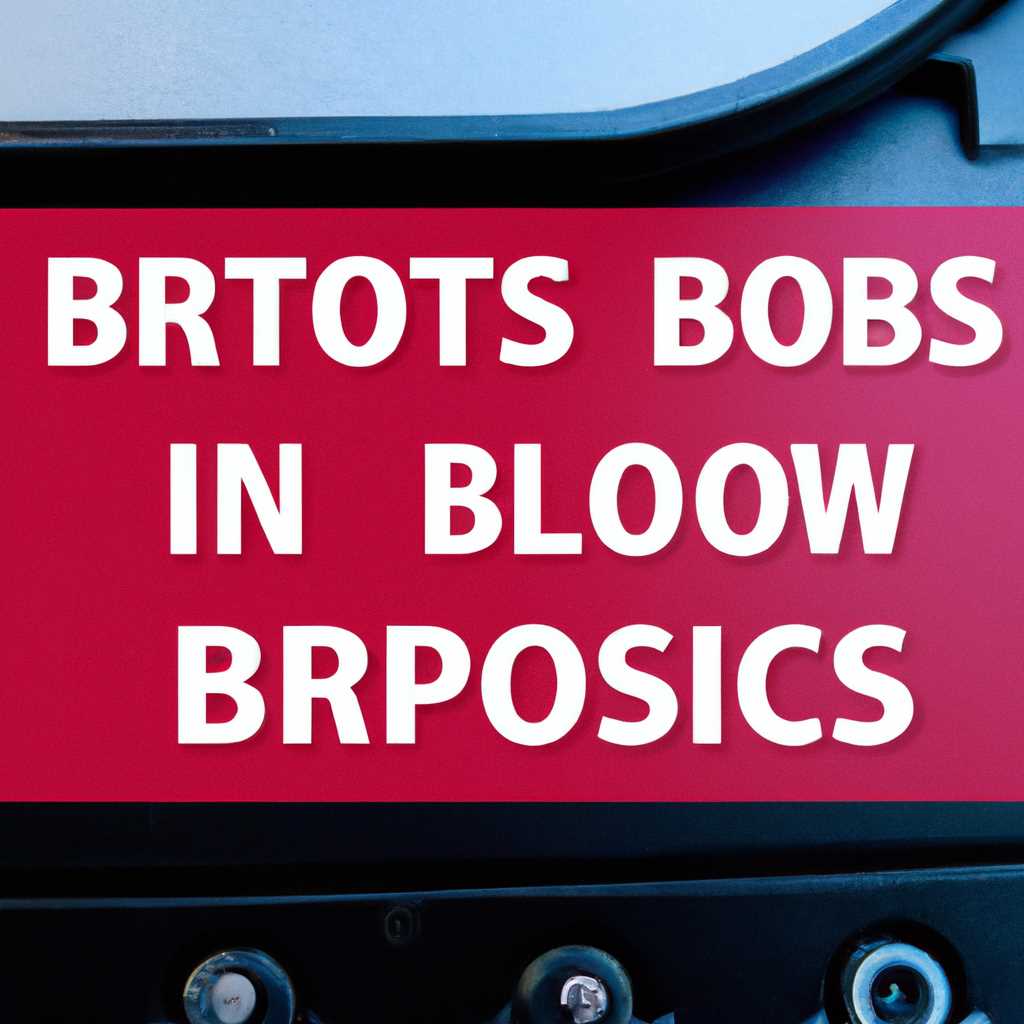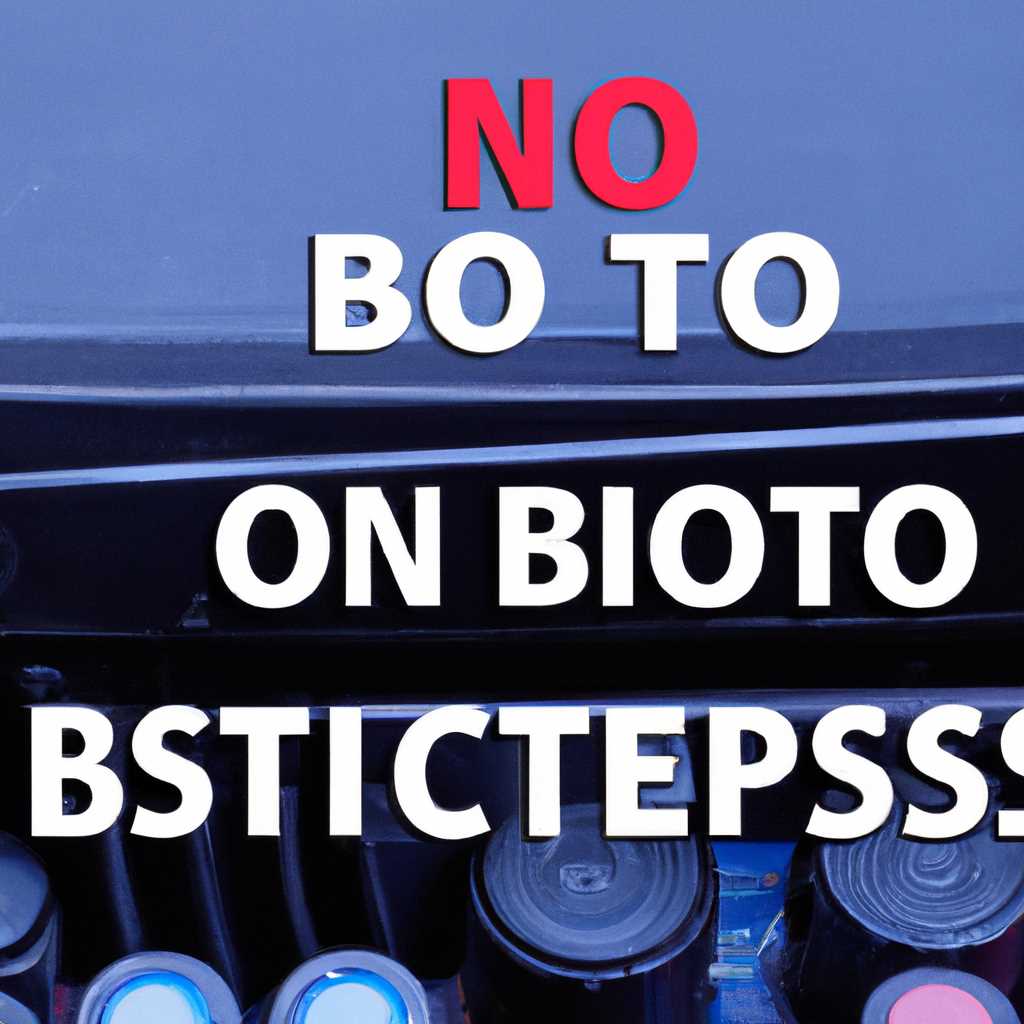- Проблемы BIOS при распознавании загрузочного диска: причины и способы их устранения
- Установка Windows 7 на материнской плате Asrock: как записать образ на флэшку?
- Общая информация
- Утилита от MSI
- Важно учесть
- Общая рекомендация
- Утилита от ASRock
- Что делать, если BIOS не видит диск?
- Шаг 1: Установите утилиту
- Шаг 2: Работаем с утилитой
- Шаг 3: Загрузка с установочного диска
- Как запустить установку операционной системы в BIOS ASRock
- Как загрузить с флешки компьютер с материнской платой ASRock
- Комментарии
- Попробуйте другой накопитель
- Обновите BIOS
- Проверьте настройки SATA и IDE
- Видео:
- Что делать, если BIOS или UEFI не видит загрузочную флешку или диск в Boot Menu. 3 Способа
Проблемы BIOS при распознавании загрузочного диска: причины и способы их устранения
Каждый, кто когда-либо мучился с установкой операционной системы на свой компьютер, знает, как важно, чтобы BIOS корректно распознал загрузочный диск. В противном случае, установка Windows или другой ОС может оказаться невозможной, и пользователю придется бороться с этой проблемой, искать причины и искать способы ее решения.
Одной из распространенных причин, почему BIOS не видит загрузочный диск, является неправильная работа порта SATA или IDE. Если в BIOS не установлен правильный режим работы для порта, то даже наличие загрузочного диска не поможет решить проблему. В этом случае, следует зайти в BIOS и в настройках SATA или IDE изменить режим работы на соответствующий вашему накопителю.
Если проблема с определением загрузочного диска возникает после перезагрузки компьютера или включения питания, то может понадобиться обновление BIOS. Для этого необходимо поставить на флешку утилиту для работы с BIOS, выбрать пункт «BIOS-Boot-Hard-Disk-Drive» и перезагрузить компьютер. Этот способ помогло уже многим пользователям решить проблему с распознаванием загрузочного диска.
Если BIOS не видит загрузочный диск только на одном определенном накопителе, проблема может быть связана с драйверами. В этом случае, стоит посетить официальный сайт производителя компьютера или материнской платы и скачать необходимые драйверы для подключенного накопителя. Затем установить их и попробовать снова запустить установку операционной системы. Обычно этот метод помогает решить проблему с BIOS и установкой ОС.
В общем, причин, по которым BIOS не распознает загрузочный диск, может быть достаточно много. Если вы столкнулись с подобной проблемой, необходимо тщательно проверить все факторы, описанные выше: настройки порта, обновление BIOS, драйверы и так далее. Ссылка на загрузочную утилиту или необходимые драйверы обычно есть на сайте производителя компьютера или соответствующей комплектующей. Но помните, что в большинстве случаев, решение проблемы требует аккуратности, терпения и несколько часов времени.
Установка Windows 7 на материнской плате Asrock: как записать образ на флэшку?
Если вы сталкиваетесь с проблемой BIOS, который не распознает загрузочный диск с Windows 7, то знайте: в данной статье вы найдете решение. Вам потребуется флэшка для записи образа операционной системы, а также доступ к компьютеру.
Прежде чем приступить к установке, убедитесь, что в BIOS установлено правильное устройство загрузки. Для этого перезагрузите компьютер и дождитесь, пока появится сообщение о нажатии на определенную клавишу для входа в BIOS (обычно это клавиша DEL или F2).
После входа в BIOS найдите пункт «Boot» или «Загрузка», и кликните на него. В этом разделе вы должны увидеть список доступных устройств загрузки. С помощью клавиш на клавиатуре выделите нужное устройство, например, флэшку, и поставьте его на первое место в списке.
Теперь, когда устройство загрузки выбрано, перейдем к записи образа Windows 7 на флэшку. Для этого нам понадобится утилита wintoflash, которую можно скачать с официального сайта. Следуйте инструкции установки и запустите программу.
В открывшемся окне выберите флэшку, на которую будет записан образ Windows 7. Убедитесь, что в поле «Windows Path» указан путь к файлам образа операционной системы. Если вы не знаете, где находятся файлы образа, кликните на кнопку «Select» и укажите нужный файл.
Теперь, когда все необходимые параметры установлены, кликните на кнопку «Run». Процесс записи образа на флэшку может занять некоторое время, в зависимости от скорости флэшки и объема файлов.
После того как запись образа завершена, вы можете перейти к установке Windows 7 с флэшки. Перезагрузите компьютер и выберите устройство загрузки «USB» или «Removable Device» (в зависимости от имени, которое вы выбрали для флэшки в BIOS).
Вас должно встретить окно установки Windows 7. Следуйте инструкциям на экране, чтобы завершить установку операционной системы.
Если у вас всё получилось, то проблема с BIOS должна быть решена, и вы успешно установили Windows 7 на материнской плате Asrock. Если у вас возникли дополнительные трудности, обратитесь к документации вашего компьютера или обратитесь за помощью к профессионалам.
Общая информация
Когда вы включаете компьютер, BIOS загружается первым и производит тестирование аппаратных компонентов, таких как процессор, память и жесткий диск. Затем BIOS ищет загрузочный диск или другой носитель, с которого можно загрузить операционную систему.
Однако иногда возникают проблемы, связанные с нераспознаванием BIOS загрузочного диска. Это может быть вызвано различными причинами, такими как неправильные настройки BIOS или несовместимость оборудования. В этой статье мы рассмотрим некоторые причины возникновения такой проблемы и способы ее решения.
Утилита от MSI
Одним из вариантов, когда BIOS не доходит до распознавания загрузочного диска, может быть использование утилиты от производителя материнской платы, такой как MSI. Утилита MSI Live Update позволяет обновить BIOS до последней версии и решить проблемы с загрузкой.
Чтобы воспользоваться этой утилитой, скачайте ее с официального сайта MSI и установите на свой компьютер. После установки откройте программу и перейдите в раздел «Driver & Utility». В списке выберите свою материнскую плату и кликните на нее.
Далее вас попросят выбрать операционную систему, установленную на вашем компьютере. Если вы знаете, какую операционную систему у вас поставили, выберите ее из списка. Если не знаете, то кликните на вкладку «Detect My System» и программа автоматически определит вашу систему.
После выбора операционной системы будет показан список доступных драйверов и утилит для вашей материнской платы. Вам необходимо найти и установить драйвера «Chipset» и «Storage». Эти драйвера часто требуются для нормальной работы системы и могут помочь в решении проблемы с распознаванием загрузочного диска.
Если вы установили все необходимые драйвера и утилиты, перезагрузите компьютер и проверьте, удалось ли исправить проблему с BIOS-ом, который не распознает загрузочный диск.
Если у вас установлена операционная система Windows 7, а утилка MSI Live Update не помогла в решении проблемы, можно воспользоваться другой утилитой, такой как Gigabyte BIOS. Эта программа позволяет быстро установить необходимые драйвера и обновить BIOS без мучительного поиска и установки каждого драйвера отдельно.
Чтобы воспользоваться программой Gigabyte BIOS, загрузите образ программы с официального сайта Gigabyte и запишите его на CD/DVD-диск или флешку. Поместите диск или флешку в компьютер и перезагрузите компьютер.
При загрузке компьютера нажмите клавишу F12 или Del, чтобы попасть в меню BIOS. В этом меню найдите раздел с названием «BIOS Boot Hard Drive» или похожим на него. Выделите этот раздел и нажмите Enter.
В открывшемся меню выберите диск или флешку, куда записан образ утилиты Gigabyte BIOS. Затем нажмите Enter. Процесс установки Gigabyte BIOS начнется, и через несколько минут обновится BIOS вашей материнской платы.
После завершения процесса установки перезагрузите компьютер. Теперь BIOS должен распознавать загрузочный диск и запускать систему без проблем.
Важно учесть
Когда у вас возникла проблема с распознаванием загрузочного диска, важно знать, что BIOS не всегда является причиной проблемы. Ее появление может быть связано с другими ошибками или неисправностями компьютера.
Если у вас возникли проблемы с BIOS, не рекомендуется самостоятельно делать изменения или обновления в данной программе, если вы не знаете, что делаете. Неправильные действия могут привести к еще большим проблемам и даже поломке компьютера.
Общая рекомендация
Если вы все-таки решились обновить BIOS самостоятельно, важно сделать резервную копию текущего BIOS перед обновлением. Это позволит вам восстановить систему в случае неудачи.
Также рекомендуется ознакомиться с инструкциями, предоставленными производителем материнской платы. В них обычно описаны все необходимые шаги для обновления BIOS и предостерегают от возможных проблем.
Если после выполнения всех рекомендаций проблема с распознаванием загрузочного диска не была решена, рекомендуется обратиться к специалистам или отвести компьютер в сервисный центр для диагностики и ремонта.
Утилита от ASRock
В данной статье мы рассмотрим одну интересную утилиту от компании ASRock, которая может помочь в случаях, когда BIOS не распознает загрузочный диск. Утилита ASRock Boot Disk Patcher помогает справиться с такой проблемой и обеспечить успешную установку операционной системы.
Что делать, если BIOS не видит диск?
Когда BIOS не распознает загрузочный диск, это может означать, что драйверы для вашего CD/DVD-ROM устройства не установлены, или что BIOS не поддерживает определенный тип дисковода. Возможно, установочный диск, который вы пытаетесь использовать, имеет какие-то особенности, которые могли вызвать проблему.
Даже если у вас новый компьютер с материнской платой ASRock, определенные действия могут помочь вам решить эту проблему. Ниже представлен пошаговый план действий, который вы можете следовать.
Шаг 1: Установите утилиту
- Переходите по ссылке (https://www.asrock.com/MB/index.asp) и найдите вашу модель материнской платы ASRock.
- Найдите в списке поддерживаемых утилит утилиту ASRock Boot Disk Patcher и кликните на нее.
- Скачайте и установите утилиту на свой компьютер.
Шаг 2: Работаем с утилитой
- Запустите утилиту ASRock Boot Disk Patcher.
- Внимательно прочитайте информацию в программе и нажмите кнопку «Далее».
- Выберите ваш CD/DVD-ROM дисковод из списка и нажмите «Установить».
- Дождитесь завершения процесса установки драйвера.
Шаг 3: Загрузка с установочного диска
- Вставьте установочный диск операционной системы в ваш CD/DVD-ROM дисковод.
- Перезагрузите компьютер.
- Во время загрузки компьютера на экране появится сообщение, указывающее, какой клавишей (обычно это F2 или DEL) нужно войти в BIOS.
- Нажмите соответствующую клавишу и войдите в BIOS.
- Найдите пункт «Boot» или «Boot Priority» в меню BIOS.
- Выделите загрузочный диск в списке и установите его в качестве первого приоритета загрузки.
- Сохраните изменения и выйдите из BIOS.
Теперь ваш компьютер должен загрузиться с установочного диска операционной системы. Можно протестировать утилиту ASRock Boot Disk Patcher и убедиться в ее эффективности.
Как запустить установку операционной системы в BIOS ASRock
Если вы больше не можете загрузить операционную систему с помощью загрузочного диска в BIOS ASRock, возможно, вы столкнулись с проблемой, связанной с несовместимостью или неправильной настройкой BIOS.
Вот несколько способов решения проблемы:
- Установите операционную систему с помощью USB-накопителя. Воспользуйтесь утилитой, такой как WinToFlash или Win7-USB30-Creator-v3-Win7Admin, чтобы сделать загрузочный USB-накопитель с образом операционной системы Windows 7. Затем выберите USB-накопитель в списке загрузочных устройств в BIOS.
- Используйте утилиту ASRock Instant Flash для обновления BIOS. Загрузите последнюю версию BIOS с официального сайта ASRock, скопируйте файл на USB-накопитель и запустите утилиту ASRock Instant Flash из BIOS. Следуйте инструкциям на экране, чтобы обновить BIOS.
- Проверьте настройки хранения (storage) в BIOS. Убедитесь, что ваш загрузочный диск (например, USB-накопитель или CD/DVD) находится на верхнем месте в списке приоритета загрузки.
- Проверьте настройки USB-порта и клавиатуры в BIOS. Убедитесь, что USB-порт, к которому подключен ваш загрузочный накопитель, включен и работает. Также убедитесь, что ваша клавиатура распознается в BIOS.
Если вы все еще сталкиваетесь с проблемой, можете обратиться за помощью на официальном сайте ASRock или попробовать найти информацию на других популярных форумах компьютерных сообществ. Комментарии и отзывы пользователей, которые столкнулись с подобной проблемой, могут предложить адекватные решения.
Кстати, эти способы могут быть применимы не только для BIOS ASRock, но и для других платформ, таких как Gigabyte или MSI. Каждый компьютер может иметь свои особенности, поэтому не забывайте читать инструкции к вашей конкретной плате или искать решения проблемы в соответствующих источниках.
Как загрузить с флешки компьютер с материнской платой ASRock
Если у вас есть материнская плата ASRock и возникли проблемы с загрузкой с загрузочного диска, скажу, что-то еще не всё потеряно! В этой статье я расскажу вам о нескольких вариантах, как вы можете загрузить компьютер с помощью флешки.
В общих чертах, чтобы загрузить компьютер с флешки, вам нужно сначала создать загрузочный диск, содержащий операционную систему, которую вы хотите установить. Затем в BIOS материнской платы ASRock выбираем нужный накопитель для загрузки системы (флэшку) и перезагружаем компьютер.
Есть несколько способов создания загрузочной флешки. Один из самых простых способов — использовать утилиту Windows To Flash. Для этого вам понадобится флешка и установочные диски операционной системы Windows. В этом случае, вам нужно будет загрузить утилиту Windows To Flash с официального сайта ASRock и следовать инструкциям по установке.
Кстати, если у вас материнская плата Gigabyte, то вы можете использовать аналогичную утилиту Gigabyte USB Flash Patcher, чтобы загрузить компьютер с флешки.
Если у вас уже есть загрузочная флешка с операционной системой, то вы можете просто использовать ее для загрузки компьютера. В таком случае, вам нужно включить компьютер и нажать определенную клавишу (обычно это DEL или F2) для входа в BIOS. Здесь вам понадобится найти раздел «Boot» или «Boot Priority» и выбрать вашу флешку в качестве первого загрузочного устройства.
Если BIOS материнской платы ASRock не дает вам возможности выбрать флешку в списке загрузочных устройств, может потребоваться обновить BIOS до последней версии. В таком случае, вам нужно посетить официальный сайт ASRock, найти подходящую для вашей материнской платы версию BIOS, скачать ее и следовать инструкциям по обновлению BIOS.
В некоторых случаях, чтобы загрузить компьютер с флешки, может потребоваться отключить опцию Secure Boot в BIOS. Вы можете найти эту опцию в разделе «Security» или «Boot Security». Отключение Secure Boot позволит загружать компьютер с флешки, не требуя подписанных драйверов.
Если ничего из перечисленного не работает, попробуйте найти соответствующую информацию на официальном сайте ASRock или обратитесь в службу поддержки. Они могут предложить более конкретные решения для вашей конкретной проблемы.
В общем, загрузка компьютера с помощью флешки на материнской плате ASRock не должна быть жесткой задачей. Попробуйте разные варианты и не бойтесь экспериментировать, чтобы найти подходящее решение для вас.
Комментарии
Попробуйте другой накопитель
Если BIOS не видит загрузочный диск, первым делом стоит проверить компьютер на наличие других накопителей, например, флешек или внешних жестких дисков. Если у компьютера есть USB-порты, попробуйте установить операционную систему с помощью флешки. Для этого скачайте специальную утилиту, которая позволит создать загрузочную флешку. Далее, в BIOS выберите USB-накопитель в списке загрузочных устройств.
Совет: В зависимости от версии BIOS и типа вашего компьютера, некоторые параметры могут быть названы по-другому. Обратите внимание на аналогичные параметры, например, «USB20 Mode», «Legacy USB Support», «USB Storage» и т.д.
Обновите BIOS
Если BIOS не распознает загрузочный диск, вам может потребоваться обновить его до последней версии. Перейдите на официальный сайт производителя вашего компьютера и найдите раздел с загрузками или поддержкой. Там вы должны найти нужный образ BIOS и инструкции по его установке. Следуйте этим инструкциям, чтобы обновить BIOS.
Совет: Во время обновления BIOS следуйте инструкциям внимательно, чтобы избежать смерти материнской платы. Перед обновлением рекомендуется создать резервную копию данных и быть готовым к возможным проблемам.
Проверьте настройки SATA и IDE
Если вы не можете установить операционную систему с диска, проверьте настройки SATA и IDE в BIOS. Убедитесь, что в BIOS включен соответствующий интерфейс для вашего диска – SATA или IDE. Также проверьте, что выбран правильный порт, к которому подключен диск.
Совет: Если в BIOS отсутствуют параметры SATA или IDE, попробуйте найти пункт «Storage Configuration», «Drive Configuration» или подобный. Используйте помощь онлайновых сообществ или обратитесь за поддержкой к производителю вашей материнской платы.
Видео:
Что делать, если BIOS или UEFI не видит загрузочную флешку или диск в Boot Menu. 3 Способа
Что делать, если BIOS или UEFI не видит загрузочную флешку или диск в Boot Menu. 3 Способа by ServLesson 210,432 views 3 years ago 4 minutes, 22 seconds