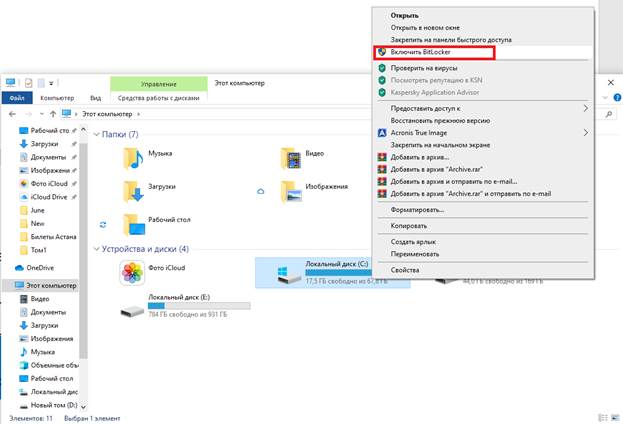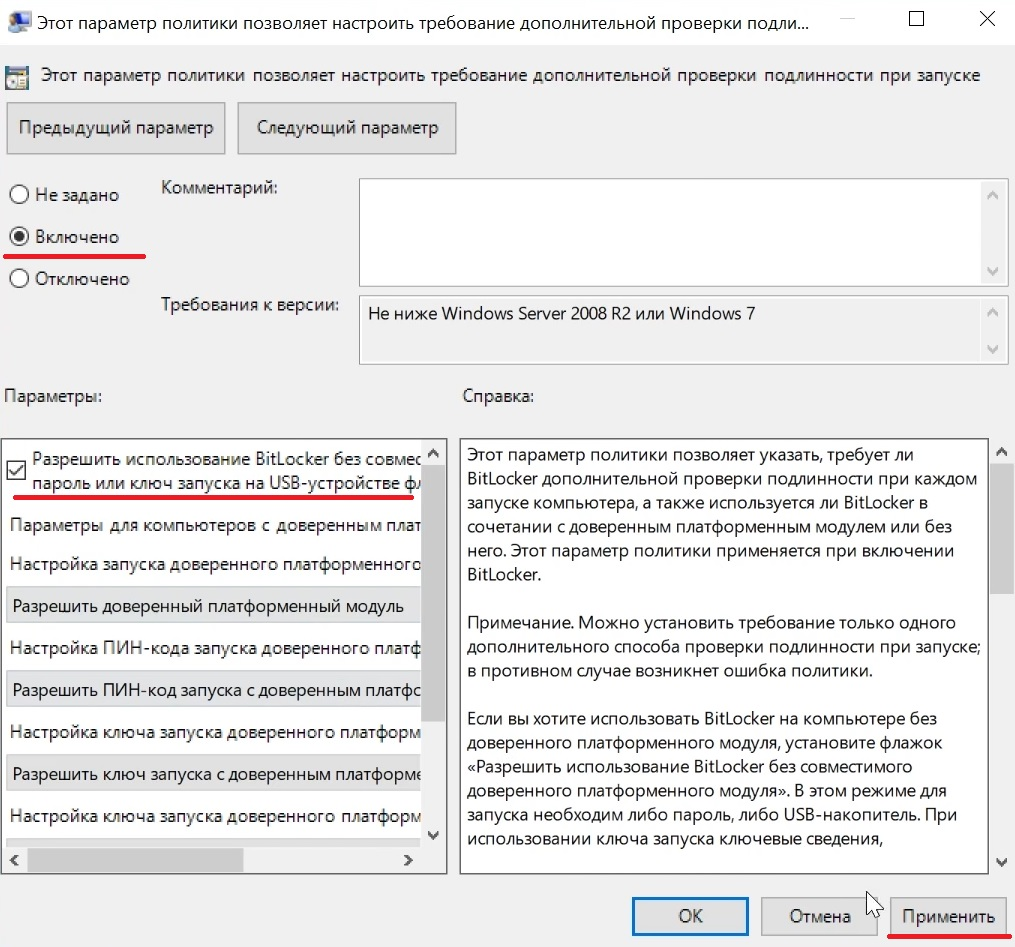- Bitlocker — полное руководство по шифрованию и расшифровке жестких дисков
- Bitlocker: что это и как использовать?
- Что такое Bitlocker и зачем он нужен?
- Преимущества использования Bitlocker
- Как зашифровать жесткий диск с помощью Bitlocker?
- Как выбрать правильный метод шифрования?
- Расшифровка жесткого диска с помощью Bitlocker
- Шаг 1: Перейдите в параметры
- Шаг 2: Найдите раздел «Обновление и безопасность»
- Шаг 3: Выберите «Восстановление»
- Шаг 4: В разделе «Bitlocker» найдите устройство для расшифровки
- Шаг 5: Деактивируйте Bitlocker на выбранном устройстве
- Шаг 6: Перезапустите компьютер
- Как изменить метод шифрования накопителя?
- Обновление метода шифрования в Bitlocker
- Действия для разблокировки и расшифровки диска в Bitlocker:
- Обновление метода шифрования:
- Настройка дополнительных параметров шифрования в Bitlocker
- Как проверить, поддерживает ли ваш компьютер TPM?
- Как включить или отключить использование TPM?
- Как использовать смарт-карту или ключ для шифрования?
- Работа с дополнительными ключами шифрования в Bitlocker
- Создание дополнительных ключей шифрования
- Использование дополнительных ключей шифрования
- Восстановление дополнительных ключей шифрования
- Ограничения использования Bitlocker
- 1. Не все версии Windows поддерживают Bitlocker
- 2. Устройства должны иметь поддержку TPM
- 3. Не все накопители можно зашифровать с помощью Bitlocker
- 4. Поставить на паузу процесс шифрования или отключить Bitlocker может привести к потере данных
- 5. Некоторые способы восстановления могут быть недоступны
- Как защитить данные на внешнем накопителе с помощью Bitlocker?
- Расшифровка внешнего накопителя с помощью Bitlocker
- Выполнение резервного копирования и восстановление Bitlocker
- Видео:
- How to Bypass BitLocker Blue Screen in Windows 10/11 (2 Methods) 2023
Bitlocker — полное руководство по шифрованию и расшифровке жестких дисков
BitLocker – одно из основных средств, которое предлагает Microsoft для защиты данных на вашем компьютере под управлением операционной системы Windows 10. Если вы хотите обеспечить дополнительный уровень безопасности для своих данных, то этот модуль может стать незаменимым помощником. Безопасность всегда находится в центре внимания, особенно при работе с компьютером и хранении конфиденциальных данных. С помощью BitLocker вы сможете защитить данные даже в случае кражи накопителя или потери компьютера.
Возможность защиты диска с BitLocker предусмотрена в операционных системах Windows 10 Pro, Enterprise и Ultimate. Для использования BitLocker вам необходимо включить его в системе и выполнить некоторые простые шаги. Давайте разберемся в процессе активации модуля и его использовании.
Для начала откройте меню «Пуск» в правом нижнем углу рабочего стола и найдите «BitLocker». Далее откройте программу «BitLocker Drive Encryption», как показано на скриншоте. Если вам нужно проверить уровень доступа к дискам или зашифрованому диску, вы также можете воспользоваться этой программой.
Выбрали нужный диск? Тогда давайте перейдем к следующему шагу. На экране, который откроется после выбора диска, найдите кнопку «Включить BitLocker», как на скриншоте. После этого вы увидите окно, в котором можно выбрать один из двух методов защиты: использование USB-флешки или выбор пароля. Оба способа обеспечивают надежную защиту, но если вы забудете пароль или потеряете флешку, то доступ к данным станет невозможным.
Если вы выбрали пароль, введите его дважды, а затем нажмите кнопку «Далее». Если же вы выбрали флешку, вставьте ее в компьютер, и она будет автоматически определена. Затем нажмите кнопку «Далее». После этого на экране отобразится окно, в котором вы сможете выбрать способ сохранения ключа восстановления. Мы настоятельно рекомендуем выбрать вариант с записью ключа на флешку или печать его на бумагу. Запомните, что этот ключ является неотъемлемой частью процедуры разблокировки диска. Сохраните его в надежном месте, чтобы при необходимости разблокировать диск.
После активации BitLocker компьютер начнет процесс шифрования диска. В зависимости от объема данных этот процесс может занять некоторое время. Когда шифрование будет завершено, каждый раз при подключении отключенного накопителя или при включении компьютера необходимо будет ввести пароль или подключить USB-флешку с ключом, чтобы разблокировать диск. Это гарантирует, что ваши данные будут надежно защищены от несанкционированного доступа.
BitLocker является эффективным способом защиты дисков и данных на компьютере. Он обеспечивает дополнительный уровень безопасности и может быть использован на разных типах накопителей, включая внутренние жесткие диски и съемные устройства. Если нужно защитить конфиденциальные данные, доверенный модуль BitLocker поможет вам в этом. Защитите свою систему и данные с помощью BitLocker!
Bitlocker: что это и как использовать?
Bitlocker использует модуль TPM (Trusted Platform Module) для безопасного хранения ключа шифрования и обеспечения целостности системы. В случае, если TPM потерян или недоступен, вы можете использовать пароль или флешку в качестве альтернативного ключа доступа.
Чтобы зашифровать свой компьютер или устройство с помощью Bitlocker, откройте меню Пуск, найдите и откройте окно Bitlocker, а затем следуйте инструкциям. Весьма важно помнить и сохранить ключ, который будет предоставлен при шифровании, так как в случае его потери вы не сможете расшифровать данные.
Если вы хотите отключить Bitlocker на компьютере или расшифровать накопитель, вам нужно найти запись о шифровании в разделе «Управление дисками» в Панели управления Windows. Введите ключ шифрования и следуйте инструкциям. Обратите внимание, что процесс расшифровки может занять некоторое время, особенно если на накопителе находятся большие объемы данных.
Для проверки статуса шифрования накопителей вы можете использовать команду «manage-bde -status» в командной строке. Если Bitlocker активирован, вы увидите список зашифрованных разделов и их текущий статус.
Использование Bitlocker — простой способ защитить данные на вашем компьютере или устройстве с Windows. Зашифрованные накопители недоступны без ключа, что делает их безопасными в случае утери или кражи. Помните только о требованиях к системному оборудованию и следуйте инструкциям для правильного использования и защиты вашей информации.
Что такое Bitlocker и зачем он нужен?
Шифрование данных – это метода обработки информации таким образом, чтобы она стала недоступной для всех, кроме доверенных пользователей с правильным паролем или использованием надежной авторизационной информации, такой как смарт-карта.
Зашифрованные данные невозможно прочитать без пароля или ключа доступа. Таким образом, если ваши данные попадут в чужие руки, они не смогут быть использованы без вашего разрешения.
Bitlocker в Windows поддерживает шифрование всех внутренних и внешних накопителей, подключенных к компьютеру. Это включает в себя жесткие диски, флешки, съемные диски и другие устройства хранения данных.
Если вам необходимо зашифровать жесткий диск или другой накопитель данных, следуйте этапам активации Bitlocker и укажите метод шифрования и способ доступа к данным. Во время процедуры активации будет сгенерирован и сохранен ключ для доступа к зашифрованному диску или накопителю.
Как только шаги активации завершены и система перезапущена, вы сможете открыть защищенный диск или накопитель, введя пароль или используя доверенное устройство, такое как смарт-карта.
Bitlocker также поможет вам отключить шифрование, если вам больше не требуется защита данных. В этом случае все ваши файлы будут расшифрованы и доступны для использования без ввода пароля или ключа.
Важно отметить, что процесс шифрования и расшифровки может занять некоторое время, в зависимости от объема информации, хранимой на диске или накопителе. Подождите, пока процесс завершится до конца, чтобы не повредить данные.
Всего несколько простых шагов позволят вам настроить и использовать Bitlocker для защиты своих данных от потери или несанкционированного доступа.
Преимущества использования Bitlocker
Одно из основных преимуществ Bitlocker — это надежная защита данных на вашем компьютере. Bitlocker обеспечивает шифрование данных на уровне диска, что означает, что все файлы и папки на диске будут защищены. Даже если кто-то получит физический доступ к вашему компьютеру или накопителю, они не смогут получить доступ к вашим файлам без пароля.
Еще одно преимущество Bitlocker — это простота использования. Для активации Bitlocker просто найдите диск или раздел, который вы хотите зашифровать, и нажмите правой кнопкой мыши на его символе в проводнике Windows. В контекстном меню выберите пункт «Включить Bitlocker». Вам также потребуется ввести пароль или подключить устройство безопасности TPM (Trusted Platform Module), если ваш компьютер имеет такую возможность.
Bitlocker также предоставляет возможность восстановления данных, в случае если вы забудете или потеряете пароль. Когда вы включите Bitlocker, вам будет предложено создать резервный ключ восстановления, который можно использовать для разблокировки диска или восстановления данных. Это обеспечивает дополнительный уровень защиты и гарантирует, что вы не потеряете свои данные в случае забытого пароля.
Bitlocker также позволяет управлять параметрами шифрования в Windows. Вы можете выбрать, какие диски или разделы шифровать, а также настроить различные параметры, такие как режим шифрования или использование устройства TPM. Это позволяет вам полностью контролировать процедуры шифрования и отключения Bitlocker в соответствии с требованиями вашей системы.
Как зашифровать жесткий диск с помощью Bitlocker?
Процесс шифрования жесткого диска с помощью Bitlocker на Windows очень прост и не требует особых навыков или опыта. Вот пошаговая инструкция, которая поможет вам зашифровать ваш жесткий диск:
- Зайдите в «Снять модуль» на Матрице ТРМ и найдите окно Bitlocker. Если ваша операционная система Windows не поддерживает Bitlocker, вы можете использовать сторонние программы для шифрования диска.
- Нажмите на кнопку «Включить Bitlocker», чтобы начать процесс шифрования.
- Выберите диск, который вы хотите зашифровать, и нажмите кнопку «Далее».
- В следующем окне выберите метод защиты данных. Вы можете использовать пароль, флэш-накопитель или комбинацию этих методов.
- Если вы выбрали пароль как метод защиты, введите пароль и нажмите кнопку «Далее». Убедитесь, что пароль сложный и безопасный, чтобы никто не смог разгадать его.
- На этом этапе вы можете сохранить ключ на бумаге, флэш-накопителе или в файле. Рекомендуется выбрать несколько методов хранения ключа, чтобы иметь возможность восстановить доступ к данным в случае потери.
- Подтвердите выбор метода хранения ключа и нажмите кнопку «Далее».
- Bitlocker начнет процесс шифрования диска. Это может занять некоторое время, в зависимости от размера диска и производительности вашего компьютера.
- После завершения процесса шифрования вы сможете открыть зашифрованный диск, введя пароль или используя флэш-накопитель с ключом.
Теперь ваш жесткий диск зашифрован и защищен от несанкционированного доступа. В случае утери пароля или флэш-накопителя с ключом, вы можете восстановить доступ к данным с помощью сохраненного ключа восстановления.
Используя Bitlocker, вы можете легко зашифровать весь жесткий диск или выбранные разделы. Это обеспечит высокий уровень безопасности для ваших данных и поможет защитить их от несанкционированного доступа. Помните, что процесс шифрования может занять некоторое время, поэтому будьте терпеливы и не отключайте компьютер во время шифрования.
Как выбрать правильный метод шифрования?
При использовании Bitlocker компьютера с операционной системой Windows 10 Ultimate, у вас есть возможность выбрать различные методы шифрования для защиты своих данных. В этом разделе мы расскажем вам о нескольких основных методах шифрования и поможем вам выбрать наиболее подходящий.
1. Жесткий диск – это основное место хранения данных на вашем компьютере. Этот метод шифрования обеспечивает наивысший уровень защиты данных, так как все данные, хранящиеся на жестком диске, будут зашифрованы. Чтобы выбрать этот метод, следуйте инструкциям ниже:
- Откройте «Панель управления» и перейдите в раздел «Система и безопасность».
- Найдите и выберите «Bitlocker Дисковые тома (шифрование дисков)».
- Выберите раздел, который вы хотите зашифровать, и нажмите «Включить Bitlocker».
- В следующем окне выберите «Использовать пароль для разблокировки диска» и введите пароль.
- После ввода пароля нажмите «Далее» и сохраните код восстановления.
- На следующем окне выберите «Начать шифрование».
- После завершения шифрования ваши данные будут защищены.
2. USB-флешка – это способ хранения данных, который обеспечивает дополнительный уровень защиты. Вы можете использовать USB-флешку в качестве ключа для разблокировки шифрованного диска. Чтобы выбрать этот метод, следуйте инструкциям ниже:
- Подключите USB-флешку к компьютеру.
- Откройте «Панель управления» и перейдите в раздел «Система и безопасность».
- Найдите и выберите «Bitlocker Дисковые тома (шифрование дисков)».
- Выберите раздел, который вы хотите зашифровать, и нажмите «Включить Bitlocker».
- В следующем окне выберите «Использовать USB-флешку для разблокировки диска» и следуйте инструкциям на экране.
- После завершения шифрования ваша USB-флешка будет необходима для разблокировки диска.
3. Комбинация пароля и смарт-карты – это метод шифрования, который обеспечивает наивысший уровень защиты. Вы можете использовать пароль и смарт-карту в качестве ключей для разблокировки шифрованного диска. Чтобы выбрать этот метод, следуйте инструкциям ниже:
- Убедитесь, что у вас есть учетная запись смарт-карты, которая настроена для использования с Bitlocker.
- Подключите смарт-карту к компьютеру.
- Откройте «Панель управления» и перейдите в раздел «Система и безопасность».
- Найдите и выберите «Bitlocker Дисковые тома (шифрование дисков)».
- Выберите раздел, который вы хотите зашифровать, и нажмите «Включить Bitlocker».
- В следующем окне выберите «Использовать смарт-карту и пароль для разблокировки диска» и следуйте инструкциям на экране.
- После завершения шифрования ваша смарт-карта и пароль будут необходимы для разблокировки диска.
Теперь, когда вы знаете о различных методах шифрования данных с Bitlocker, выберите наиболее удобный и безопасный для вашей системы компьютера. И не забудьте сохранить код восстановления в безопасном месте!
Расшифровка жесткого диска с помощью Bitlocker
Расшифровка жесткого диска с использованием Bitlocker процесс, обратный шифрованию диска. Если вы ранее зашифровали диск с помощью Bitlocker и теперь хотите расшифровать его, следуйте этим простым шагам.
Шаг 1: Перейдите в параметры
Перейдите в «Параметры» на вашем компьютере.
Шаг 2: Найдите раздел «Обновление и безопасность»
В «Параметрах» найдите и выберите раздел «Обновление и безопасность».
Шаг 3: Выберите «Восстановление»
Выберите «Восстановление» на панели слева.
Шаг 4: В разделе «Bitlocker» найдите устройство для расшифровки
В разделе «Bitlocker» найдите устройство, которое вы хотите расшифровать.
Шаг 5: Деактивируйте Bitlocker на выбранном устройстве
Для деактивации Bitlocker на выбранном устройстве нажмите на кнопку «Деактивировать».
Шаг 6: Перезапустите компьютер
Перезапустите компьютер, чтобы завершить процедуру расшифровки.
После перезагрузки ваш жесткий диск будет доступен без шифрования. Обратите внимание, что при расшифровке диска все данные будут сохранены и доступны без использования ключа шифрования.
Храните ключ шифрования в надежном месте, например, на бумаге, чтобы в случае потери или отсутствия доступа к компьютеру вы могли восстановить данные.
Если вы хотите снова защитить свои файлы, вы можете повторно включить шифрование Bitlocker на вашем компьютере или выбранном устройстве.
Как изменить метод шифрования накопителя?
Если вы хотите изменить метод шифрования для своего накопителя, вам потребуется открыть учетную запись системы, чтобы получить доступ к BitLocker. Вот шаги, которые вам следует выполнить:
- Откройте «Панель управления» и найдите раздел «BitLocker».
- Нажмите на кнопку «Изменить метод шифрования» рядом с накопителем, для которого вы хотите изменить метод.
- Появится окно «Изменить метод шифрования». В нем вы можете выбрать новый метод шифрования из списка.
- Выберите желаемый метод шифрования и нажмите кнопку «Деактивировать».
- Если у вас есть активированный компьютер с установленным системным требованиям, вы должны ввести ключ шифрования для диск, чтобы продолжить.
- После этого вы можете снять старый метод шифрования и поставить новый метод, выбрав его из списка.
- Нажмите кнопку «Активировать», чтобы перезапустить процедуру шифрования с новым методом.
- Когда процедура шифрования завершится, вы сможете разблокировать свой накопитель с помощью нового метода.
Обратите внимание, что при изменении метода шифрования вся информация на накопителе будет перезаписана, поэтому убедитесь, что у вас есть резервные копии всех важных данных. Также стоит отметить, что процедура разблокировки может занять некоторое время, в зависимости от размера и скорости накопителя.
Обновление метода шифрования в Bitlocker
Обновленный метод шифрования Bitlocker в Windows 10 обеспечивает более высокий уровень защиты данных и усиленные механизмы проверки идентичности для доступа к файлам. Дешифровка весьма важная часть процесса, особенно если вы хотите расшифровать файлы или диск.
Действия для разблокировки и расшифровки диска в Bitlocker:
- Откройте «Панель управления» и найдите раздел «Bitlocker».
- Нажмите правой кнопкой мыши на диск, который вы хотите разблокировать, и выберите «Разблокировать диск».
- Если ваш компьютер соответствует требованиям Bitlocker, процесс разблокировки будет запущен. В противном случае, вы должны выполнить необходимые действия, чтобы настроить Bitlocker.
- Во время процесса разблокировки вам может потребоваться вставить флешку с ключом в USB-порт компьютера.
- После успешной разблокировки диска, Bitlocker обеспечивает доступ ко всем файлам и папкам на диске.
Обновление метода шифрования:
Если вы хотите изменить или обновить метод шифрования в операционной системе Windows, Bitlocker предоставляет возможность смены настройки шифрования.
- Откройте «Панель управления» и найдите раздел «Bitlocker».
- Выберите диск, для которого нужно изменить метод шифрования, и нажмите на кнопку «Изменить параметры шифрования».
- На экране с параметрами шифрования найдите раздел «Метод шифрования» и выберите желаемый метод из предложенных вариантов.
- Подтвердите изменения и ожидайте завершения процесса изменения метода шифрования.
В случае потери доступа к зашифрованным файлам или диску, обратитесь к процедурам восстановления, которые можно найти на официальном сайте Bitlocker. Метод шифрования в Bitlocker позволяет защитить данные на диске и обеспечивает возможность доступа только при наличии правильного ключа или пароля.
Настройка дополнительных параметров шифрования в Bitlocker
После того как вы включили Bitlocker на диске или разделе, вы можете настроить дополнительные параметры шифрования в соответствии с вашими потребностями и требованиями. В данном разделе мы рассмотрим некоторые важные настройки, которые помогут вам управлять процессом шифрования.
Как проверить, поддерживает ли ваш компьютер TPM?
TPM (Trusted Platform Module) является аппаратным компонентом, который может быть задействован для обеспечения дополнительной безопасности при использовании Bitlocker. Чтобы проверить наличие TPM на вашем компьютере, выполните следующие действия:
- Если появится окно «Диспетчер TPM», значит, ваш компьютер поддерживает TPM.
Как включить или отключить использование TPM?
Если ваш компьютер поддерживает TPM и вы хотите использовать этот способ хранения ключа для шифрования, можно включить его в Bitlocker. Чтобы включить или отключить использование TPM, выполните следующие действия:
- Нажмите правой кнопкой мыши по диску или разделу, который вы зашифровали с помощью Bitlocker, и выберите «Снять защиту Bitlocker».
- В окне «Диспетчер Bitlocker» найдите раздел «Учетная запись для восстановления» и выберите «Использовать TPM».
- Выберите «Готово» и введите административный код или пароль.
- Нажмите «Enter» и перейдите к следующему шагу.
Как использовать смарт-карту или ключ для шифрования?
Если вы не хотите использовать TPM или хотите добавить дополнительный уровень безопасности, вы можете выбрать другой способ хранения ключа для шифрования (например, смарт-карту или ключ). Чтобы использовать смарт-карту или ключ, выполните следующие действия:
- Нажмите правой кнопкой мыши по диску или разделу, который вы зашифровали с помощью Bitlocker, и выберите «Снять защиту Bitlocker».
- В окне «Диспетчер Bitlocker» найдите раздел «Учетная запись для восстановления» и выберите «Ввести ключ расшифровки с помощью смарт-карты или ключа ввода».
- Следуйте инструкциям, чтобы подключить или ввести ключ шифрования.
- Выберите «Готово» и введите административный код или пароль.
- Нажмите «Enter» и перейдите к следующему шагу.
Важно помнить, что если вы выбрали способ хранения ключа для шифрования, то должны самостоятельно сохранить этот ключ в надежном месте. Иначе, при потере ключа, восстановление доступа к зашифрованному диску будет весьма проблематично.
Работа с дополнительными ключами шифрования в Bitlocker
Bitlocker предоставляет возможность использовать дополнительные ключи шифрования для защиты данных на дисках и накопителях, используемых в компьютере под управлением Windows. В этом разделе мы рассмотрим процесс создания, использования и восстановления дополнительных ключей шифрования в Bitlocker.
Создание дополнительных ключей шифрования
- Для начала процесса создания дополнительных ключей шифрования в Bitlocker вы должны открыть окно управления Bitlocker. Для этого перейдите в «Панель управления», выберите «Система и безопасность», затем «Bitlocker диска».
- На этапе активации Bitlocker выберите опцию «Использовать дополнительные методы проверки подлинности».
- Затем выберите один из двух способов проверки подлинности: «Устройство с Trusted Platform Module (TPM)» или «USB-накопитель или флешка».
- Если вы выбираете «USB-накопитель или флешка» в качестве способа проверки подлинности, подключите устройство к компьютеру и нажмите кнопку «Добавить».
- Процесс создания дополнительного ключа шифрования на USB-накопителе или флешке займет некоторое время. По окончании процесса вам будет предложено записать ключ на бумаге для его безопасного хранения.
Использование дополнительных ключей шифрования
Во время работы с зашифрованным диском или накопителем Bitlocker может потребоваться ввод дополнительного ключа шифрования для доступа к данным. Для этого следует выполнить следующие шаги:
- Подключите USB-накопитель или флешку, на которой хранится дополнительный ключ шифрования, к компьютеру.
- Откройте окно управления Bitlocker и выберите защищенный диск, для которого нужно ввести дополнительный ключ.
- Нажмите кнопку «Снять защиту» и выберите «Использование дополнительного метода проверки подлинности».
- Выберите способ проверки подлинности, соответствующий вашему дополнительному ключу шифрования, и нажмите кнопку «ОК».
- Введите дополнительный ключ шифрования и нажмите кнопку «Разблокировать».
Восстановление дополнительных ключей шифрования
В случае потери или забытия дополнительного ключа шифрования в Bitlocker можно восстановить доступ к данным с помощью основного ключа восстановления:
- Подключите USB-накопитель с основным ключом восстановления к компьютеру.
- Откройте окно управления Bitlocker, выберите зашитый диск и нажмите кнопку «Снять защиту».
- Выберите «Использование ключа восстановления» и нажмите кнопку «ОК».
- Введите основной ключ восстановления и нажмите кнопку «Разблокировать».
Теперь вы знаете, как работать с дополнительными ключами шифрования в Bitlocker. Они позволяют повысить уровень защиты данных на ваших дисках и накопителях, а также обеспечивают метод восстановления доступа в случае утраты основного ключа шифрования.
Ограничения использования Bitlocker
1. Не все версии Windows поддерживают Bitlocker
Bitlocker доступен только в определенных редакциях Windows, таких как Windows 10 Pro, Enterprise и Ultimate. Если вы используете редакцию Windows, которая не поддерживает Bitlocker, вам не удастся использовать этот модуль шифрования.
2. Устройства должны иметь поддержку TPM
TPM (Trusted Platform Module) – это специальный аппаратный модуль, который может использоваться для защиты ключа шифрования Bitlocker. Если ваше устройство не имеет TPM, вы все равно сможете зашифровать диск при помощи Bitlocker, однако вы не сможете задействовать полный набор функций, таких как автоматическая разблокировка диска при запуске системы.
3. Не все накопители можно зашифровать с помощью Bitlocker
Bitlocker позволяет зашифровывать только системный диск, на котором установлена операционная система. Дополнительные диски или внешние накопители не поддерживаются Bitlocker. Если вы хотите зашифровать дополнительные диски или внешние накопители, вам придется использовать другие методы шифрования.
4. Поставить на паузу процесс шифрования или отключить Bitlocker может привести к потере данных
Вся информация на зашифрованном диске будет недоступна, если вы поставите процесс шифрования на паузу или отключите Bitlocker. Если вы случайно отключите Bitlocker или забудете комбинацию ключа, вам ничего не остается, кроме как перезапустить процесс шифрования заново и потерять уже зашифрованные данные.
5. Некоторые способы восстановления могут быть недоступны
В случае блокировки доступа к диску, при помощи Bitlocker можно воспользоваться несколькими методами разблокировки, такими как пароль, ключ восстановления или доверенный модуль платформы (TPM). Однако, не все выпуски Windows поддерживают все методы разблокировки. Перед тем, как выбрать метод разблокировки, проверьте, какие варианты доступны в вашей операционной системе.
Чтобы проверить наличие поддержки Bitlocker и задействовать его на вашем устройстве, откройте окно «Настройки» (нажмите правой кнопкой мыши на кнопку «Пуск») и выберите «Обновление и безопасность». Настройки Bitlocker можно найти в разделе «Шифрование для устройств с TPM». Если Bitlocker отключена, следуйте инструкциям, чтобы включить ее и зашифровать свой диск.
Как защитить данные на внешнем накопителе с помощью Bitlocker?
1. Перед началом шифрования убедитесь, что устройство, на которое вы хотите защитить данные, подключено к компьютеру.
2. Когда устройство будет найдено и подключено, кликните правой кнопкой мыши по выбранному диску и выберите «Включение Bitlocker» из выпускаемого контекстного меню.
3. После этого система проверит, поддерживает ли ваш компьютер модуль TPM (Trusted Platform Module), который используется Bitlocker для обеспечения безопасной разблокировки данных. Если у вас нет модуля TPM, вы сможете задействовать шифрование данных с помощью пароля или смарт-карты.
4. Выберите способ разблокировки данных в Bitlocker. Можно выбрать комбинацию пароля и смарт-карты, только пароль или только смарт-карту.
5. Введите пароль или подключите смарт-карту, в зависимости от выбранного способа разблокировки.
6. После проверки параметров и выбора метода разблокировки, Bitlocker начнет шифрование данных на внешнем накопителе.
7. После завершения процесса шифрования можно отключить накопитель от компьютера и использовать его безопасно.
8. При подключении защищенного накопителя к другому компьютеру или устройству необходимо будет ввести пароль или предоставить информацию смарт-карты для разблокировки данных.
9. Если вам понадобится отключить Bitlocker и деактивировать шифрование данных на накопителе, следуйте инструкциям в разделе «Управление Bitlocker» в настройках системы.
10. Перед деактивацией Bitlocker проверьте, что все данные на накопителе были скопированы и сохранены в другом месте, так как процесс дешифровки может привести к потере данных.
Bitlocker предоставляет простой и надежный способ защитить данные на внешнем накопителе. Следуйте приведенным выше инструкциям, чтобы шифровать и разблокировать данные на вашем накопителе, обеспечивая им максимальное уровень защиты.
Расшифровка внешнего накопителя с помощью Bitlocker
Для расшифровки внешнего накопителя с помощью Bitlocker вам потребуется доступ к компьютеру, на котором установлена операционная система Windows 10, а также знание пароля или ключа восстановления.
Перед началом процедуры расшифровки убедитесь, что внешний накопитель подключен к системе и открыт для доступа. В случае, если диск запаролен или защищен другим методом, таким как кодовая комбинация или модуль TPM, следует выполнить несколько дополнительных шагов.
1. Откройте командную строку, нажав сочетание клавиш Win+R и введя «cmd».
2. В командной строке введите следующую команду: manage-bde -off X:, где X — буква приводится в диске, который вы хотите разблокировать. Например, manage-bde -off E:.
3. Найти и открыть Панель управления и перейдите в раздел «Система и безопасность».
4. Выберите «Bitlocker Drive Encryption».
5. Выберите внешний накопитель, который вы хотите расшифровать, и нажмите «Отключить Bitlocker».
6. Windows попросит вас ввести пароль или ключ восстановления для проверки прав доступа. Введите соответствующую информацию и нажмите «Отключить».
7. Ваш внешний накопитель будет разблокирован и готов к использованию без шифрования.
Важно помнить, что в процессе расшифровки будут удалены все данные, содержащиеся на внешнем накопителе. Поэтому перед началом процедуры рекомендуется выполнить резервное копирование важной информации.
Если вы забудете пароль или потеряете ключ восстановления, восстановление данных станет значительно сложнее и может потребовать помощи специалиста. Поэтому рекомендуется хранить ключ восстановления на защищенном месте, например, на бумаге или в файле в надежном хранилище.
Выполнение резервного копирования и восстановление Bitlocker
Когда вы решите снять защиту Bitlocker с диска в операционной системе Windows, памятайте, что это действие потребует отключения и разблокировки всех зашифрованных данных на диске или томе. Bitlocker использует модуль TPM (Trusted Platform Module), чтобы обеспечить безопасность и защиту вашей системы и данных. Следуйте этим шагам, чтобы выполнить резервное копирование и восстановление Bitlocker:
- Перед началом процесса рекомендуется проверить, включено ли шифрование Bitlocker на диске. Это можно сделать, открыв окно «Управление дисками» (нажмите ПКМ на кнопку «Пуск» и выберите «Управление») и проверить уровень защиты для каждого диска.
- Если ваш компьютер поддерживает платформенный модуль TPM и он активирован, то восстановление данных после их потери будет проще. Однако, если ваш компьютер не поддерживает TPM или его активация не включена, стоит найти другой способ резервного копирования ключа (например, на бумаге или на флешке).
- Если вы резервировали ключ на флешке или на бумаге, подключите или сохраните его в надежном месте перед началом разблокировки и расшифровки диска.
- Откройте окно «Управление дисками» и найдите зашифрованный диск или том.
- Щелкните правой кнопкой мыши на диске или томе и выберите «Разблокировать том» или «Развернуть» (в зависимости от версии Windows и параметров шифрования).
- В появившемся окне процесса разблокировки следуйте указаниям и введите ключ доступа, который вы резервировали.
- Когда диск будет разблокирован и доступен для записи, вы можете выполнить резервное копирование данных с помощью стандартных инструментов Windows (например, через Проводник или командную строку) или сторонних программ резервного копирования.
- После выполнения резервного копирования вы можете вернуться в окно «Управление дисками» и выполнить шаги 4-6, чтобы снова зашифровать диск с помощью Bitlocker.
Bitlocker предоставляет вам средства для защиты вашей системы и данных от кражи или потери, обеспечивая шифрование дисков и томов, а также контроль доступа с помощью паролей, смарт-карт или других методов аутентификации. В случае, если вы потеряли доступ к зашифрованному диску или тому, или он был скомпрометирован, Bitlocker позволяет вам восстановить данные или выполнить расшифровку с помощью сохраненного ключа доступа.
Видео:
How to Bypass BitLocker Blue Screen in Windows 10/11 (2 Methods) 2023
How to Bypass BitLocker Blue Screen in Windows 10/11 (2 Methods) 2023 by Crown GEEK 78,997 views 3 months ago 5 minutes, 14 seconds