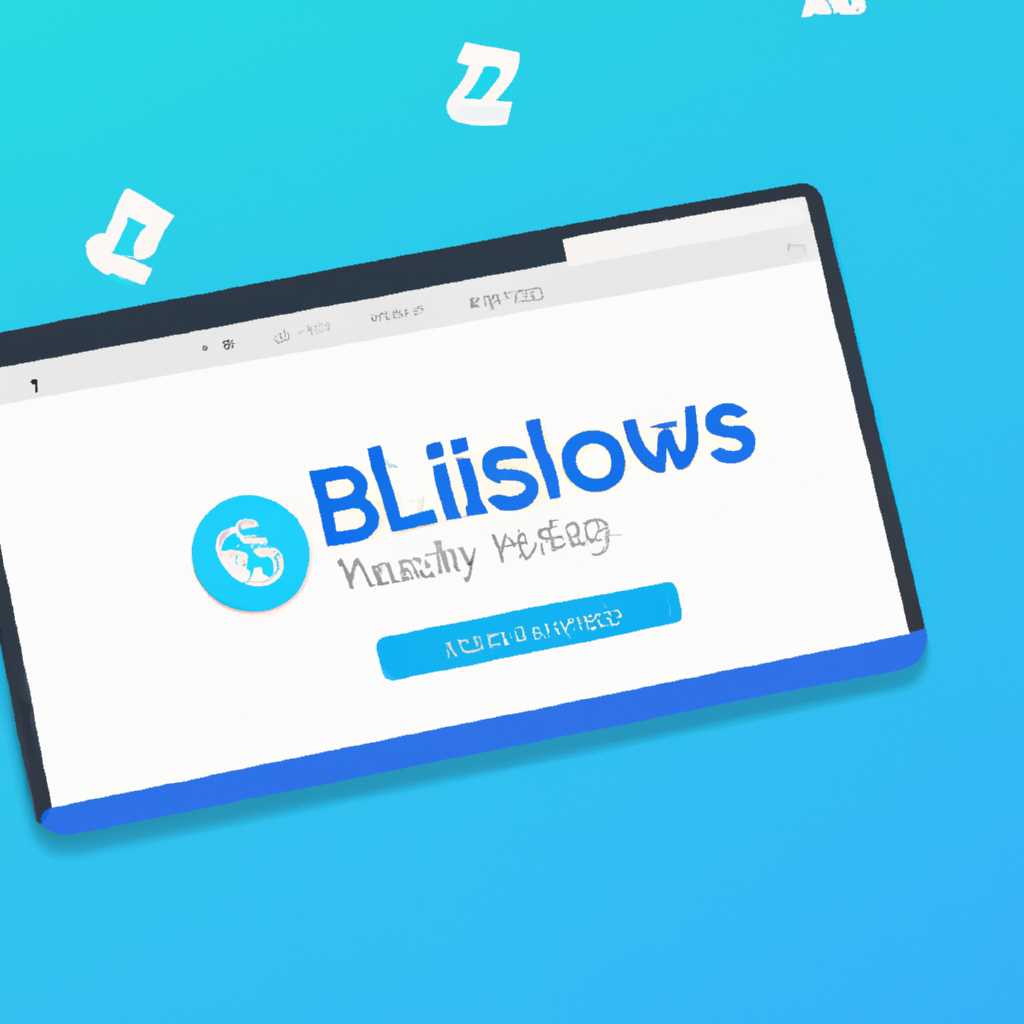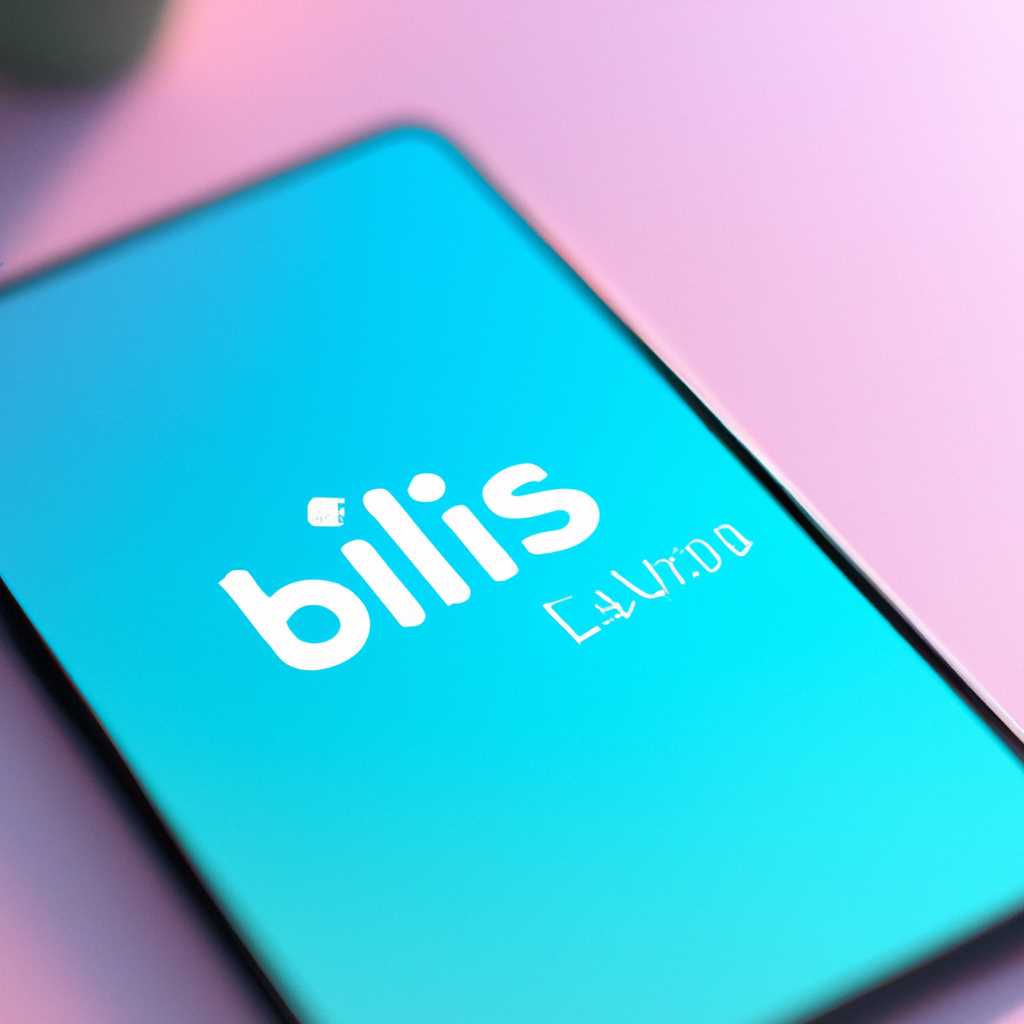- Bliss OS — установка и использование Android 9 на компьютере
- Установка Bliss OS
- Установка Bliss OS рядом с Windows
- Шаг 1: Создание раздела для установки
- Шаг 2: Запись образа на флешку
- Шаг 3: Установка Bliss OS
- Шаг 4: Настройка Bliss OS
- Где скачать ISO Bliss OS
- Загрузка с официального сайта
- Загрузка с других источников
- Создание загрузочной флешки Bliss OS
- Шаг 1: Скачать Bliss OS
- Шаг 2: Форматируем флешку
- Шаг 3: Записываем файлы Bliss OS на флешку
- Шаг 4: Загрузка Bliss OS с флешки
- Шаг 5: Установка Bliss OS
- Шаг 6: Перезагрузка компьютера
- Шаг 7: Наслаждайтесь Bliss OS на своем компьютере
- Запуск Bliss OS в Live режиме
- Видео:
- Установка Bliss OS на современный компьютер
Bliss OS — установка и использование Android 9 на компьютере
Bliss OS – это операционная система, основанная на Android 9, которую можно установить и использовать на компьютере. Это отличная альтернатива для тех, кто хочет насладиться всеми преимуществами Android на большом экране своего ПК, а также получить возможность запускать приложения, которые нет в магазине Windows. В этой статье мы расскажем о том, как установить и использовать Bliss OS.
Первым шагом в установке Bliss OS является скачивание образа системы с официального сайта разработчиков. Обратите внимание, что Bliss OS доступен в двух вариантах: Bliss-CAF и Bliss-DeCAF. Первый вариант использует ядро с поддержкой процессоров CAF (Code Aurora Forum), а второй предназначен для большего количества устройств. Рекомендуется выбрать Bliss-DeCAF, если вы не уверены, какое ядро следует использовать.
После скачивания образа Bliss OS вам необходимо записать его на флешку. Для этого подключите флешку к компьютеру, затем откройте программу-записи образов ISO, такую как «Rufus» или «Etcher». В программе выберите загруженный образ Bliss OS и флешку для записи. Затем нажмите кнопку «Записать» и дождитесь окончания процесса записи.
После записи Bliss OS на флешку можно приступать к установке системы на компьютер. Перезагрузите компьютер и выберите загрузку с флешки в меню загрузки (обычно нужно нажать клавишу Esc, F12 или F2). После появления меню загрузки выберите пункт «Live (CD/DVD/ISO)» или «Install».
Затем следуйте инструкциям установщика Bliss OS. Введите язык- настройки, выберите раздел жёсткого дисплей / экран для установки и создания раздела Bliss OS. Рекомендуется выбрать раздел / разделы, не занятые системой Windows, чтобы избежать проблем с загрузкой. Если возникают проблемы, связанные с разделами, обращайтесь за помощью на форуме Bliss OS. После завершения установки выберите пункт «Start Bliss OS» и наслаждайтесь Android 9 на своем компьютере!
Установка Bliss OS
Перед установкой Bliss OS на компьютер, вам потребуется флешка, чтобы записать образ операционной системы на него. Также понадобится дисплей-экран, поскольку Bliss OS предназначен для использования на устройствах с сенсорными экранами.
Начнем скачивание образа Bliss OS с официального сайта или других доверенных источников. Рекомендуется использовать последнюю версию системы.
Далее, скачиваем программу Rufus и устанавливаем ее на своем компьютере. Rufus поможет нам записать образ на флешку.
Подключаем флешку к компьютеру и запускаем программу Rufus. Выбираем флешку из списка доступных устройств для записи.
Затем выбираем скачанный образ Bliss OS с помощью кнопки «Обзор» в разделе «Загрузить».
В поле «Схема раздела» выбираем «MBR» (Master Boot Record).
Желательно, чтобы в разделе «Режим» была выбрана опция «Создание загрузочного диска с Live-системой» или «Оставить только файлы».
После этого нажимаем кнопку «START» для начала записи образа на флешку. Обратите внимание, что все данные на флешке будут стерты.
После завершения записи образа на флешку можно включить компьютер и загрузить Bliss OS. Для этого при включении компьютера необходимо выбрать загрузку с флешки.
Bliss OS запускается со своим собственным загрузчиком, который позволит вам выбрать язык системы, настройки Bluetooth и другие параметры. Следуйте указаниям на экране и выбирайте нужные настройки.
В процессе установки и настройки Bliss OS вам могут понадобиться дополнительные файлы или приложения, например, для установки игр. Скачивайте и устанавливайте их по мере необходимости. Обращайтесь к руководствам и инструкциям, если возникнут проблемы.
После завершения установки Bliss OS можно будет наслаждаться работой с Android 9 на своем компьютере. Система будет готова к использованию и сможет запускать любые игры и приложения, доступные в Google Play.
Если у вас возникнут вопросы или проблемы при установке или использовании Bliss OS, не стесняйтесь обращаться за помощью к сообществу пользователей Bliss OS или создателю системы — Electrikjesus.
Установка Bliss OS рядом с Windows
Если вы хотите установить Bliss OS на своем компьютере рядом с уже установленной операционной системой Windows, следуйте этому руководству. Вначале вам нужно скачать образ Bliss OS со страницы официального сайта.
Шаг 1: Создание раздела для установки
При установке Bliss OS рядом с Windows, вы должны создать отдельный раздел на вашем жестком диске для установки новой ОС. Вам понадобится примерно 10-20 ГБ свободного пространства для этого раздела. Если у вас уже есть свободное пространство на жестком диске, вы можете пропустить этот шаг.
Шаг 2: Запись образа на флешку
Скачайте программу записи образов на флешку, такую как Rufus или Etcher. Подключите флешку к компьютеру и откройте программу. В программе выберите скачанный образ Bliss OS и указывайте вашу флешку как устройство для записи. Нажмите «Запись», чтобы начать запись образа на флешку.
Шаг 3: Установка Bliss OS
После записи образа на флешку, перезагрузите компьютер и загрузитесь с флешки. Если ваш компьютер не загружается с флешки, вам может понадобиться изменить настройки загрузки в BIOS.
Выберите установку Bliss OS и следуйте инструкциям на экране. Вам будет предложено выбрать язык, раздел для установки, размер памяти и другие параметры. Рекомендуется выбрать раздел, созданный в шаге 1, как место установки Bliss OS. После завершения установки перезагрузите компьютер.
Шаг 4: Настройка Bliss OS
После перезагрузки компьютера выберите Bliss OS из меню загрузки. После запуска Bliss OS вы сможете настроить язык, подключиться к Wi-Fi и настроить другие параметры. Bliss OS будет работать рядом с Windows, и вы сможете переключаться между ними при каждой загрузке компьютера.
Если у вас возникнут проблемы или вопросы во время установки Bliss OS, обратитесь к документации или обращайтесь за помощью на форуме Bliss OS.
Где скачать ISO Bliss OS
Для установки Bliss OS на компьютер с Windows вам понадобится ISO-образ операционной системы. Итак, где можно скачать этот образ?
Загрузка с официального сайта
Самый надежный и первый источник для скачивания Bliss OS – официальный сайт разработчиков. Открываем сайт Bliss OS и переходим в раздел «Загрузки». Тут мы найдем все последние официальные версии Bliss OS, доступные для скачивания.
По умолчанию там есть только Bliss OS 12, который основан на Android 9.0. Но если вы хотите попробовать более раннюю версию, вам нужно будет прокрутить вниз и найти секцию «Все остальные версии». В этой секции вы сможете найти более старые образы Bliss OS, если они вам интересны. Обратите внимание, что в этой статье мы будем рассматривать установку Bliss OS 12 на основе Android 9.0.
Чтобы скачать ISO-образ Bliss OS, просто кликните на ссылку рядом с названием системы, и загрузка начнется автоматически. Ожидайте окончания загрузки, она может занять некоторое время в зависимости от скорости вашего интернет-соединения.
Загрузка с других источников
Также вы можете найти ISO-образ Bliss OS на популярных платформах для скачивания файлов, таких как Rutracker или торрент-трекера. Однако, будьте осторожны при скачивании из таких источников, поскольку есть риск попасть на вредоносный файл или образ содержащий вирусы.
Установка Bliss OS с непроверенных источников может быть не безопасной, поэтому лучше придерживаться официального сайта или проверенных сообществ, где пользователи делятся проверенными ссылками и советами.
После того как ISO-образ Bliss OS будет загружен, можно приступать к установке системы на ваш компьютер. Для этого потребуется создать загрузочную флешку или записать ISO-образ на диск. В следующем разделе мы расскажем, как это сделать.
Создание загрузочной флешки Bliss OS
Чтобы установить Bliss OS на компьютере, вам понадобится загрузочная флешка. Следуйте этим шагам, чтобы создать ее.
Шаг 1: Скачать Bliss OS
Перейдите на официальный сайт Bliss OS, где можно скачать последнюю версию системы. Рядом с основным разделом Bliss OS, вы найдете две ветки системы — Bliss-decaf и Bliss-caf. Выбираю одну из них в зависимости от вашего компьютера. Загрузите систему на компьютер.
Шаг 2: Форматируем флешку
Подключите флешку к компьютеру и откройте утилиту форматирования дисков. Выберите флешку среди доступных дисков и отформатируйте ее в FAT32, NTFS или другой подходящий формат.
Шаг 3: Записываем файлы Bliss OS на флешку
После форматирования флешки, откройте файловый менеджер и найдите загруженный вами файл Bliss OS. Используя мышь, выберите все файлы из архива с Bliss OS и переместите их на флешку. Это займет некоторое время в зависимости от размера файлов и скорости вашей флешки.
Шаг 4: Загрузка Bliss OS с флешки
После перемещения файлов на флешку, вы можете использовать ее для загрузки Bliss OS на компьютер. Перезагрузите компьютер и зайдите в BIOS, нажав соответствующую клавишу (обычно это F2 или Delete). Включите загрузку с флешки и сохраните изменения.
Шаг 5: Установка Bliss OS
После настройки BIOS, компьютер загрузится с флешки и вы увидите экран установки Bliss OS. Выберите язык, где будете использовать систему. Затем выберите пункт «Install» и следуйте инструкциям на экране для установки Bliss OS на ваш компьютер. Вам может понадобиться выбрать раздел для установки (например, sda1), затем нажмите кнопку «Install».
Шаг 6: Перезагрузка компьютера
После завершения установки, Bliss OS скажет вам, что система готова к использованию. Нажмите кнопку «Reboot» для перезагрузки компьютера.
Шаг 7: Наслаждайтесь Bliss OS на своем компьютере
После перезагрузки компьютера, вы заметите, что Bliss OS запускается с флешки. На этом этапе можно удалить флешку, но не забудьте выбрать опцию «Remove bootable flash drive» при следующем запуске Bliss OS. Теперь вы можете наслаждаться всеми возможностями Android на своем компьютере. Вы можете скачать игры, приложения и многое другое с помощью Google Play и других серверов.
Запуск Bliss OS в Live режиме
Перед установкой Bliss OS на компьютер рекомендую запустить его в Live режиме. Это позволит оценить работу системы и убедиться, что она совместима с вашим устройством.
Для запуска Bliss OS в Live режиме вам потребуется флешка и установка программы Rufusом:
- Скачайте образ Bliss OS с официального сайта и разархивируйте его.
- Запустите Rufus и выберите вашу флешку в разделе «Устройство».
- Выберите образ Bliss OS, который вы скачали, в разделе «Создание загрузочного диска».
- Установите параметры загрузки, такие как файловая система (рекомендуется FAT32) и тип раздела (GPT или MBR).
- Нажмите «Start» и дождитесь завершения процесса записи Bliss OS на флешку.
После того как Bliss OS запишется на флешку, можно перезагружать компьютер и включить загрузку с флешки. В зависимости от настроек BIOS или UEFI вашего компьютера, вам может потребоваться изменить порядок загрузки устройств или выбрать флешку в специальном меню загрузки.
Загрузка Bliss OS может занять несколько минут. В начале процесса загрузки вы увидите экран с выбором языка, где рекомендуется выбрать русский язык. Затем Bliss OS загрузится в Live режиме, и вы сможете использовать систему без установки на жесткий диск.
В Live режиме Bliss OS может быть несколько ограничен в функциональности по сравнению с установленной на компьютер системой. Некоторые функции могут быть отключены, а производительность может быть ниже. Однако, вы все равно сможете пользоваться большинством приложений и игр, а также протестировать совместимость с вашим оборудованием.
В Live режиме Bliss OS не сохраняется состояния и данные между перезагрузками. Все изменения, включая установку приложений и настройку системы, будут потеряны после выключения компьютера.
Также в Live режиме может быть ограничено количество доступной оперативной памяти и объема памяти для установки приложений. Если планируете использовать Bliss OS в полной мере, рекомендую установить его на жесткий диск вашего компьютера.
Bliss OS — это оптимизированный Android 9, основанный на проекте Android-x86. Он поддерживает большинство популярных Android-приложений и игр, включая такие хиты, как Asphalt и Subway Surfers. Bliss OS также предлагает улучшенный интерфейс, настраиваемые настройки, поддержку Bluetooth и многое другое.
Чтобы установить Bliss OS на компьютер после просмотра в Live режиме, воспользуйтесь инструкцией по установке, которую можно найти на официальном сайте Bliss OS или на видео-серверах, таких как YouTube. Рекомендуется следить за новыми релизами и обновлениями Bliss OS, чтобы быть в курсе последних изменений и исправлений.
Видео:
Установка Bliss OS на современный компьютер
Установка Bliss OS на современный компьютер by Esset Smart 21,344 views 4 years ago 7 minutes, 1 second