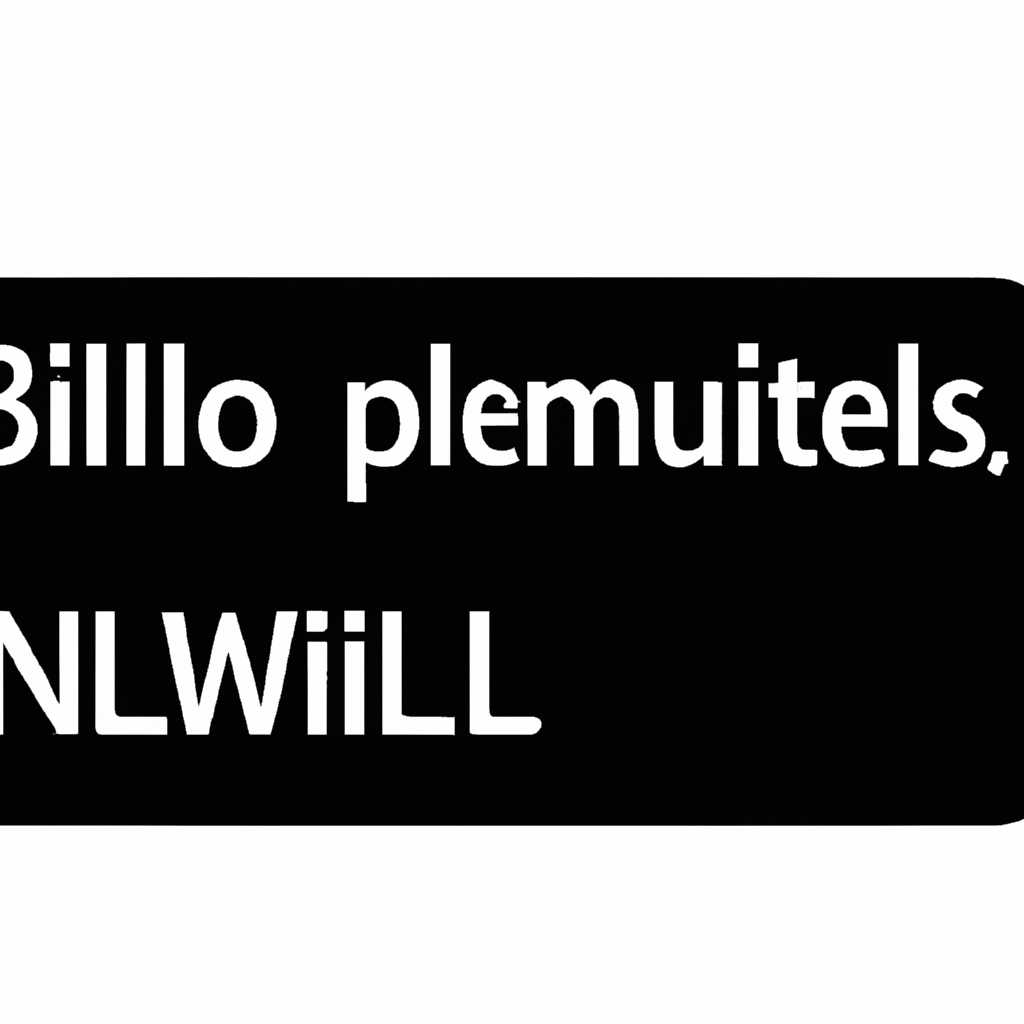- Решение проблемы с загрузкой блоковых устройств alias null в Windows
- Решение проблемы с Blockdevice alias null в Windows
- Что такое Blockdevice alias null в Windows?
- Почему Blockdevice alias null не загружается в Windows?
- Шаг 1: Вход в режим загрузки Windows
- Шаг 2: Запуск Windows в терминале
- Шаг 3: Прошивка BIOS или EFI с помощью инструкции
- Как устранить проблему с Blockdevice alias null в Windows?
- Помощь в запуске EFI Shell в Windows
- 1. Решение проблемы с прошивкой
- 2. Запуск EFI Shell
- Почему EFI Shell не запускается в Windows?
- Решение проблемы с запуском EFI Shell в Windows
- Видео:
- EFI Shell version
Решение проблемы с загрузкой блоковых устройств alias null в Windows
Приветствуем вас, дорогие читатели! Если у вас возникла проблема с загрузкой blockdevice alias null в Windows, то не стоит паниковать. Мы готовы помочь вам решить эту проблему.
Первое, что вам необходимо сделать – проверить, находится ли ваш компьютер в режиме EFI или BIOS. В зависимости от этого, вам потребуется различный подход к решению проблемы.
Если ваш компьютер работает в режиме EFI, вы можете попробовать следующее решение. Перезагрузите компьютер и нажмите клавишу Del или F2, чтобы войти в BIOS. В настройках BIOS найдите пункт «Boot» и убедитесь, что blockdevice alias null установлен в качестве первого устройства загрузки. Если это не помогло, попробуйте выполнить прошивку BIOS по инструкции производителя компьютера.
Если же ваш компьютер использует режим BIOS, вам следует:
- Перезагрузить компьютер и нажать клавишу Del или F2, чтобы войти в BIOS;
- Найти раздел «Boot» и убедиться, что blockdevice alias null установлен в качестве первого устройства загрузки;
- Если это не помогло, вы можете попробовать загрузиться в безопасном режиме. Для этого нажмите клавишу F8 несколько раз при запуске компьютера и выберите нужный пункт меню.
Если вы проделали все эти действия и проблема всё равно не устранена, не стесняйтесь обратиться за помощью к специалистам или на форумы пользователей Windows. Они смогут вам подробно объяснить, как решить проблему с blockdevice alias null. Не забудьте указать модель вашего компьютера, операционную систему и описать наблюдаемое поведение компьютера при запуске, чтобы получить наиболее точные рекомендации.
Надеемся, что данная информация окажется вам полезной и поможет решить проблему с загрузкой blockdevice alias null в Windows. Удачи вам!
Решение проблемы с Blockdevice alias null в Windows
Если в Windows возникла проблема с загрузкой Blockdevice alias null, есть несколько шагов, которые можно предпринять, чтобы решить данную проблему.
1. Проверьте версию BIOS или UEFI прошивки. В некоторых случаях проблема может быть вызвана устаревшей прошивкой, поэтому рекомендуется обновить ее до последней версии. Инструкции по обновлению прошивки обычно можно найти на официальном веб-сайте производителя вашего компьютера или материнской платы.
2. Проверьте подключенные устройства. Некоторые устройства могут вызывать конфликты при загрузке Windows. Попробуйте отключить все лишние устройства (включая внешние накопители, принтеры и т. д.) и попробовать снова загрузить компьютер.
3. Попробуйте использовать различные клавиши для входа в BIOS или UEFI. В некоторых случаях компьютер может не реагировать на нажатие определенных клавиш (например, Delete или F2), поэтому попробуйте нажать другие клавиши, такие как F10 или F12, чтобы попасть в BIOS или UEFI.
4. Если у вас есть доступ к Windowsтерминалу или черному экрану, попробуйте выполнить следующие команды:
bootrec /fixmbr — это восстановит основную загрузочную запись и может решить проблему загрузки.
bootrec /fixboot — это восстановит файлы загрузки Windows и исправит некоторые проблемы, которые могут привести к ошибке загрузки.
bootrec /rebuildbcd — это перестроит конфигурационную базу данных загрузчика и может решить проблему с загрузкой.
5. Если ни одно из вышеперечисленных решений не помогло, попробуйте установить чистую копию Windows. Это поможет устранить любые ошибки в системе и может быть наилучшим способом решить проблему.
Не забудьте создать резервную копию всех важных данных перед установкой Windows.
Если все вышеперечисленные решения не помогли, рекомендуется обратиться к профессиональному специалисту или службе поддержки производителя вашего компьютера для получения дополнительной помощи.
Что такое Blockdevice alias null в Windows?
Чаще всего такая проблема возникает, когда Windows не может найти идентификатор или драйвер для устройства, которое обычно используется для загрузки операционной системы. Загрузчик Windows ищет устройство с именем «Blockdevice alias null» для запуска операционной системы, но не может найти его.
Ошибки загрузки Windows могут происходить по разным причинам, например, из-за неполадок в файловой системе, повреждений загрузочных файлов, нарушений в конфигурации BIOS или проблем с прошивкой компьютера. Чтобы решить проблему с блокировкой устройства Blockdevice alias null и успешно загрузить Windows, можно попробовать следующие решения:
1. Проверьте подключение устройства хранения данных. Удостоверьтесь, что кабели, соединяющие жесткий диск или SSD с материнской платой, надежно подключены. Попробуйте переподключить их или использовать другие кабели.
2. Перезагрузите компьютер и войдите в BIOS. Проверьте настройки, связанные с запуском, и убедитесь, что устройство хранения данных правильно настроено в качестве первого в списке загрузочных устройств.
3. Обновите прошивку компьютера. Найдите последнюю версию прошивки для вашей материнской платы на официальном сайте производителя и установите ее. Это может помочь исправить проблемы с обнаружением устройств.
4. Запустите Windows в режиме безопасного запуска. Если вы сможете загрузиться в Windows в режиме безопасного запуска, попробуйте выполнить восстановление системы или проверку целостности файлов с помощью специальных инструментов, таких как командная строка или Windows Terminal.
Если ни одно из этих решений не помогло решить проблему, рекомендуется обратиться к специалисту по ремонту компьютеров или обратиться в техническую поддержку Windows для получения дополнительной помощи.
Почему Blockdevice alias null не загружается в Windows?
Когда вы поставите Windows на свой компьютер, возможно, вы столкнетесь с проблемой, когда Blockdevice alias null не загружается. Но не паникуйте, мы поможем вам решить эту проблему.
Если ваш компьютер не запускается и появляется ошибка «Blockdevice alias null», вероятно, проблема заключается в прошивке BIOS или EFI. Для исправления этой проблемы вам нужно выполнить следующие действия:
Шаг 1: Вход в режим загрузки Windows
Перезагрузите компьютер и нажмите клавишу F8 перед запуском Windows. Это позволит вам войти в режим загрузки Windows.
Шаг 2: Запуск Windows в терминале
В режиме загрузки выберите опцию «Boot from shell» или «Boot in continueshell». Это запустит Windows в режиме терминала.
Шаг 3: Прошивка BIOS или EFI с помощью инструкции
Не забудьте, что прошивка BIOS или EFI должна быть выполнена с помощью специальной инструкции от производителя вашего компьютера. Эта инструкция обычно предоставляется вместе с компьютером или на официальном веб-сайте производителя.
После выполнения этих шагов ваш компьютер должен успешно загрузиться в Windows без ошибки «Blockdevice alias null». Если проблема по-прежнему возникает, рекомендуется обратиться в сервисный центр или к специалисту компании-производителя.
| Не запускается Windows? | Если ваш компьютер не запускается и появляется ошибка «Blockdevice alias null», возможно, проблема заключается в прошивке BIOS или EFI. |
|---|---|
| Что делать? | Выполните шаги 1-3, как описано выше, чтобы решить эту проблему. |
Как устранить проблему с Blockdevice alias null в Windows?
Если у вас возникла проблема с загрузкой Blockdevice alias null в Windows, мы можем помочь вам решить эту проблему. Продолжайте чтение, чтобы узнать, как устранить эту ошибку.
1. Перезапустите ваш компьютер и войдите в BIOS. Для этого после перезагрузки нажмите определенную клавишу (обычно это Del, F2 или F10), чтобы войти в настройки BIOS.
2. В меню BIOS найдите раздел «Boot» (Загрузка) и выберите соответствующий раздел «Windows Terminal» (Windows Терминал).
3. Используя клавиши громкости, переместитесь к «Blockdevice alias null», выделенному красным цветом. Нажмите Enter на этой опции.
4. Поставьте галочку напротив опции «Continueshell» (Непрерывная оболочка) и нажмите Enter.
5. Теперь вы должны увидеть командную строку в черном окне. Введите следующую команду:
EFI\Shell\bin\HexEdit System\Library\CoreServices\boot.efi
6. В окне Hex Editor найдите строку:
controlsandversion=»1.0.0″
7. Замените эту строку на следующую:
controlsandversion=»2.0.0″
8. Сохраните изменения, нажав клавишу Ctrl + X, а затем подтвердите сохранение, нажав клавишу Y.
9. Перезагрузите компьютер и выберите опцию «Windows Terminal» в меню загрузки.
10. Проверьте, исправилась ли проблема с Blockdevice alias null. Если все прошло успешно, ваша система должна загрузиться без ошибок.
Надеемся, что данная инструкция помогла вам устранить проблему с запуском Blockdevice alias null в Windows. Если у вас возникли дополнительные вопросы или проблемы, не стесняйтесь обращаться за помощью!
Помощь в запуске EFI Shell в Windows
Если ваши attemptsbios приводят к тому, что прошивка Windows не загружается и вы оказываетесь в черном экране, то мы поможем вам в этой ситуации.
1. Решение проблемы с прошивкой
Важно забудьте о панике и попробуйте следующие шаги:
- Перезагрузите компьютер и нажмите клавишу F8, чтобы войти в режим ‘Безопасного режима’. Это позволит вам запустить Windows в безопасной среде и выполнить необходимые действия для устранения проблемы.
- Обновите прошивку BIOS. Вам нужно поставить последнюю версию прошивки BIOS, чтобы устранить возможные проблемы, которые могут вызывать блокировку загрузки Windows.
- Следуйте инструкции на экране и устраните любые ошибки, вызывающие проблему с запуском операционной системы Windows.
2. Запуск EFI Shell
Если ваша система продолжает запускаться в черный экран, несмотря на исправления BIOS и прошивку, то попробуйте запустить EFI Shell, чтобы проверить работу вашей системы.
Для запуска EFI Shell в Windows, вам нужно:
- Восстановите EFI Shell на загрузочную флешку или создайте EFI-партицию со средствами EFI Shell.
- Подключите загрузочную флешку или EFI-партицию к компьютеру.
- Перезапустите компьютер и нажмите клавишу F12 или другую клавишу загрузки. Выберите соответствующую опцию для загрузки с внешнего устройства.
- EFI Shell должен быть загружен на экране Windows.
- Используйте клавиши громкости и стрелки, чтобы перемещаться по меню EFI Shell.
- После выбора нужной опции нажмите клавишу Enter, чтобы запустить нужную команду.
- Если EFI Shell не загружается, попробуйте ввести команду ‘continueshell’ для продолжения загрузки.
Если все вышеперечисленные шаги не помогли вам запустить EFI Shell в Windows, обратитесь за помощью к специалистам или проведите дополнительные исследования, чтобы найти решение проблемы.
Надеемся, что эта инструкция помогла вам разобраться с проблемой запуска EFI Shell в Windows и все работы имели успешное окончание.
Почему EFI Shell не запускается в Windows?
Если EFI Shell не запускается, вам необходимо проверить несколько важных моментов. Во-первых, убедитесь, что ваш биос поддерживает загрузку с EFI Shell. В некоторых случаях необходимо обновить прошивку биоса для добавления этой возможности.
Если ваш биос поддерживает EFI Shell, но она не запускается, может потребоваться изменить порядок загрузки. Вам нужно зайти в настройки биоса (обычно нужно нажать клавишу Del или F2 во время загрузки компьютера) и поменять порядок загрузки, чтобы EFI Shell была в первом приоритете.
Если вы все еще не можете запустить EFI Shell, попробуйте продолжить загрузку, нажав комбинацию клавиш громкости вниз + F10. Это может помочь в случае, если ваш компьютер использует UEFI Secure Boot.
Если ничего не помогает и EFI Shell по-прежнему не запускается, возможно, у вас проблемы с прошивкой или аппаратными компонентами. В этом случае лучше обратиться к специалистам, которые смогут помочь вам с устранением проблемы.
Решение проблемы с запуском EFI Shell в Windows
Если у вас возникла проблема с запуском EFI Shell в Windows, не паникуйте! В этой статье мы подскажем вам, как исправить эту проблему.
Во-первых, убедитесь, что вы правильно настроили загрузку устройства в BIOS. Перезагрузите компьютер и зайдите в BIOS. Найдите раздел с настройками загрузки и установите вашу загрузочную флешку или диск в качестве первого устройства загрузки.
Если после этого EFI Shell все равно не запускается, попробуйте выполнить следующие шаги:
- Перезагрузите компьютер и заново войдите в BIOS.
- Найдите раздел с настройками прошивки и перепрошейте вашу BIOS с помощью последней доступной версии прошивки. Следуйте инструкции производителя для обновления прошивки.
- Запустите EFI Shell снова и проверьте, запускается ли он. Если все работает, продолжайте выполнение нужных вам команд.
Если ничего не помогает, может потребоваться обратиться за помощью к специалисту или производителю вашего устройства. Не забудьте сообщить им все подробности о вашей проблеме и сопроводите это наличием ошибок или сообщении об ошибке.
Надеемся, что эти советы помогут вам решить проблему с запуском EFI Shell в Windows!
Видео:
EFI Shell version
EFI Shell version by hwmasters 14,464 views 1 year ago 3 minutes, 12 seconds