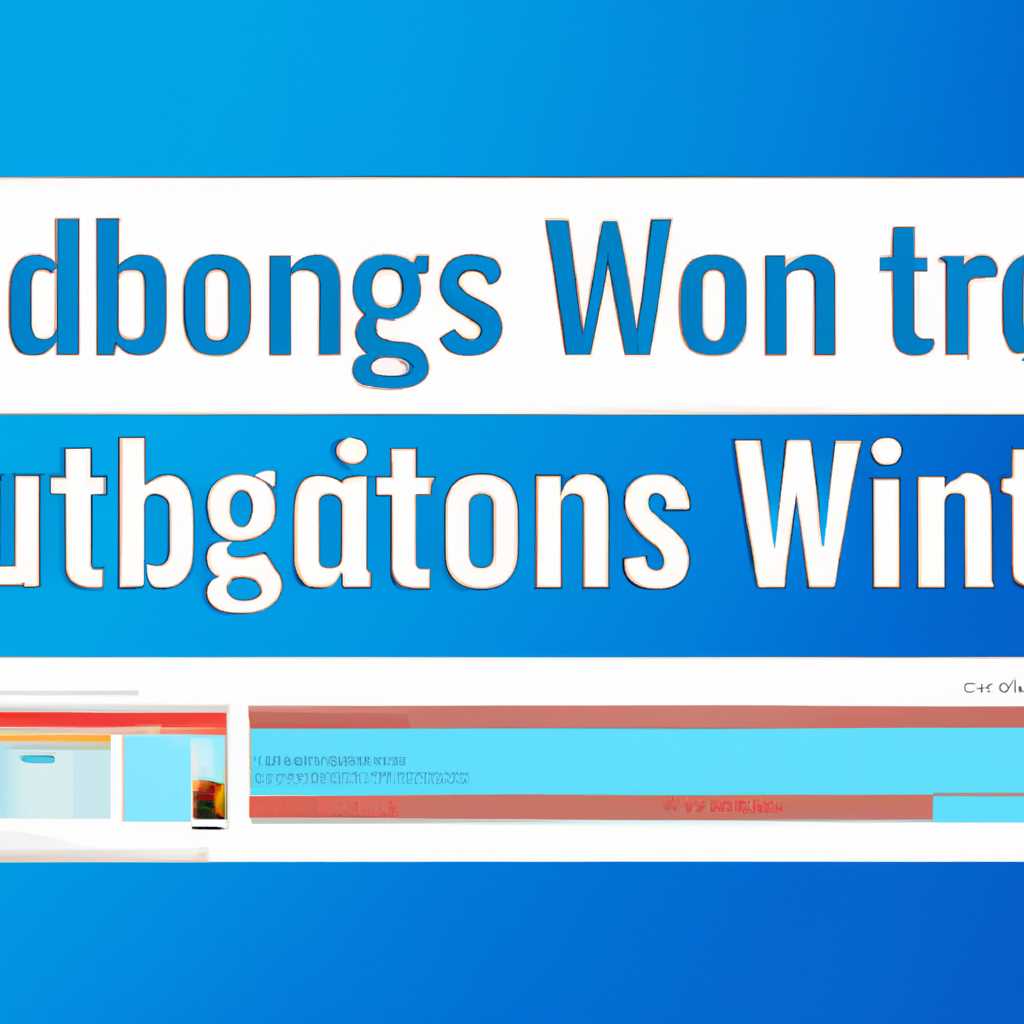- Блог для администраторов Windows: советы, руководства, новые функции
- Советы и руководства для администраторов Windows
- 1. Используйте команду «cmd» для изменения разрешения экрана.
- 2. Изменение параметров разрешения экрана в RDP и удаленном сеансе
- Новые функции в Windows 10
- Полезные фичи для администрирования
- Улучшенное администрирование сервера
- Как решить проблему с неправильным распознаванием монитора
- Что может спасти день:
- Полезные команды:
- Как изменить параметры дисплея во время удаленного сеанса в Windows 10
- Изменение размера шрифта и других элементов на Windows Server 2016/2019
- Видео:
- День системного администратора 2022
Блог для администраторов Windows: советы, руководства, новые функции
Приветствуем вас в нашем блоге для администраторов Windows!
Если вы администратор Windows, то вы знаете, как важно быть в курсе последних новостей и обновлений. Рабочий стол вашего сервера — это место, где все происходит. От изменения параметров удаленного рабочего стола до мониторинга переменных окружения, у нас есть ответы на все ваши вопросы.
Вы управляете серверами, настраиваете удаленное администрирование, решаете проблемы с подключениями, настраиваете параметры сеанса RDP и многое другое. Ваше время — это ваше самое ценное достояние, и повышение вашей эффективности — наша конечная цель.
В наших статьях вы найдете множество полезных советов и руководств по настройке Windows Server, изменению размера экрана и разрешений, работе с командами PowerShell и CMD, управлению удаленным рабочим столом и многим другим. Каждая функция и фича Windows имеют свои особенности, и мы будем рады поделиться с вами лучшими практиками и способами их использования.
Не упустите возможность получить больше знаний и улучшить свои навыки в администрировании Windows. Вместе мы сделаем вашу работу проще и эффективнее, преодолевая трудности и находя новые решения для вашего сервера.
Советы и руководства для администраторов Windows
Администрирование Windows может стать настоящим испытанием, особенно когда речь идет об управлении разрешением экрана. Неверные параметры разрешения могут привести к тому, что изображение на мониторе будет слишком большим или маленьким или не полностью отобразится на экране. Чтобы изменить разрешение экрана в Windows 10, наполовину экрана, вам понадобится знать несколько полезных команд.
1. Используйте команду «cmd» для изменения разрешения экрана.
Чтобы изменить разрешение экрана с помощью командной строки, откройте командную строку (cmd) в окне Windows. Введите следующую команду:
| Команда | Описание |
|---|---|
| wmic desktopmonitor get screenwidth, screenheight | Отображает текущие параметры разрешения экрана. |
| wmic desktopmonitor where (name like «%имя_монитора%») call setdisplay 1920,1080 | Изменяет разрешение экрана на 1920×1080 пикселей. |
Замените «%имя_монитора%» на имя вашего монитора. Вы можете найти его в списке устройств в разделе «Параметры дисплея» в панели управления Windows.
2. Изменение параметров разрешения экрана в RDP и удаленном сеансе
При подключении к удаленному рабочему столу (RDP) в Windows Server 2016/2019 есть некоторые полезные команды для изменения разрешения экрана на удаленном рабочем столе:
| Команда | Описание |
|---|---|
| qwinsta /server:winwinserver | Отображает текущие параметры разрешения и времени сеанса удаленного рабочего стола. |
| change logon /disable | Выключает возможность подключения к рабочему столу других пользователей. |
| change logon /enable | Включает возможность подключения к рабочему столу других пользователей. |
Эти команды помогут вам контролировать доступ и изменять параметры разрешения экрана в удаленном сеансе.
В конце концов, администраторы Windows обычно сталкиваются с проблемами с разрешением экрана, но с использованием этих полезных советов и руководств вы сможете легко настроить размер элементов и шрифта, а также изменить разрешение экрана по своему усмотрению, что сэкономит ваше время и силы.
Новые функции в Windows 10
Теперь удаленное подключение к рабочему столу Windows 10 распознаёт разрешения и частоту обновления монитора удаленного сеанса. Это означает, что при подключении к удаленному рабочему столу вы больше не будете сталкиваться с проблемами неправильного размера экрана.
Полезные фичи для администрирования
Windows 10 предлагает администратору ещё больше возможностей для управления удаленными сеансами. С помощью PowerShell и командой win-winserver администратор может изменить размер и разрешение экрана удаленного рабочего стола. Теперь нет необходимости полагаться на параметры, которые можно настроить только наполовину.
Другая полезная функция — изменение шрифта для удаленного сеанса. Если у вас возникли проблемы с длинной элементов или разрешением экрана удаленного стола, вы можете легко изменить шрифт, чтобы все элементы отображались правильно.
Улучшенное администрирование сервера
В Windows 10 добавлены новые функции для улучшенного администрирования сервера. Это включает возможность изменять параметры сеанса удаленного рабочего стола и использовать больше переменных среды для настройки сеанса так, как вам нужно.
Команды cmd и PowerShell теперь также поддерживают изменение размера и разрешения экрана удаленного рабочего стола. Таким образом, вы можете в полной мере использовать все возможности администратора при работе с удаленным рабочим столом Windows 10.
Наконец, Windows 10 вводит новые функции для администрирования сервера 2016/2019, включая возможность подключения к удаленному рабочему столу по HDMI, даже если ваш дисплей не поддерживает этот интерфейс. Теперь вам не нужно менять дисплей или приобретать новое оборудование для использования функций HDMI.
Как решить проблему с неправильным распознаванием монитора
Иногда при администрировании Windows возникает проблема с неправильным распознаванием монитора. В результате этого компьютер может отображать изображение неправильно или иметь низкое разрешение.
Что может спасти день:
- Попробуйте изменить разрешение и частоту обновления на дисплее компьютера. Часто это помогает, поскольку Windows пытается автоматически определить оптимальные параметры, но иногда ошибается.
- Если это не помогло, попробуйте изменить параметры размера шрифта и элементов рабочего стола. Вдруг это сработает.
- Еще одно решение — изменить разрешение и частоту обновления через командную строку, используя команды PowerShell или CMD.
- Если проблема возникает при удаленном подключении к серверу через RDP, попробуйте изменить параметры разрешения и размера экрана в настройках клиента RDP.
- Проверьте, поддерживает ли монитор подключение по HDMI или другим интерфейсам. Если нет, попробуйте использовать другое подключение.
- Убедитесь, что установлены все необходимые драйверы и обновления для монитора и видеокарты.
- Если ничего из вышеперечисленного не помогает, попробуйте перезагрузить компьютер и проверьте настройки BIOS.
Полезные команды:
wmic desktopmonitor get screenheight, screenwidth— позволяет узнать текущие значения разрешения экранаset-displayresolution -width 1920 -height 1080— изменяет разрешение экрана на указанные значенияqres /x:1280 /y:1024— изменяет разрешение экрана через командную строку
Не всегда есть прямой ответ на вопрос, почему Windows неправильно определяет монитор или его разрешение. Однако, использование перечисленных выше решений может помочь решить проблему и восстановить нормальное отображение на экране.
Как изменить параметры дисплея во время удаленного сеанса в Windows 10
При администрировании удаленных рабочих столов в Windows 10 возникает вопрос о том, как изменить параметры дисплея удаленного сеанса. Установка разрешения, размера шрифта и частоты обновления экрана может быть необходима для оптимальной работы с удаленными приложениями и фичами.
Стандартным средствам удаленного подключения (RDP) не удается изменить параметры дисплея во время сеанса, но есть несколько решений, которые помогут вам сделать это.
1. PowerShell команды
Используя PowerShell команды, вы можете изменить разрешение и частоту обновления дисплея в рабочем столе удаленного сеанса.
Следующая команда изменяет разрешение дисплея на 1920×1080 пикселей:
powershell.exe -command Set-DisplayResolution -Width 1920 -Height 1080Эта команда устанавливает частоту обновления экрана на 60 Гц:
powershell.exe -command Set-DisplayFrequency -Frequency 60Обратите внимание, что для выполнения этих команд вам понадобятся права администратора.
2. Использование командной строки
Если вам не удается изменить параметры дисплея с помощью PowerShell команд, попробуйте использовать командную строку.
Откройте командную строку от имени администратора и выполните следующую команду для изменения разрешения дисплея:
cmd.exe /c c:\windows\system32\DisplaySwitch.exe /internalЭта команда переключает дисплей на встроенный монитор.
3. Использование переменных среды
Еще одним способом изменения параметров дисплея во время удаленного сеанса является использование переменных среды.
Вы можете установить переменную среды RDP_FORCE_DISPLAY_MODE в значение «1», чтобы разрешить изменение параметров дисплея:
setx RDP_FORCE_DISPLAY_MODE 1После этого вы сможете изменить разрешение и частоту обновления дисплея через настройки удаленного сеанса.
Как вы можете видеть, несмотря на ограничения, связанные с удаленным администрированием в Windows 10, существуют способы изменить параметры дисплея во время удаленного сеанса. Используйте описанные выше методы, чтобы настроить свои рабочие столы удаленного администратора по вашему вкусу.
Изменение размера шрифта и других элементов на Windows Server 2016/2019
Многие администраторы сталкиваются с тем, что при удаленном подключении к Windows Server через RDP шрифт и другие элементы на удаленном рабочем столе отображаются слишком маленькими или большими. Особенно это актуально, если вы работаете с монитором высокого разрешения или с монитором, который имеет неправильно распознает частоту обновления.
Первое, что вы должны сделать, чтобы изменить размер шрифта и других элементов, — это проверить параметры подключения RDP. В окне подключения к удаленному компьютеру выберите вкладку «Опции», затем перейдите на вкладку «Отображение» и в поле «Размер шрифта» выберите нужный вам размер.
Если вы не можете изменить размер шрифта через параметры подключения RDP, можно воспользоваться командой «cmd» или Powershell. Для этого откройте командную строку или окно Powershell и введите следующую команду:
| Команда для изменения размера шрифта | Описание |
|---|---|
| reg add «HKCU\Control Panel\Desktop» /v LogPixels /t REG_DWORD /d 96 /f | Изменяет размер шрифта на 96 пунктов |
Для применения изменений необходимо перезагрузить систему.
Если вы используете Windows Server 2016/2019 и столкнулись с проблемой неправильного размера шрифта или других элементов на удаленном рабочем столе, это может быть вызвано неправильным разрешением монитора. В этом случае рекомендуется изменить разрешение экрана на рабочем столе.
Чтобы изменить разрешение экрана на Windows Server 2016/2019, следуйте инструкциям ниже:
- Щелкните правой кнопкой мыши на рабочем столе и выберите «Параметры дисплея».
- На вкладке «Основные» выберите нужное разрешение экрана из выпадающего списка.
- Нажмите кнопку «ОК», чтобы сохранить изменения.
Если вы работаете с множеством мониторов, вам может потребоваться настроить разрешение и для каждого монитора отдельно.
Кроме того, вы можете изменить размер шрифта и других элементов на рабочем столе при администрировании сервера Windows Server 2016/2019 через протокол RDP с помощью переменных сеанса. Для этого выполните следующие шаги:
- Откройте окно «Выполнить» (нажмите клавишу Windows + R) и введите «cmd», чтобы открыть командную строку.
- В командной строке введите «set WINWIN_SERVER_SCALE_FACTOR=150», где 150 — это желаемый масштаб в процентах.
- Перезагрузите сервер.
После перезагрузки сервера размер шрифта и других элементов на рабочем столе должен измениться согласно указанному масштабу.
В этой статье я рассмотрел различные способы изменения размера шрифта и других элементов на Windows Server 2016/2019. Надеюсь, что эти решения помогут вам улучшить ваш опыт администрирования сервера и сделать его более удобным и приятным.
Видео:
День системного администратора 2022
День системного администратора 2022 door DataLine 4.808 weergaven 1 jaar geleden 7 minuten en 18 seconden