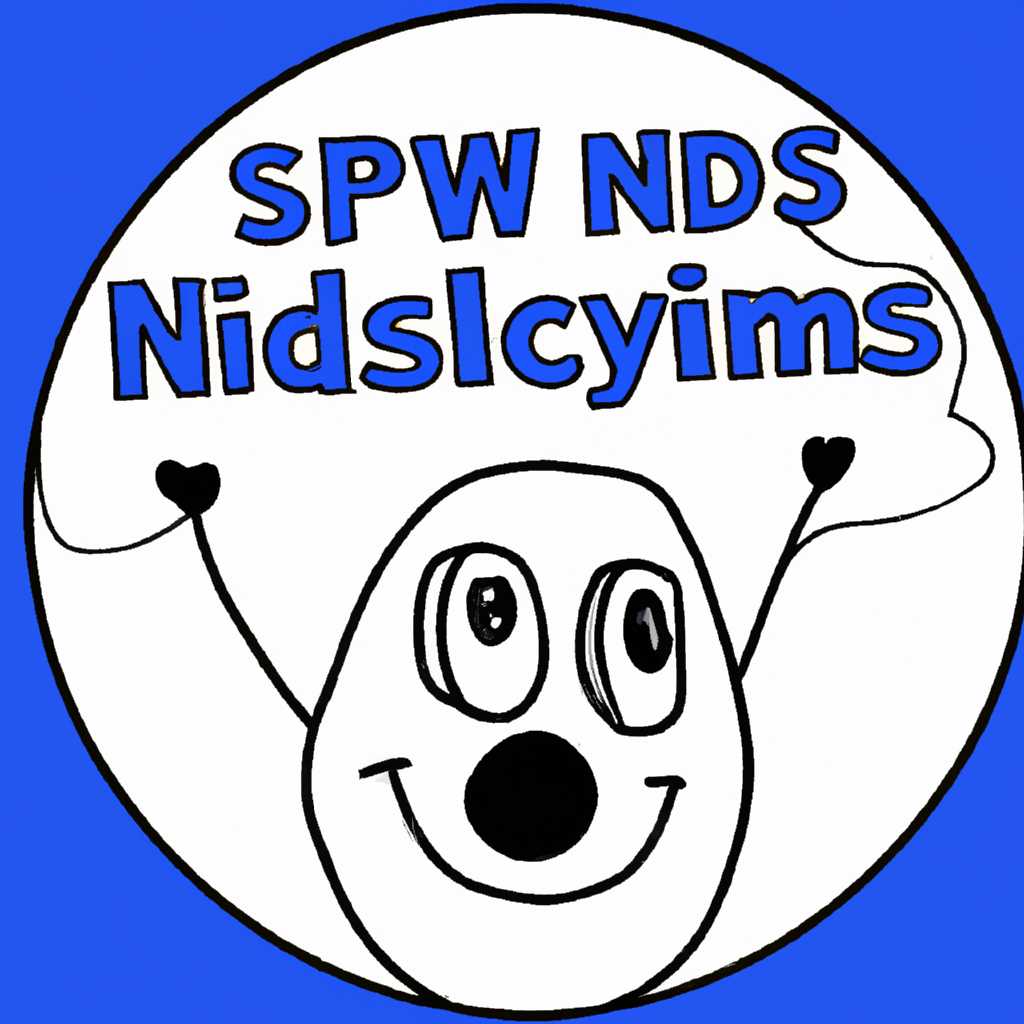- Блог Сисадмина: последние новости, полезные советы и эффективные решения для решения проблем
- Блог Сисадмина: последние новости и события
- Новости из мира системного администрирования
- События и конференции для сисадминов
- Групповой запуск скриптов в автозагрузке с помощью PowerShell
- Управление автозагрузкой через папку «Startup»
- Включение/отключение скриптов в автозагрузке с помощью реестра
- Запуск программы скриптом в диспетчере задач Windows
- Советы и рекомендации для системных администраторов
- 1. Использование диспетчера задач
- 2. Использование скриптов
- 3. Использование групповой политики (GPO)
- Лучшие практики по настройке серверов
- Секреты эффективной работы сети
- 1. Автозагрузка программ с помощью скриптов
- 2. Групповая политика Windows для автозапуска программ
- Видео:
- Методология решения проблем "8D"
Блог Сисадмина: последние новости, полезные советы и эффективные решения для решения проблем
Добро пожаловать в блог сисадмина! Здесь вы найдете все самые свежие новости и интересные советы по управлению компьютером, а также различные полезные решения проблем, с которыми можно столкнуться в повседневной работе.
Один из наиболее частых вопросов, с которыми сталкиваются администраторы, это настройка автозагрузки скриптов при запуске Windows. Следующая информация поможет вам разобраться в этой задаче.
Для запуска нужного скрипта при включении компьютера с помощью PowerShell, вам потребуется дополнительно создать или добавить скрипт в папку автозагрузки. Для этого откройте файловый менеджер и перейдите в следующую папку: C:\Пользователи\Имя_пользователя\AppData\Roaming\Microsoft\Windows\Начало. Здесь вы найдете папку с именем «Программы«, внутри которой может быть уже создана подпапка «Startup«. Если ее нет — создайте.
Если вам нужно добавить или удалить скрипт из автозапуска с помощью системного реестра, выполните следующие шаги:
- Откройте программу «Редактор реестра» с помощью команды «regedit«.
- Перейдите в следующую категорию: «HKEY\_CURRENT\_USER\Software\Microsoft\Windows\CurrentVersion\Run«.
- При необходимости создайте новую строку значения с именем скрипта и путем к скрипту.
- После завершения внесения изменений закройте редактор реестра.
Для управления автозапуском скриптов также доступен групповой политикой, однако, к сожалению, он доступен только в редакциях Windows с наивысшими возможностями управления.
Помимо скриптов, существуют и другие возможности управления автозапуском программ. Например, вы можете добавить ярлык программы в одну из специально предназначенных для этого папок в системе. При запуске компьютера программа будет автоматически запущена.
Также можно искать по категории «Автозагрузка» в диспетчере задач. В этой категории отображаются все программы, которые запускаются при загрузке системы.
Добавить скрипт в групповую политику можно с помощью командлета PowerShell. Для этого выполните следующие команды:
- Создайте групповую политику с помощью команды «New-GPO -Name «Имя\_политики»«.
- Назначьте созданную политику для нужного пользователя или группы пользователей с помощью команды «Set-GPPermission -Name «Имя\_политики» -TargetType «User» -TargetName «Имя\_пользователя» -PermissionLevel «GPOApply»«.
- Создайте папку для пользовательских скриптов с помощью команды «New-Item -Path «\\domain\sysvol\domain\Policies\GPOName\Scripts\Logon\SkriptName.bat» -Type File -Force«.
- Откройте созданный скрипт с помощью блокнота и добавьте в него нужные команды.
- Сохраните и закройте скрипт.
- Перезагрузите компьютер, чтобы увидеть результаты.
В данной статье были рассмотрены основные способы настройки автозапуска скриптов и программ при запуске компьютера. Надеюсь, данная информация окажется для вас полезной и поможет решить возникающие проблемы.
Подпишитесь на наш блог, чтобы не пропустить новые посты и получить все свежие новости и советы от профессионалов в области серверных технологий!
Блог Сисадмина: последние новости и события
Шаг 1 — добавление/удаление программ в автозапуск через групповую политику (GPO):
- Откройте групповую политику через консоль управления Windows.
- Перейдите в раздел «Конфигурация компьютера» -> «Настройки Windows» -> «Сценарии (запуск/завершение)».
- Добавьте или удалите необходимые программы или скрипты в поле «Запускать следующие пользовательские скрипты при включении/отключении системы».
Помогло ли это решение вашей задаче, необходимо проверить.
Шаг 2 — добавление/удаление программы или скрипта в автозагрузку путем создания ярлыка:
- Откройте проводник и найдите файл или скрипт, который вы хотите запустить при включении операционной системы.
- Щелкните правой кнопкой мыши на этом файле и выберите «Создать ярлык».
- Откройте папку автозагрузки, нажав Windows + R, введите «shell:startup» и нажмите Enter.
- Перетащите ярлык созданного файла или скрипта в открывшуюся папку автозагрузки.
Используя этот метод, вы можете добавить или удалить любую программу или скрипт для автозапуска при старте системы.
Шаг 3 — добавление/удаление программы или скрипта в автозагрузку с помощью скрипта через PowerShell:
- Откройте PowerShell от имени администратора.
- Для добавления выполните команду: Add-MpPreference -LaunchAntiMalwareWindowOnUserLogon $true
- Для удаления выполните команду: Remove-MpPreference -LaunchAntiMalwareWindowOnUserLogon
Этот метод позволяет включить/отключить запуск программы или скрипта при входе пользователя.
Надеюсь, эта информация окажется полезной и поможет вам в решении вашей задачи по добавлению/удалению программ или скриптов в автозагрузку операционной системы Windows.
Новости из мира системного администрирования
После открытия Диспетчера задач перейдите на вкладку «Автозагрузка», где вы найдете список всех программ, которые запускаются автоматически после загрузки ОС. Если вы хотите добавить программу в автозапуск, щелкните правой кнопкой мыши по нужной программе и выберите «Открыть файл расположения». Это откроет папку автозагрузки, где вы можете добавить ярлык или создать новый ярлык программы, которую вы хотите запускать автоматически.
Другой способ добавить программу в автозапуск — использовать PowerShell или Групповую политику.
С помощью PowerShell вы можете использовать следующую команду, чтобы добавить программу в автозапуск:
- Создайте ярлык на программу, которую вы хотите добавить в автозапуск.
- Откройте PowerShell с правами администратора.
- Выполните следующую команду:
(New-Object -ComObject WScript.Shell).CreateShortcut("$env:USERPROFILE\AppData\Roaming\Microsoft\Windows\Start Menu\Programs\Startup\YourShortcut.lnk").TargetPath = "C:\Path\To\Your\Program.exe"
Групповая политика (GPO) также предлагает возможность настройки автозапуска при загрузке системы. Для этого вам нужно открыть «Панель управления», найти «Групповые политики» и перейти в «Конфигурация компьютера» -> «Шаблоны административных установок» -> «Система» -> «Включение/отключение авто-запуска». Здесь можно включить или отключить автозапуск программ.
Если вам необходима дополнительная информация, вы можете использовать скрипты для управления автозапуском. Например, вы можете создать .bat-файл или .vbs-скрипт, который запускает нужные программы при загрузке системы.
Также стоит отметить, что для серверных версий ОС Windows существует еще больше возможностей для настройки автозагрузки. Например, можно использовать службы Windows или планировщик задач для запуска программ при загрузке системы.
Важно помнить, что при настройке автозапуска программ вам следует быть осторожными и выбирать только доверенные программы, чтобы избежать проблем с безопасностью. Кроме того, автозапуск может влиять на время загрузки системы, поэтому следует выбирать только необходимые программы для запуска при загрузке.
События и конференции для сисадминов
Для сисадминов очень важно быть в курсе последних технологий и трендов в области системного администрирования. Для этого проводятся различные события и конференции, где можно обменяться опытом, получить новые знания и узнать о последних инновациях.
Групповой запуск скриптов в автозагрузке с помощью PowerShell
Один из полезных инструментов для сисадминов — PowerShell. С его помощью можно автоматизировать множество задач, в том числе и включение/отключение программ в автозагрузке. Для этого можно создать скрипт, который будет добавлять и удалять программы из папки автозапуска.
Шаг 1. Создаем PowerShell скрипт:
script.ps1:
$programs = @(
"путь_к_программе_1",
"путь_к_программе_2",
"путь_к_программе_3"
)
foreach ($program in $programs) {
$linkPath = "$env:APPDATA\Microsoft\Windows\Start Menu\Programs\Startup\$(Split-Path -Leaf $program).lnk"
if (Test-Path $linkPath) {
Write-Host "$linkPath уже существует"
}
else {
$WshShell = New-Object -ComObject WScript.Shell
$shortcut = $WshShell.CreateShortcut($linkPath)
$shortcut.TargetPath = $program
$shortcut.Save()
Write-Host "$linkPath создан"
}
}
Шаг 2. Запускаем PowerShell скрипт:
powershell -ExecutionPolicy ByPass -File "путь_к_скрипту.ps1"
Теперь выбранные программы будут автоматически запускаться при загрузке операционной системы.
Управление автозагрузкой через папку «Startup»
Для управления авто-запуском программ на компьютере можно воспользоваться папкой «Startup». В ней содержится список ярлыков программ, которые запускаются при загрузке операционной системы.
Простой способ запуска программы при загрузке:
- Найдите нужную программу в меню Пуск.
- Щелкните правой кнопкой мыши и выберите «Открыть расположение файла».
- Получите путь к программе.
- Откройте папку «Startup» через проводник.
- Создайте ярлык программы в этой папке.
Теперь программа будет запускаться автоматически при каждом включении или перезагрузке компьютера.
Включение/отключение скриптов в автозагрузке с помощью реестра
Другой способ управления автозагрузкой — через реестр операционной системы.
Вот как это сделать для пользовательских скриптов:
- Откройте редактор реестра (нажмите Win + R и введите «regedit»).
- Перейдите по следующему пути: HKEY_CURRENT_USER\Software\Microsoft\Windows\CurrentVersion\Run.
- Добавьте новый элемент со значением пути к скрипту.
Теперь скрипт будет запускаться автоматически при входе в систему пользователя.
Запуск программы скриптом в диспетчере задач Windows
Если вам нужно запускать программу по расписанию или при определенных событиях, то можно воспользоваться диспетчером задач Windows.
- Откройте диспетчер задач (нажмите Ctrl + Shift + Esc или нажмите Win + X и выберите «Диспетчер задач»).
- Перейдите на вкладку «Действия» и нажмите «Создать задачу».
- Укажите имя задачи и выберите нужные настройки запуска.
- Перейдите на вкладку «Действия» и нажмите «Новый».
- Укажите путь к программе и ее аргументы (если нужно).
- Настройте остальные параметры задачи и нажмите «ОК».
Теперь программа будет запускаться автоматически по заданному расписанию или при определенных событиях.
Надеемся, эта информация окажется для вас полезной при работе с автозагрузкой программ и скриптов на серверных и клиентских операционных системах.
Советы и рекомендации для системных администраторов
Системные администраторы часто сталкиваются с необходимостью управления автозагрузкой программ на компьютерах пользователей. Включение или отключение автозапуска программ может быть полезным для оптимизации работы системы, доступа к нужным программам и решения проблем с запуском.
1. Использование диспетчера задач
Простой и быстрый способ включения или отключения автозапуска программы — это использование диспетчера задач. Для этого необходимо нажать клавишу Windows+R, ввести команду «taskmgr» и нажать Enter. В диспетчере задач нужно перейти на вкладку «Автозагрузка» и добавить или удалить нужную программу.
2. Использование скриптов
Еще один полезный способ управления автозапуском программ — это запуск скриптов. Для этого необходимо создать файл с расширением «.bat» или «.vbs» и добавить нужные команды для запуска программы. Затем этот файл можно добавить в папку автозагрузки пользователя или системы.
Например, чтобы запустить программу при включении компьютера, можно создать скрипт с командой запуска этой программы и добавить его в папку «Startup» в меню «Пуск».
3. Использование групповой политики (GPO)
Для управления автозагрузкой программ на компьютерах в сети можно использовать групповую политику (GPO). Через GPO есть возможность настроить автозагрузку программы для всех пользователей или конкретных групп пользователей.
Для этого необходимо открыть «Групповой политикой объект» и перейти в раздел «Конфигурация пользователя» — «Настройки Windows» — «Сценарии входа/выхода». Здесь можно добавить или удалить нужные программы для автозапуска.
Работа с автозагрузкой программ на компьютерах может быть полезной для системных администраторов при управлении серверными сетями и улучшении производительности системы. Знание различных способов включения и отключения автозапуска программ является важным навыком для эффективной работы системного администратора.
Лучшие практики по настройке серверов
1. Запуск программ и скриптов при включении системы.
В Windows вы можете добавить программу или скрипт в список автозагрузки с помощью папки «Startup» или реестра. Для добавления программы или скрипта в автозагрузку через папку «Startup» выполните следующие действия:
- Откройте проводник и найдите папку «Startup».
- Создайте в папке ярлык нужной программы или скрипта.
Для добавления программы или скрипта в автозагрузку через реестр выполните следующие действия:
- Откройте реестр при помощи команды «regedit» в консоли управления.
- Перейдите по пути: HKEY_CURRENT_USER\Software\Microsoft\Windows\CurrentVersion\Run.
- Создайте новое строковое значение и укажите путь к программе или скрипту.
2. Управление автозапуском с помощью GPO.
Если в вашей компании используется доменная политика, вы можете управлять автозапуском программ и скриптов с помощью групповых политик. Для этого выполните следующие действия:
- Откройте «Групповой политический объект» через «gpedit.msc».
- Перейдите по пути: Конфигурация пользователя — Шаблоны административных шаблонов — Система — Диспетчер задач.
- Включите настройку «Добавление/удаление программ в списке автоматической загрузки».
3. Запуск скриптов при включении системы.
Чтобы запускать скрипты при включении системы, вы можете использовать планировщик задач в Windows. Для этого выполните следующие действия:
- Откройте планировщик задач с помощью команды «taskschd.msc» в консоли управления.
- Создайте новое задание и укажите нужный скрипт.
- Задайте нужные параметры запуска и нажмите «OK».
4. Добавление скриптов в автозапуск через реестр.
Еще один способ автоматического запуска скриптов — добавление их в авто-запуск через реестр Windows. Для этого выполните следующие действия:
- Откройте реестр при помощи команды «regedit» в консоли управления.
- Перейдите по пути: HKEY_LOCAL_MACHINE\SOFTWARE\Microsoft\Windows\CurrentVersion\Run.
- Создайте новое строковое значение и укажите путь к скрипту.
Эти полезные советы помогут вам настроить серверы с учетом требований вашей инфраструктуры. Укажите нужные программы и скрипты для автозапуска, следуя этим рекомендациям, и обеспечьте безопасность и правильную работу вашего сервера.
Секреты эффективной работы сети
Современные сети и серверные системы требуют постоянного контроля и эффективного управления. С помощью нескольких простых способов и программ администратора можно значительно упростить и ускорить процесс управления сетью.
1. Автозагрузка программ с помощью скриптов
Один из полезных способов управления программами в Windows — это использование скриптов для автозапуска. Для этого необходимо создать скрипт, который запускает нужную программу при включении компьютера. Для создания скрипта можно использовать обычный текстовый редактор, добавив в него команду запуска нужной программы.
2. Групповая политика Windows для автозапуска программ
Еще один способ автоматического запуска программ в Windows — это использование групповой политики ОС. Для этого необходимо открыть «Редактор локальной групповой политики» (gpedit.msc), перейти в раздел «Конфигурация компьютера» -> «Windows-компоненты» -> «Управление файлами автозагрузки». Включите нужные опции и добавьте запускаемые программы в список автозапуска.
Использование скриптов и групповой политики Windows в автозапуске программ поможет значительно упростить управление серверными системами и сетью в целом. С помощью этих методов вы сможете настроить автозапуск нужных программ при включении/отключении компьютера или по расписанию.
Видео:
Методология решения проблем "8D"
Методология решения проблем "8D" by Траектория профессионального развития 1,223 views 4 years ago 26 minutes