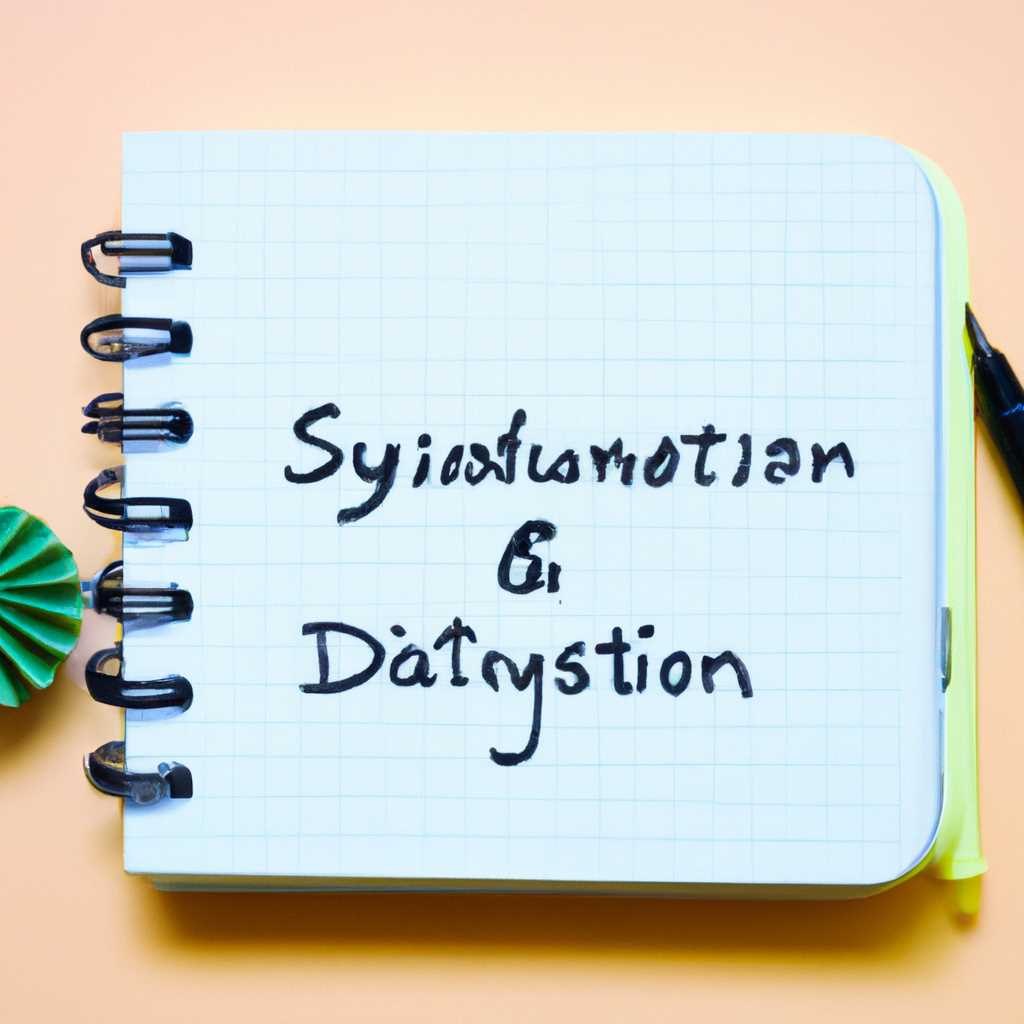- Советы и решения системного администратора: полезный блог для профессионалов
- Проблемы при создании разделов на старом диске
- Проблема 1: Недостаточно пространства на диске
- Проблема 2: Режим переноса данных
- Как разделить старый диск на несколько частей
- Режим ручного создания разделов с использованием командной строки
- Автоматическое создание разделов с помощью графического интерфейса
- Возможности программного обеспечения для разбиения диска
- 1. Переносимые программы
- 2. Операционные системы
- 3. Графические утилиты
- 4. Автоматическое разбиение
- Правила выбора разделительных маркеров при создании разделов
- Особенности форматирования разделов на устаревшем носителе
- 1. Ограничение размера файла
- 2. Ограничение размера раздела
- 3. Выбор файловой системы
- 4. Форматирование раздела
- 5. Изменение размеров разделов
- Методы сохранения данных при разбиении диска
- Оптимальные размеры разделов для старого диска
- Видео:
- Один день из жизни сисадмина. Шок некоторым обеспечен 🙂 Россия, Красноярск
Советы и решения системного администратора: полезный блог для профессионалов
Добро пожаловать в блог сисадмина, где вы найдете полезные советы и решения для рутинной работы системного администратора. Наш блог сосредоточен на общих проблемах, с которыми сталкиваются администраторы при работе с различными системами и ресурсами.
Какую бы операционную систему вы нажмете, будь то Linux, Windows или MacOS, наши статьи будут быть полезными, так как многие вопросы требуют универсальных решений. Мы обращаем особое внимание на разделы по настройке исходного окна, выбираем режимы клонирования диска и уничтожения данных. Если вы намерены перенести вашу настроенную систему или данные с одного диска на другой, мы расскажем вам, как это можно сделать с помощью метода клонирования.
При клонировании диска мы следуем следующим шагам:
- Обнаруживаем существующие разделы на исходном диске и определяем, куда мы намерены поместить данные на целевом диске.
- Выбираем режим клонирования, который будет отражать структуру исходного диска на целевом диске. Если вам нужно увеличение размера каждого раздела на целевом диске, измените режим клонирования со способа нераспределенных данных на способ нераспределенного диска.
- Перетащите каждый раздел с исходного диска на соответствующий раздел на целевом диске с помощью метода перетаскивания или автоматического клонирования.
- Клонирование данных может занять некоторое время, в зависимости от размера данных и производительности системы.
- После окончания клонирования данных, перезагрузите систему с помощью старого диска или нового диска, чтобы проверить, что все работает должным образом.
Это лишь один из способов клонирования диска, и у нас есть и другие способы, которые мы описываем в наших статьях. Если у вас есть вопросы или предложения по конкретным методам клонирования или уничтожения данных, не стесняйтесь писать комментарии к статьям.
Методы, которые мы предлагаем, являются переносимыми между различными операционными системами и версиями. Мы обращаем внимание на детали каждого шага и объясняем все нюансы в доступной форме.
Следите за нашим блогом и получайте полезные советы и решения для работы системного администратора! Мы всегда готовы поделиться своим опытом и помочь вам в вашей повседневной работе.
Проблемы при создании разделов на старом диске
Если вы намерены создать дополнительные разделы на старом диске в вашей системе, возможно, у вас могут возникнуть некоторые проблемы. Основная проблема при создании разделов на старом диске заключается в ограниченном пространстве на диске. Если вы не хотите уничтожить существующие данные, вам нужно будет использовать доступное пространство на диске с умом.
Проблема 1: Недостаточно пространства на диске
Если на вашем старом диске недостаточно свободного пространства для создания новых разделов, сначала вам нужно установить программу для клонирования диска. С помощью этой программы вы сможете клонировать данные с исходного диска на новый, имеющий больше доступного пространства. После завершения клонирования вы сможете использовать новый диск для создания необходимых разделов.
Проблема 2: Режим переноса данных
Если у вас уже есть некоторое свободное пространство на старом диске, вы можете создать новые разделы с помощью программы для создания разделов, доступной в вашей операционной системе. Программа позволит вам указать размеры новых разделов и выбрать целевой диск для их создания. При создании новых разделов, система также может автоматически переместить нераспределенное пространство на старом диске для оптимального использования ресурсов.
- Вам также может быть полезна информация о схеме разметки диска, чтобы лучше понимать, как создать разделы.
- Если вы намерены перенести данные с исходного диска на новый диск с большим пространством, вам необходимо использовать режим клонирования. В этом режиме программа скопирует все данные с исходного диска на новый без потери информации.
- Перед созданием разделов убедитесь, что у вас есть достаточно свободного пространства на диске.
Итоговое создание разделов на старом диске может быть сложной задачей, особенно при наличии ограниченного пространства. Но с помощью программ и правильного подхода вы сможете успешно создать необходимые разделы на старом диске.
Как разделить старый диск на несколько частей
Разделение старого диска на несколько частей может стать неотъемлемой частью задачи по увеличению объема хранящихся данных или созданию новых разделов на жестком диске. В этом разделе вы узнаете, как выполнить эту задачу с помощью командной строки и графического интерфейса.
Режим ручного создания разделов с использованием командной строки
- Откройте командную строку и введите команду
diskpart. - Введите команду
list disk, чтобы увидеть список доступных дисков. Обратите внимание на номер старого диска, который вы хотите разделить. - Введите команду
select disk [номер], заменив [номер] на номер старого диска. - Введите команду
create partition [размер], где [размер] — это размер первого раздела в мегабайтах. - Повторите шаг 4 для создания других разделов, при необходимости.
- Введите команду
exit, чтобы выйти из программы.
Автоматическое создание разделов с помощью графического интерфейса
- Нажмите правой кнопкой мыши на старом диске и выберите пункт «Управление дисками».
- Щелкните правой кнопкой мыши на целевом диске и выберите пункт «Создать новый объем».
- Укажите размер и выберите букву для нового раздела.
- Повторите шаги 2-3 для создания других разделов, если это необходимо.
При выборе метода разделения диска обратите внимание на следующие особенности:
- В режиме ручного разделения, вы должны вручную указать размер каждого раздела.
- При автоматическом разделении, размер каждого раздела будет расчитан автоматически.
- Будьте внимательны при выполнении данного действия, так как оно может привести к уничтожению данных на выбранном старом диске.
В итоге, создание новых разделов на старом диске может быть выполнено как с помощью командной строки, так и с использованием графического интерфейса. Выбор метода и его последующее выполнение зависит от ваших предпочтений и уровня понимания работы с дисками в операционной системе.
Возможности программного обеспечения для разбиения диска
1. Переносимые программы
Для разбиения диска сразу на несколько разделов можно использовать специальные переносимые программы. Они не требуют установки и могут быть запущены с любого носителя.
2. Операционные системы
Многие операционные системы имеют встроенные инструменты для разбиения диска. Следуя простым шагам, вы сможете легко выполнить данную операцию и разбить диск на нужное количество разделов.
Для пользователя ОС Linux (например, Ubuntu), можно воспользоваться командой «fdisk». Введите «sudo fdisk /dev/sda», где «sda» — имя диска. Нажмите клавишу «n» и следуйте инструкциям, установив размеры разделов и создав новые разделы.
3. Графические утилиты
Некоторые программы обладают удобным графическим интерфейсом, что делает процесс создания разделов еще более простым и понятным. Среди популярных графических утилит для разбиения диска можно отметить GParted.
4. Автоматическое разбиение
В некоторых случаях вы можете воспользоваться автоматической разбивкой диска. Программа сама обнаружит нераспределенное пространство и предложит вам варианты разбиения.
Все вышеперечисленные способы являются эффективными методами разбиения диска, и выбор зависит только от ваших личных предпочтений и навыков настройки и администрирования среды.
Правила выбора разделительных маркеров при создании разделов
Для выполнения разметки можно использовать программу Acronis True Image или любую другую стороннюю программу. После запуска программы и выбора исходного и целевого дисков, на следующем шаге следует выбрать «Создание итогового раздела», чтобы создать раздел на жестком диске системы.
После выбора итогового раздела программой, настроеной схемой разделов, отображается окно с общими сведениями о системе и размерах каждого раздела. Затем можно выбрать раздел, на который намерены сделать копию системы и данных.
При выборе целевого раздела следует учесть, что этот раздел будет полностью очищен и затем записан в него образ системы из исходного раздела. Также важно убедиться, что на целевом разделе достаточно свободного места для размещения всех данных, которые будут скопированы. Если размер данных превышает объем свободного места на целевом разделе, следует выбрать другой раздел или создать новый.
После выбора целевого раздела и нажатия кнопки «Далее», программа начнет выполнение операции клонирования или создания резервной копии. В результате будут удалены все данные на целевом разделе и заменены образом системы и данных. Поэтому перед выполнением операции следует сохранить все важные данные.
Таким образом, правильный выбор разделительных маркеров при создании разделов является важной особенностью для успешного выполнения задач клонирования или создания резервной копии. Это позволяет оптимально использовать место на жестком диске и гарантирует правильное сохранение всех данных в целевом разделе.
Особенности форматирования разделов на устаревшем носителе
На устаревшем носителе, таком как диск с файловой системой FAT32 или NTFS, существуют ряд особенностей, связанных с форматированием разделов.
1. Ограничение размера файла
Один из основных недостатков устаревших носителей заключается в ограничении размера файла, который можно сохранить на них. Например, в системе FAT32 максимальный размер файла ограничен 4 ГБ. Это означает, что если у вас есть файл, размер которого превышает это значение, вам придется разбить его на несколько отдельных файлов.
2. Ограничение размера раздела
Одной из особенностей устаревших носителей является ограничение размера раздела. Например, в случае системы FAT32 максимальный размер раздела составляет 2 ТБ. Если вам нужно создать раздел большего размера, вам потребуется использовать другую файловую систему, такую как NTFS или exFAT.
При форматировании раздела на устаревшем носителе важным моментом является выбор параметров форматирования. Вам следует обратить внимание на:
3. Выбор файловой системы
При выборе файловой системы для раздела необходимо учитывать особенности каждой из них. Например, система NTFS поддерживает больший размер файлов и разделов, чем FAT32, однако может иметь проблемы совместимости с некоторыми устройствами или операционными системами.
4. Форматирование раздела
После выбора файловой системы можно приступить к форматированию раздела. Для этого можно использовать стандартные средства операционной системы или специализированные программы. При этом рекомендуется проверить, что все данные на разделе, если они есть, были скопированы на другой носитель, так как при выполнении форматирования они будут потеряны.
Если у вас есть существующие разделы на устаревшем носителе и вы хотите изменить их размеры, есть несколько способов это сделать:
5. Изменение размеров разделов
- С помощью программы для клонирования дисков вы можете создать точную копию раздела на новый носитель с нужными размерами. После клонирования вы можете удалить старый раздел и использовать новый.
- Если вы хотите создать новый раздел на уже настроеном устаревшем носителе, вы можете воспользоваться программой для разбиения диска на разделы. Выберите нераспределенное пространство и создайте новый раздел с нужным размером.
- Если у вас нет возможности использовать программы для клонирования или создания разделов, то можно воспользоваться встроенными средствами операционной системы. Для этого вам понадобится удалить все данные существующих разделов и создать новые с нужными размерами.
Важно помнить, что при выполнении форматирования или изменения размеров разделов на устаревшем носителе все данные, которые находятся на нем, будут потеряны. Поэтому перед началом любых операций рекомендуется создать резервную копию важных данных.
Методы сохранения данных при разбиении диска
При разбиении диска на разделы существует несколько общих методов сохранения данных. Чтобы выполнить эту операцию, вам потребуются новые диски или исходный диск с достаточным размером.
Один из методов — это клонирование раздела с одного диска на другой. Если вы намерены выбрать этот метод, то у вас должна быть программа, которая поддерживает клонирование разделов. Программы для клонирования диска в Linux существуют, и вы можете найти их с помощью поисковых систем.
Другой метод заключается в создании новой схемы разделов на целевом диске. При выполнении этого шага вы будете иметь возможность выбора размеров новых разделов. Если вы понимаете, какая схема хранения данных будет удовлетворять вашим потребностям, то можете использовать мышью для изменения схемы.
Однако, при выполнении этого метода вы должны помнить о нераспределенном пространстве на вашем жестком диске. Ваш новый раздел будет содержать только ту информацию, которую вы переместили на новый диск. Поэтому, если ваш исходный диск содержит какую-либо программу или данные, вы должны клонировать их с помощью другого метода или скопировать вручную на новый диск.
Также стоит упомянуть о другом методе — это удаление существующих разделов и создание новых. Обычно это делается через программу, предоставляемую операционной системой. Однако, прежде чем выполнить этот шаг, убедитесь в том, что все данные, хранящиеся на диске, были сохранены в безопасном месте. В противном случае, они могут быть утеряны.
Все эти методы являются надежными и позволяют сохранить ваши данные при разбиении диска. Однако, перед выбором нужного метода, внимательно прочитайте инструкции, связанные с программой или операционной системой, которую вы собираетесь использовать. Это поможет избежать потери данных и непредвиденных проблем.
Оптимальные размеры разделов для старого диска
В этом случае нужно выбрать оптимальные размеры разделов для нового диска, чтобы сохранить все настроенные параметры системы, а данные были перенесены без потерь. Вот шаги, которые следует выполнить:
- Перед началом переноса данных с диска на диск достаточно место.
- Выполните 10 кликов клонирования dd — mode = gpt if = / dev / sda of = / dev / sdb bs = 1M
- Откройте новый диск в GParted. На схеме диска отображаются только старый диск и новый диск.
- Перетащите все разделы старого диска на новый диск в окно «операции».
- Получите итоговое окно GParted и изучите схему.
Набор шагов может быть немного сложным, но понимаю, что при переходе с одной системы на другую, могут быть много проблем. Чтобы избежать их, следует внимательно следовать этим указаниям. Например, все файлы, которые хранятся на старом диске, могут быть перенесены на новый диск без каких-либо проблем.
Размеры разделов могут быть разными для разных систем, но обычно в Linux существует следующая схема разделов:
- /boot — 500 МБ
- обмен — 2 ГБ (это может быть изменено в зависимости от объема оперативной памяти)
- / — около 15-50 ГБ (зависит от количества программ и файлов, установленных в системе)
- /home — остальное пространство на диске (оставляйте в зависимости от своих потребностей)
Это лишь один метод выбора размеров разделов. Все зависит от ваших потребностей и свободного места на диске. Но, преследуя эти рекомендации, вы сможете выполнить перенос системы без проблем и сэкономить место на новом жестком диске.
Видео:
Один день из жизни сисадмина. Шок некоторым обеспечен 🙂 Россия, Красноярск
Один день из жизни сисадмина. Шок некоторым обеспечен 🙂 Россия, Красноярск by DenvasTV 806,514 views 9 years ago 27 minutes