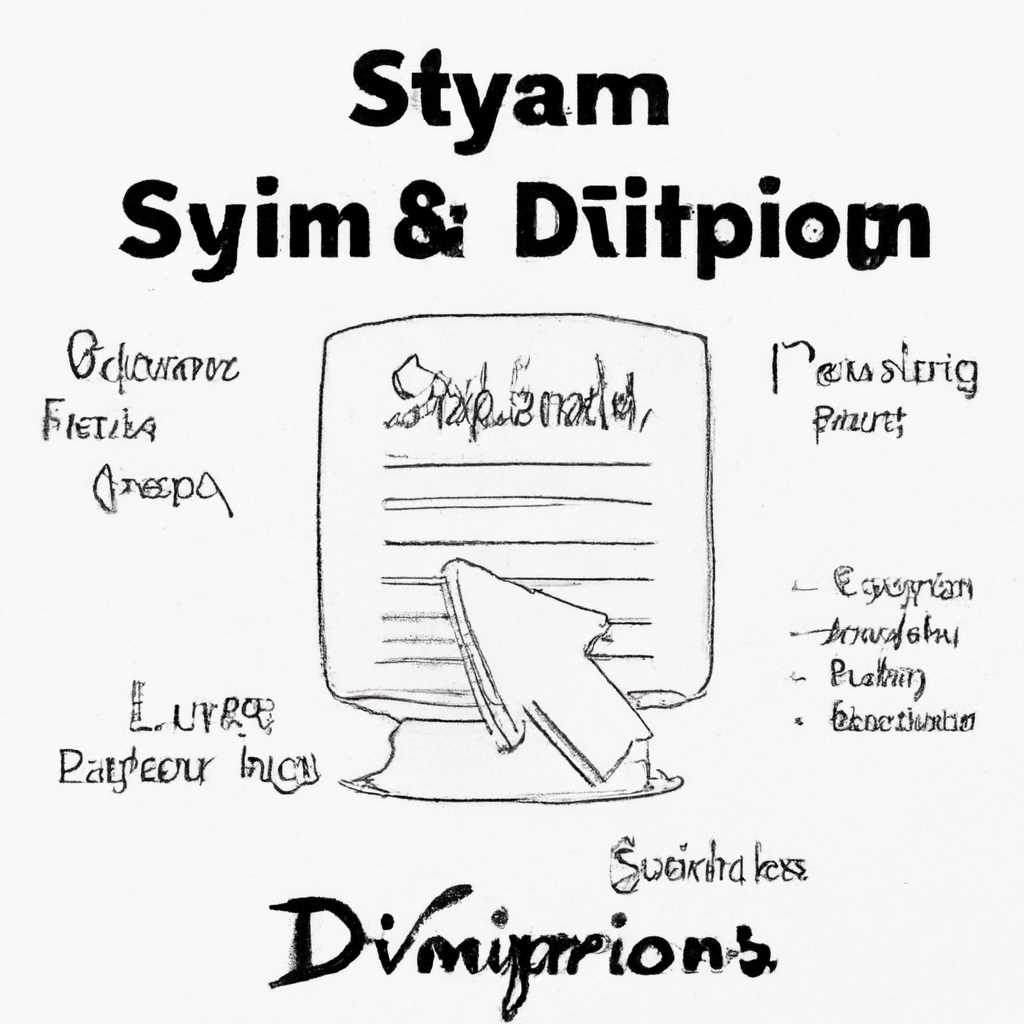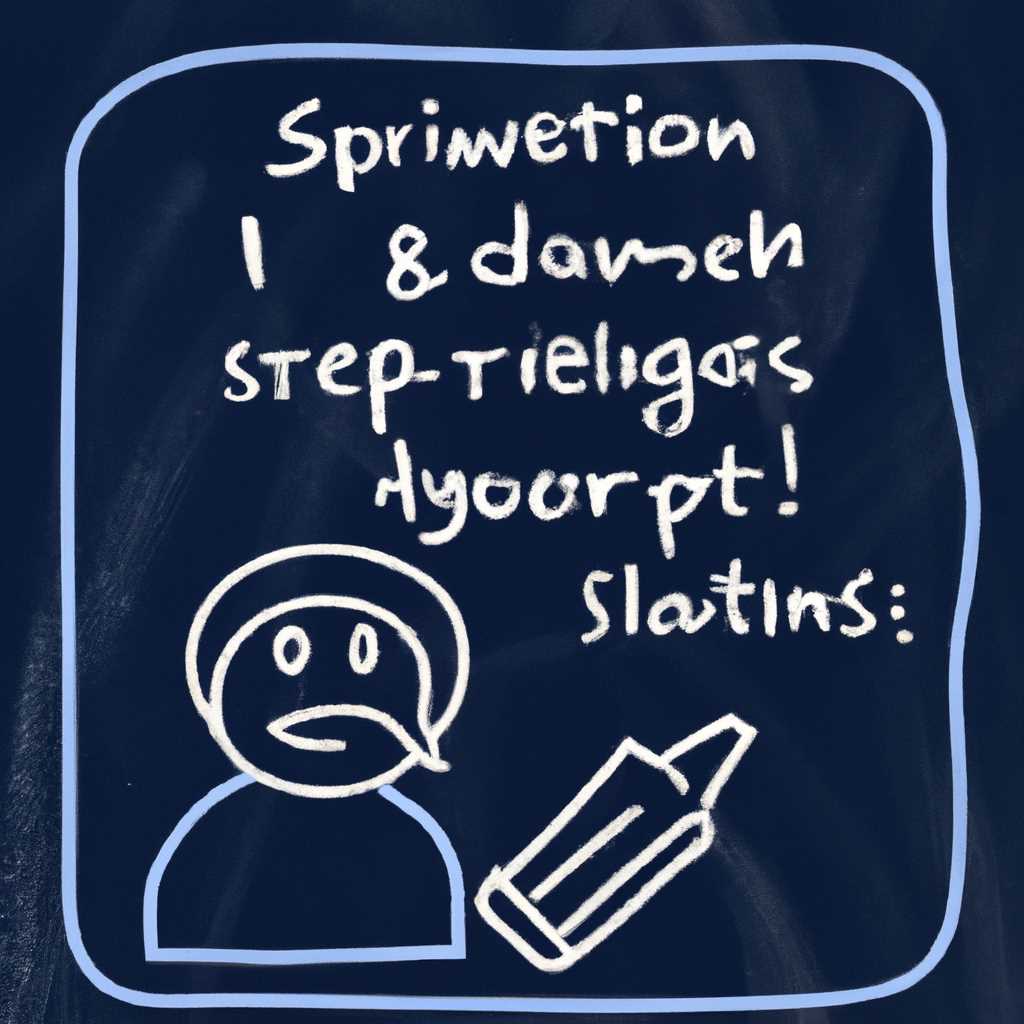- Секреты и экспертные советы сисадмина: незаменимые рекомендации для профессионалов и начинающих
- Клонирование диска с Linux
- Шаг 1: Растарить диск
- Шаг 2: Клонирование
- Шаг 3: Активация системы
- Шаг 3 – Регистрация продукта
- Краткое руководство Acronis для клонирования linux
- Видео:
- Я СИСТЕМНЫЙ АДМИНИСТРАТОР(специалист тех. поддержки). 3 Года работы. Стоит ли идти?
Секреты и экспертные советы сисадмина: незаменимые рекомендации для профессионалов и начинающих
Если вы являетесь сисадмином или просто увлекаетесь системным администрированием, то вы знаете, что установка и настройка операционных систем и приложений может быть довольно сложным процессом. Однако, существуют альтернативные методы, которые могут упростить весь этот процесс. В этой статье я расскажу вам о решениях и инструкциях, которые помогут вам справиться с любыми проблемами в вашей системе.
К примеру, если вы хотите перенести данные с одного жесткого диска на другой, вы можете воспользоваться методом клонирования. Для этого вам понадобятся инструкции и настроенная система. Заливая образ системы на новый жесткий диск, вы сможете получить полностью рабочую копию всей системы. Это очень удобно и позволяет избежать всех сложностей в переносе данных.
Еще одной интересной задачей является перенос почты. Если вам надо перенести электронные письма в другую систему, это может быть довольно проблематично. Но с использованием наших рекомендаций и инструкций, вы сможете легко и просто осуществить этот процесс. Мы подробно расскажем, как клонировать электронную почту, чтобы никому не было видно изменений и растарить этап переноса данных.
Также в нашем блоге сисадмина вы найдете множество советов о настройке и установке различных приложений. Будь то настройка резервного копирования системы, регистрация новых учетных записей или запуск глобальных задач — мы расскажем вам, как сделать все это максимально просто и эффективно.
Не надо бояться сложностей и операций в командной строке. Если вы следуете нашим рекомендациям, то сможете легко и быстро решить любую задачу. Знайте, что в нашем блоге сисадмина есть все необходимые инструкции и рекомендации для работы с любыми системами — будь то Windows или Linux. Выбирайте то, что вам удобно, и приступайте к задаче.
Клонирование диска с Linux
Чтобы клонировать диск с Linux, вам потребуется адрес хомяка, где вы хотите сохранить клон, и альтернативу для активной системы. Примечание: перед продолжением процесса клонирования необходимо проверить, что ваш диск имеет достаточно места для сохранения всех данных.
Шаг 1: Растарить диск
Первым шагом является подготовка диска для клонирования. Вам необходимо зарегистрироваться на сайте разработчиков Acronis и скачать их программу для клонирования дисков. Установите программу на вашу систему и запустите ее.
В окне программы выберите опцию «Клонирование диска» и перейдите к следующему шагу.
Шаг 2: Клонирование
На этом шаге вам понадобятся два жестких диска. Один из них будет исходным диском, а второй — диском, на который будет производиться клонирование. Убедитесь, что оба диска подключены к компьютеру.
В окне программы выберите исходный диск (обычно он называется «sata0») и диск для клонирования. Нажмите кнопку «Клонировать» и подтвердите свое намерение.
Примечание: электронная почта, которую вы использовали для активации программы, должна быть доступна на компьютере в тот момент, когда вы запускаете программу для клонирования. В противном случае ключ активации может не работать.
Шаг 3: Активация системы
Когда процесс клонирования завершится, запустите компьютер с новым клонированным диском. Вам может потребоваться настроить BIOS, чтобы система выбрала новый диск в качестве основного загрузочного устройства.
После запуска системы с новым диском проверьте, все ли приложения и настройки сохранены и работают корректно. Если возникли какие-либо проблемы, проведите дополнительные настройки и изменения в системе.
Вот и всё! Теперь у вас есть точная копия вашего диска с Linux, готовая к использованию на другой системе или для восстановления в случае необходимости.
Шаг 3 – Регистрация продукта
После процесса клонирования и установки операционной системы, настало время зарегистрировать продукт. Регистрация понадобится для активации лицензии и получения дополнительных функций и обновлений.
Для начала, найдите окно регистрации, которое обычно висит после установки системы. Если окна регистрации нет, можно найти его в меню программы или на главном экране.
Если у вас еще нет учетной записи, создайте ее сейчас. Для этого нажмите на кнопку «Регистрация» или «Создать учетную запись». Заполните все необходимые поля: имя, фамилию, адрес электронной почты и придумайте пароль.
Если у вас уже есть учетная запись, просто войдите в нее. Для этого введите свой электронный адрес и пароль в соответствующие поля.
После успешной регистрации или входа в учетную запись, вам будет предложено записать активационный сервер. Этот сервер нужен для активации продукта и передачи информации о версиях и лицензиях. Желательно выбрать ближайший к вашему местоположению сервер или просто выбрать альтернативу.
Задача следующего этапа — клонирование жесткого диска. Выберите «Клонирование» или «Создание образа» в меню программы. Запустите это действие и дождитесь его завершения.
После клонирования, найдите опцию активации. Она может быть размещена в разделе «Настройки», «Лицензия» или «Активация». Выберите эту опцию и следуйте инструкциям, чтобы активировать продукт.
При активации продукта вам могут потребоваться следующие данные: адрес электронной почты, учетная запись или серийный номер. Введите эти данные в соответствующие поля.
После успешной активации, у вас появится возможность обновить продукт до последней версии. Примечание: для пользователей Linux и Nix систем, этот шаг может отличаться. Вам может быть предложено выполнить другие действия или вас могут попросить ввести команды через командную строку.
Наконец, после активации и обновления продукта, сделайте резервную копию данных. Для этого выберите опцию «Backup» или «Создать резервную копию» и выберите диски или папки, которые вы хотите сохранить. Вы также можете выбрать глобальные настройки, чтобы настроить процесс резервного копирования.
После выбора данных для резервного копирования, нажмите кнопку «Продолжить» или «Запуск». Дождитесь, пока процесс резервного копирования завершится.
Теперь, после успешного завершения регистрации продукта, клонирования жесткого диска и создания резервной копии данных, вы готовы использовать новую систему.
Краткое руководство Acronis для клонирования linux
Клонирование системы Linux может быть полезно при переносе данных на новый компьютер или при установке на другой жесткий диск. Acronis True Image предоставляет удобный инструмент для такого клонирования.
Прежде всего, следует убедиться, что у вас установлена активированная учетная запись Acronis True Image. Если ее нет, то зарегистрируйтесь на официальном сайте Acronis и выполните активацию продукта.
1. Найдите в меню Acronis раздел «Клонирование диска» или «Клонирование системы» и выберите нужную опцию.
2. На следующем шаге выберите диск с установленной и настроенной системой Linux, который надо клонировать.
3. Предложено выбрать тип клонирования: «Простое клонирование» или «Клонирование с изменениями». Если вы хотите просто перенести данные без изменений, выбираем «Простое клонирование». Если необходимо внести глобальные изменения, следует выбрать «Клонирование с изменениями».
4. На этапе проверки выбранной системы Acronis предложит выполнить запуск процесса клонирования. Для этого нажмите кнопку «Продолжить».
5. В диалоговом окне будет предложено ввести электронный адрес почты, чтобы Acronis True Image мог отправить уведомление о подтверждении активации продукта.
6. Залить диск резервной копией и запустить процесс клонирования.
7. После успешного завершения процесса клонирования можно приступать к проверке клонированной системы.
Краткое руководство Acronis True Image позволяет легко и надежно клонировать систему Linux. Следуйте инструкциям, выбирайте нужные опции и получайте готовую к работе скопированную систему в кратчайшие сроки.
| Адрес электронной почты | Данные активации |
|---|---|
| email@example.com | XXXX-XXXX-XXXX-XXXX |
Видео:
Я СИСТЕМНЫЙ АДМИНИСТРАТОР(специалист тех. поддержки). 3 Года работы. Стоит ли идти?
Я СИСТЕМНЫЙ АДМИНИСТРАТОР(специалист тех. поддержки). 3 Года работы. Стоит ли идти? Автор: Директор Интернета 11 947 просмотров 1 год назад 6 минут 5 секунд