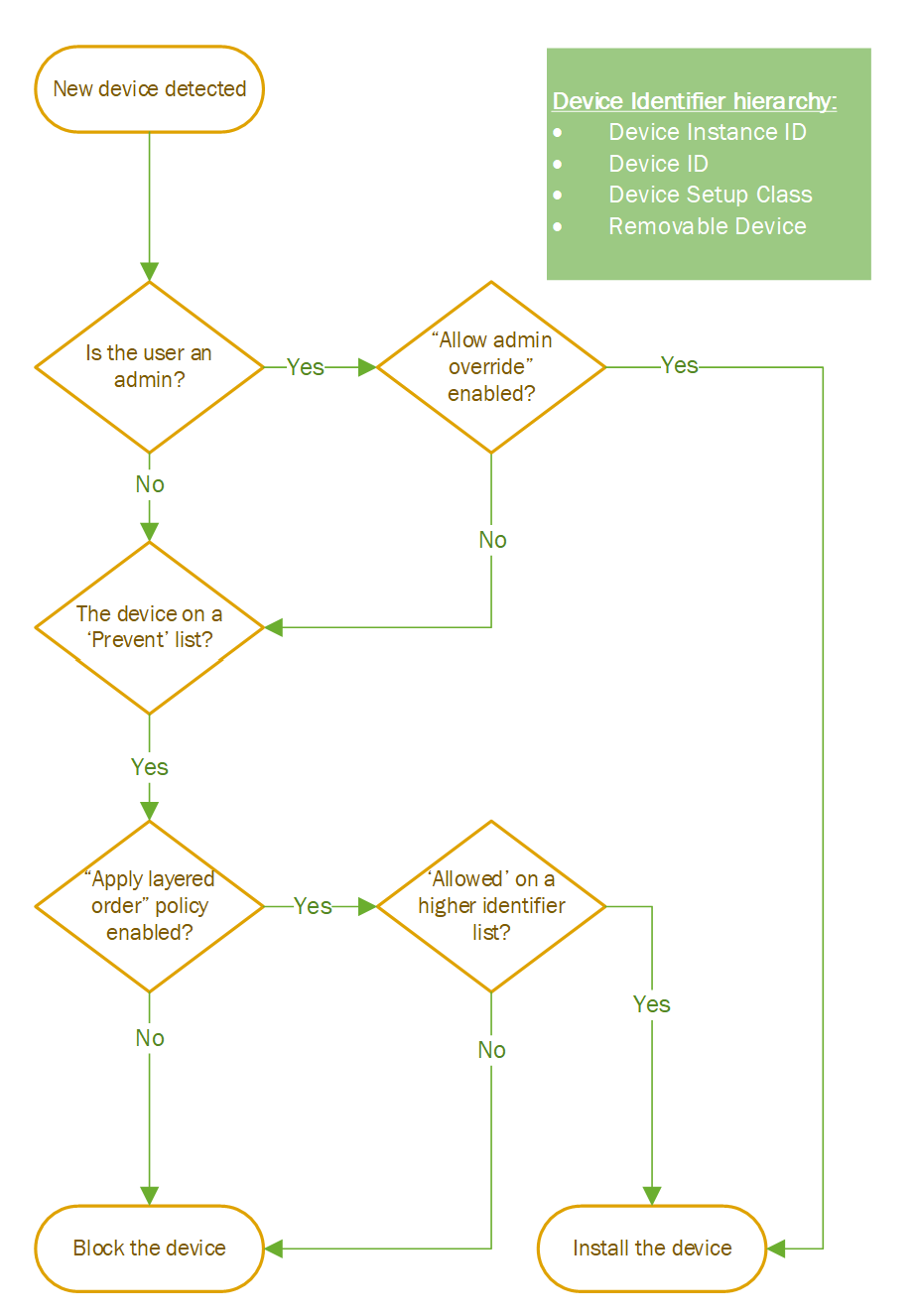- Блок схема установки Windows основные этапы пошаговой установки
- Заходим в «BIOS»
- Установка Windows 7 на жесткий диск
- Завершение установки WINDOWS 7
- Наводим немного блеска
- Как выбрать язык установки?
- Как изменить параметры сети?
- Как выбрать тип установки?
- Как выбрать раздел для установки?
- Как настроить программное обеспечение?
- Как завершить установку Windows?
- Как установить операционную систему WINDOWS 7
- Видео:
- ПРАВИЛЬНАЯ УСТАНОВКА WINDOWS 10 | Простая инструкция
Блок схема установки Windows основные этапы пошаговой установки
Установка операционной системы Windows на компьютер может показаться процессом сложным и непонятным. Однако, если вы будете следовать блок-схеме установки, вы сможете освоить эту процедуру с легкостью и без лишних ошибок.
Перед началом установки необходимо подготовить компьютер к работе с выбранной операционной системой. Для этого вам потребуется загрузить компьютер с диска с Windows. Для смены порядка загрузки компьютера на «bios», аппаратным образом на компьютере, необходимо зайти в «bios» и в разделе boot priority выбрать диск с Windows в качестве первого загрузочного устройства.
После загрузки компьютера с диска с Windows на экран монитора появится окно, в котором нужно будет выбрать язык интерфейса, часовой пояс и раскладку клавиатуры. После выбора необходимых параметров можно перейти к следующему этапу установки.
На этом этапе установки необходимо выбрать тип установки: обновить существующую систему или выполнить чистую установку. В зависимости от выбранного варианта установки, будут запрошены дополнительные данные или будет произведена перезагрузка компьютера. Для ввода необходимых данных используйте экранное меню и совершайте необходимые действия нажатием соответствующих кнопок.
После завершения процедуры установки вам будет предложено заполнить запрос о вводе лицензионного ключа. Для успешной установки ключа следует быть внимательным и внимательно заполнять все данные. После этого можно перейти к завершению установки.
Заходим в «BIOS»
Чтобы заехать в «BIOS», после перезагрузки компьютера заходим в меню BIOS. Для этого нажимаем определенную клавишу (обычно это клавиша DEL, но в разных компьютерах может быть разный вариант). Наводимый часовой метра на них указано “Press DEL to go to (BIOS) SETUP” – нажимаете кнопку Delete. Если нет точных указаний, какая клавиша заходит в «BIOS», то можно навести стрелку на каждую клавишу.
После нажатия указанной комбинации клавиш инициируется переход в интерфейс «BIOS».
| Шаги | Действия |
|---|---|
| Шаг 1 | Заходим в «BIOS» |
| Шаг 2 | Находим раздел “Boot” (загрузка) |
| Шаг 3 | Выбираем опцию “Boot Priority” (приоритет загрузки) или “Boot Device Priority” (приоритет устройств загрузки) |
| Шаг 4 | Находим жесткий диск компьютера в списке устройств и выбираем его как первый в списке |
| Шаг 5 | Сохраняем изменения и выходим из «BIOS» |
После входа в «BIOS» переходим в раздел “Boot” (загрузка). Тут находим опцию “Boot Priority” (приоритет загрузки) или “Boot Device Priority” (приоритет устройств загрузки). Обычно они находятся в разделе «Advanced BIOS features», но может быть и в других разделах.
В этом разделе видим список устройств загрузки (например, HDD/SSD, CD/DVD, USB, Network и т. д.). Наводим стрелку на жесткий диск компьютера и выбираем его как первый в списке. Это означает, что компьютер будет загружаться с жесткого диска.
После выбора жесткого диска компьютера как первого устройства загрузки сохраняем изменения (обычно клавишей F10) и выходим из «BIOS».
Теперь компьютер будет загружаться с установочного диска операционной системы Windows каждый раз после перезагрузки. Важно помнить, что после окончания установки операционной системы необходимо вернуться в «BIOS» и изменить приоритет загрузки на жесткий диск, чтобы компьютер загружался с операционной системы Windows без запроса каждый раз.
Установка Windows 7 на жесткий диск
- Подготовка к установке:
- Заходим в раздел «bios», наводим курсор на пункт «Boot priority» и выбираем загрузку с диска или USB-устройства (если у вас есть установочный диск или флешка с Windows 7);
- Перезагружаем компьютер с использованием выбранного приоритета загрузки.
- Установка:
- После перезагрузки компьютера у вас должно появиться окно с выбором языка и других настроек. Здесь вы можете изменить язык и выбрать нужные параметры;
- Нажимаем кнопку «Установить» и ожидаем, пока на экране не появится окно с соглашением на использование Windows;
- Читаем соглашение и соглашаемся с ним, нажимая на соответствующую кнопку;
- На следующем экране вам предложат выбрать тип установки (рекомендуется выбрать «Пользовательская установка»);
- Выбираем жесткий диск, на который хотим установить Windows 7;
- Нажимаем кнопку «Далее» и ожидаем окончания установки. В процессе установки могут появиться дополнительные запросы, например, для ввода лицензионного ключа или создания учетной записи пользователя. Вводим необходимые данные в соответствующих окнах;
- После завершения установки Windows 7 необходимо выполнить перезагрузку компьютера.
- Завершение установки:
- После перезагрузки Windows 7 будет загружаться. В это время на экране может появиться лого операционной системы или диагностический экран;
- По окончании загрузки операционной системы вас приветствует рабочий стол Windows 7. Теперь вы можете устанавливать программное обеспечение и настраивать систему по своему усмотрению.
В процессе установки Windows 7 на жесткий диск, необходимо быть внимательным и следить за инструкциями на экране. Не допускайте ошибок при выборе диска или вводе данных, чтобы избежать потери данных или нежелательных изменений в системе.
Завершение установки WINDOWS 7
После завершения основной части установки операционной системы на компьютере, чтобы система могла загрузиться корректно, необходимо выполнить несколько шагов.
1. Перезагрузка компьютера. После установки системы компьютер может запросить перезагрузку, поэтому нужно нажать кнопку «Перезагрузить компьютер».
2. Установка системы boot priority. При перезагрузке компьютера необходимо зайти в BIOS-меню. Для этого, при включении компьютера, нужно нажать определенную клавишу (обычно это «Del», «F2» или «F12»). Затем нужно найти раздел «Boot priority» или «Загрузка» и выбрать жесткий диск, на котором была установлена операционная система.
3. Завершение установки. После выбора жесткого диска, на котором установлена Windows 7, компьютер будет загружаться с новой операционной системой. На этом этапе на экране может появиться несколько окон, связанных с завершением установки и настройкой системы. Необходимо вводить запрашиваемые данные и следовать инструкциям.
4. Настройка рабочего стола. После окончания установки операционной системы, на рабочем столе будет отображаться окно приветствия Windows 7. В этом окне можно выбрать различные настройки работы системы, такие как регион, язык и т. д.
Важно отметить, что каждый компьютер может иметь свои аппаратные особенности, поэтому в зависимости от конкретной ситуации некоторые этапы установки могут немного отличаться. Однако, основные принципы будут одинаковыми для всех компьютеров.
Наводим немного блеска
При установке операционной системы Windows можно добавить некоторые дополнительные настройки, чтобы сделать процесс более удобным и эффективным. В этом разделе мы рассмотрим несколько полезных функций, которые можно использовать во время установки Windows.
Как выбрать язык установки?
При первом запуске компьютера с установочным диском Windows, на экране появится окно выбора языка установки. Здесь вы можете выбрать нужный язык из предложенных вариантов.
Как изменить параметры сети?
На экране выбора языка, после выбора основного языка системы, нажмите на кнопку «Далее» и перейдите к разделу «Настройки сети». Здесь вы можете указать параметры сети для вашего компьютера.
| Параметр | Описание |
|---|---|
| Компьютер с подключением к Интернету | Выберите эту опцию, если ваш компьютер будет подключен к Интернету. |
| Компьютер без подключения к Интернету | Выберите эту опцию, если ваш компьютер не будет подключен к Интернету. |
Как выбрать тип установки?
После установки Windows вы можете выбрать тип установки — «Обычная установка» или «Чистая установка».
Обычная установка не требует форматирования диска, поэтому все ваши данные останутся на месте. Чистая установка, с другой стороны, полностью очистит жесткий диск и потребует установки системы заново. Выберите нужный тип установки в зависимости от вашей ситуации.
Как выбрать раздел для установки?
При установке Windows вы должны выбрать раздел на жестком диске, на котором будет установлена операционная система. В этом разделе установки Windows, на экране выбора раздела, выберите нужный раздел из списка.
Обратите внимание, что если вы хотите установить Windows на новый жесткий диск, вам необходимо будет создать новый раздел перед установкой.
Как настроить программное обеспечение?
После выбора раздела для установки, на экране настройки программного обеспечения вы можете выбрать дополнительное программное обеспечение, которое будет установлено вместе с операционной системой.
| Программное обеспечение | Описание |
|---|---|
| Рабочий стол | Выберите эту опцию, если вы хотите установить дополнительные программы для рабочего стола. |
| Device Manager | Выберите эту опцию, если вы хотите установить программы для управления устройствами компьютера. |
Как завершить установку Windows?
После настройки программного обеспечения нажмите на кнопку «Далее», чтобы завершить установку Windows. Компьютер перезагрузится, и после этого вы увидите экран приветствия Windows.
Вот и все! Теперь у вас есть установленная операционная система Windows.
Как установить операционную систему WINDOWS 7
1. Подготовка к установке:
Перед установкой Windows 7 необходимо проверить, что ваш компьютер соответствует минимальным требованиям системы. Затем загружаем компьютер с установочного диска Windows 7. Чтобы сделать это, заходим в «bios» компьютера, наводим на жесткий диск с пропуском на 1 метр, в меню «device priority» выбираем «CD/DVD-ROM drive» или «usb flash drive».
2. Запуск установки:
После перезагрузки компьютера с диска или флешки, появится экран с запросом на установку Windows 7. Нажимаем любую клавишу для запуска установки.
3. Установка операционной системы:
Мы видим окно установки операционной системы, на котором можно выбрать язык, временную зону и другие необходимые параметры. Затем следует кликнуть на кнопку «Далее».
4. Выбор места установки:
Вам необходимо выбрать диск, на который будет установлена операционная система. Выбираем нужный диск, нажимаем кнопку «Далее».
5. Процесс установки:
После выбора места установки начинается процесс установки. На этом этапе Windows 7 будет устанавливаться на ваш компьютер. Этот процесс может занять некоторое время, поэтому необходимо немного подождать.
6. Завершение установки:
После завершения установки компьютер автоматически перезагружается. На рабочем столе появится экран приветствия, где можно будет ввести имя пользователя и пароль.
7. Ввод необходимых данных:
После успешной установки операционной системы Windows 7, на экране откроется окно, в котором пользователю необходимо ввести необходимые данные для настройки системы и установки дополнительного программного обеспечения.
Важно: После установки системы Windows 7 необходимо настроить интерфейс языка, проверить работу зрительного блеска, а также произвести смену часового пояса в соответствии с вашим местоположением.
Поздравляю! Вы успешно установили операционную систему Windows 7 и теперь готовы использовать ваш компьютер.
Видео:
ПРАВИЛЬНАЯ УСТАНОВКА WINDOWS 10 | Простая инструкция
ПРАВИЛЬНАЯ УСТАНОВКА WINDOWS 10 | Простая инструкция by MartyFiles 164,622 views 3 years ago 6 minutes, 21 seconds