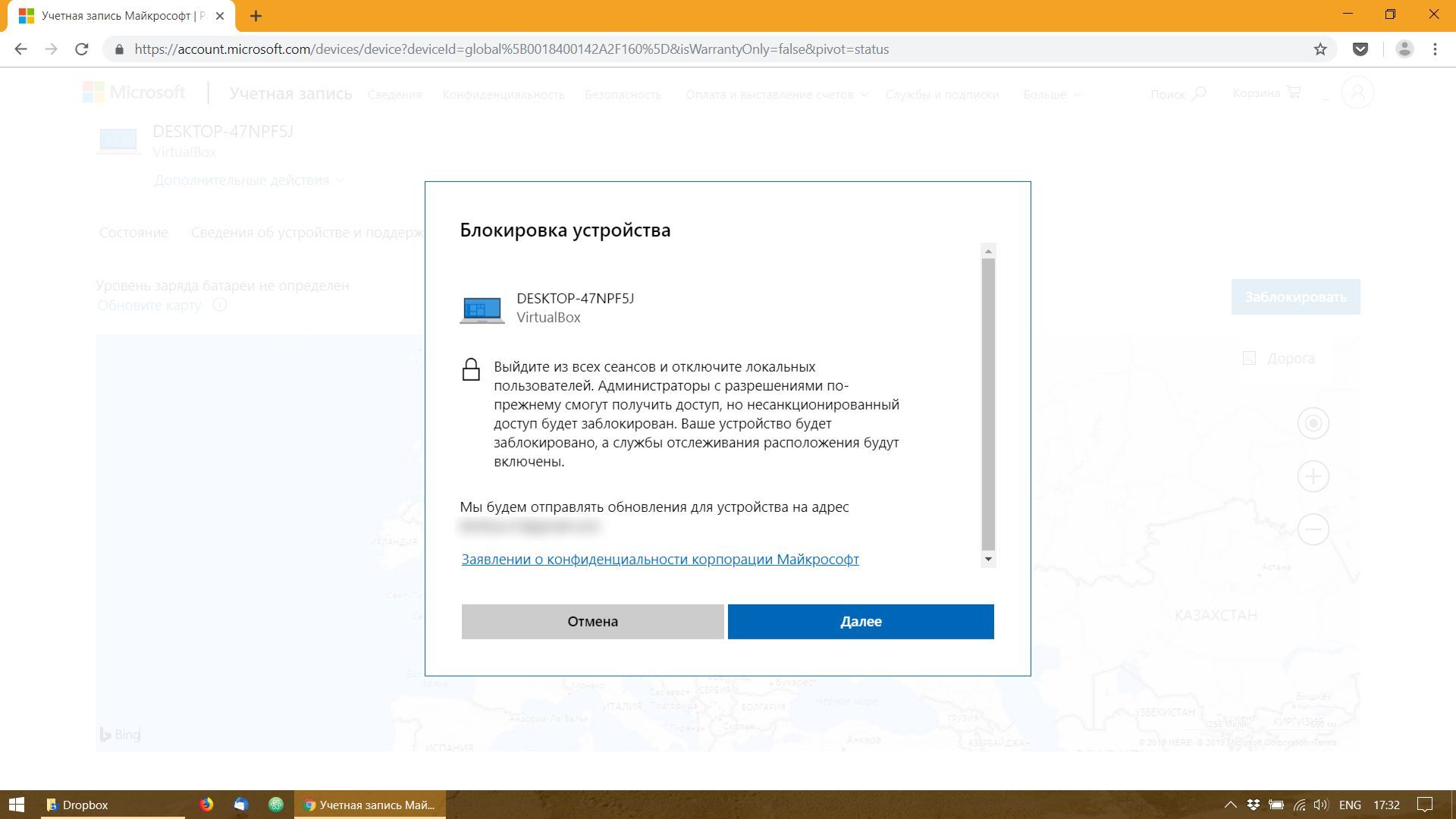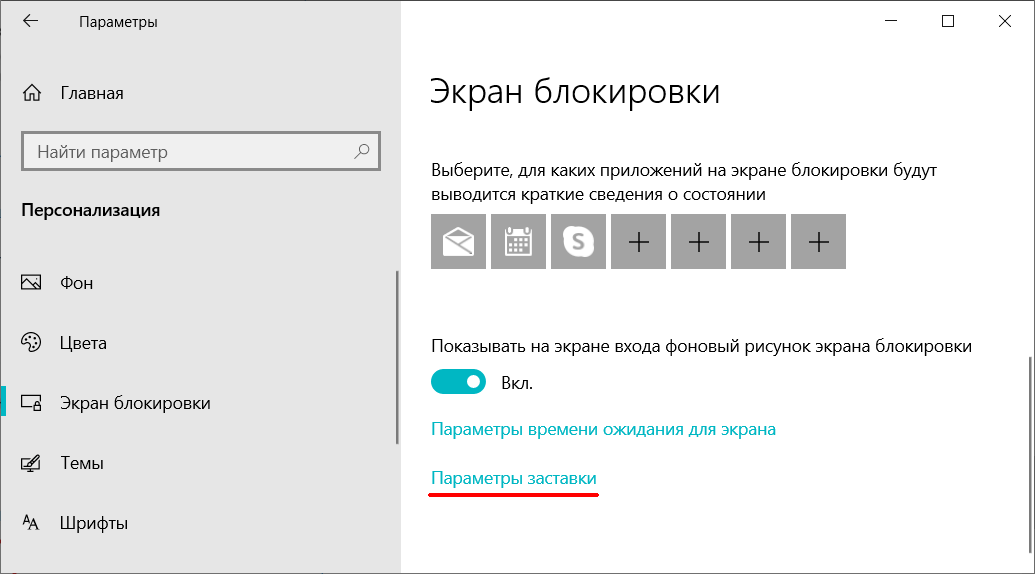- 10 способов блокировки компьютера с Windows 10 для защиты вашей информации
- Включите парольную защиту для автоматического входа
- Шаг 1: Откройте параметры
- Шаг 2: Создайте pin-код
- Шаг 3: Заблокируйте компьютер
- Шаг 4: Перезапустите компьютер
- Используйте комплексные пароли для учетной записи
- Активируйте двухэтапную аутентификацию
- Отключите данные учетной записи для автоматического входа
- Включите блокировку экрана при периодах бездействия
- Настройка блокировки экрана через параметры
- Создание рабочего стола безопасного входа в систему
- Установите антивирусное ПО и обновляйте его регулярно
- Настройте брандмауэр для защиты от вторжений
- Ограничьте права доступа гостевой учетной записи
- Шаг 1: Войдите в систему от имени администратора
- Шаг 2: Создайте гостевую учетную запись
- Шаг 3: Ограничьте права доступа гостевой учетной записи
- Видео:
- Как заблокировать сайт на компьютере Windows 10. Блокировка сайта средствами Windows, а ты можешь?
10 способов блокировки компьютера с Windows 10 для защиты вашей информации
Windows 10 является одной из самых популярных операционных систем, используемых миллионами пользователей по всему миру. Однако, несмотря на свою популярность, необходимо предпринимать меры для защиты вашей личной информации и компьютера. В данной статье мы рассмотрим 10 способов, как блокировать компьютер с Windows 10 и обеспечить безопасность вашей информации.
1. Создайте учетную запись безопасного режима. При загрузке компьютера вы можете выбрать учетную запись безопасного режима для повышения безопасности вашей системы. Для этого перейдите в Параметры > Обновление и безопасность > Восстановление и переустановка > Дополнительные параметры > Запуск в безопасном режиме. Затем выберите учетную запись, которую хотите использовать в безопасном режиме.
2. Обновите и переустановите драйверы. Устройства, подключенные к вашему компьютеру, могут быть уязвимыми для взлома и злоумышленников. Для защиты вашей информации обновите и переустановите драйверы для сетевых и графических карт. Войдите в Панель управления > Устройства и принтеры > Управление устройствами > Графические драйверы и выберите «Обновить драйвер».
3. Заставьте Windows 10 блокировать ваш экран. Защитите ваше устройство от несанкционированного доступа, настроив функцию блокировки экрана. Войдите в Параметры > Персонализация > Экранная заставка. Затем выберите «Блокировать экран после» и установите время задержки перед блокировкой.
4. Поставьте anti-virus на свой компьютер. Одним из способов обеспечения безопасности вашей информации является установка антивирусного программного обеспечения. Выберите надежное антивирусное программное обеспечение, установите его на свой компьютер и регулярно производите его обновление.
5. Запишите все действия на рабочем столе. Для увеличения безопасности вашей системы активируйте функцию записи действий на рабочем столе. Перейдите в Параметры > Учетные записи > Вход в систему > Запись действий. Затем выберите «Включить запись действий» и сохраните изменения.
6. Удалите ненужные инструменты и программы. Ненужные программы и инструменты могут быть потенциальной уязвимостью для взлома вашего компьютера. Проверьте список программ, установленных на вашем компьютере, и удалите все, что вам не требуется или не используется.
7. Проверьте настройки безопасности вашей учетной записи. Учетная запись Windows 10 является вашим ключом к безопасности вашей системы. Проверьте настройки вашей учетной записи и убедитесь, что они соответствуют вашим требованиям безопасности. Войдите в Параметры > Учетные записи > Параметры входа и безопасности и настройте соответствующие параметры.
8. Используйте защищенные средства удаленного доступа. Удаленный доступ может быть уязвимым для взлома, поэтому необходимо использовать защищенные средства удаленного доступа. Установите пароли и используйте шифрование для защиты вашего удаленного доступа.
9. Добавьте пароль к вашей учетной записи. Добавление пароля к вашей учетной записи повысит безопасность вашего компьютера. Войдите в Параметры > Учетные записи > Вход в систему > Задать пароль и следуйте инструкциям на экране, чтобы создать пароль.
10. Затем, отключение функции автоматической загрузки программ. Автоматическая загрузка программ может быть способом взлома вашего компьютера. Войдите в Параметры > Приложения > Запуск и отключите все программы, которые вы не хотите, чтобы запускались при включении компьютера.
Включите парольную защиту для автоматического входа
Шаг 1: Откройте параметры
Нажмите клавишу Windows + I, чтобы открыть параметры.
Шаг 2: Создайте pin-код
В параметрах перейдите на страницу «Аккаунты» и выберите вкладку «Пароль» на левой панели. Найдите параметр «Создать» под разделом «PIN-код» и выполните все необходимые шаги для создания новой PIN-кода.
Шаг 3: Заблокируйте компьютер
Чтобы проверить, работает ли ваша новая парольная защита, нажмите клавиши Ctrl + Alt + Delete на клавиатуре и выберите «Заблокировать». Теперь, чтобы разблокировать компьютер, вам потребуется ввести свой PIN-код.
Шаг 4: Перезапустите компьютер
Чтобы сохранить эти изменения и убрать проблему, связанную с автоматическим входом, перезапустите компьютер.
После перезапуска компьютера вам необходимо будет ввести свой PIN-код для входа в систему. Если вы хотите удалённой загрузки или для восстановления системы, предстоит не подождите много времени, можно сделать это с помощью приложения Command Prompt (командную строку).
Для этого щелкните правой кнопкой мыши на кнопке «Пуск» и выберите «Командная строка (администратор)».
В появившемся окне командной строки введите следующую строку: dism /online /cleanup-image /restorehealth и нажмите Enter, чтобы исправить проблему с входом в систему Windows 10.
После окончания этого процесса отойдёте от компьютера на некоторое время, чтобы он смог восстановиться. Когда компьютер восстановится, вы сможете ввести свой PIN-код и войти в систему без проблем.
Используйте комплексные пароли для учетной записи
Чтобы проверить и изменить свой пароль, выполните следующие действия:
- Нажмите на кнопку «Пуск» в левом нижнем углу экрана.
- Выберите «Параметры».
- Настройки отобразятся на экране, выберите «Учетные записи».
- На вкладке «Ваше информация» выберите «Дополнительные параметры учетной записи».
- Далее выберите «Пароль».
- Затем введите свой текущий пароль в поле «Старый пароль», а затем введите новый пароль в поле «Новый пароль».
- Подтвердите новый пароль, введя его еще раз в поле «Подтвердить пароль».
- Нажмите кнопку «Сохранить».
Когда вы создаете новый пароль, обязательно следуйте рекомендациям Microsoft по созданию надежного пароля. Надежный пароль должен содержать как минимум 10 символов, включая буквы разного регистра, цифры и специальные символы. Избегайте использования очевидных паролей, таких как «password» или «123456789».
Помимо учетной записи пользователя Windows, вы также можете установить пароль на свою учетную запись устройства. Это полезная функция, которая будет требовать ввода пароля при запуске или входе в систему после блокировки экрана.
Чтобы установить пароль для учетной записи устройства, выполните следующие действия:
- Нажмите на кнопку «Пуск» и найдите приложение «Параметры».
- Выберите «Параметры» и затем «Учетные записи».
- На вкладке «Ваше информация» найдите «Вход с использованием пин-кода» и выберите «Добавить».
- Следуйте инструкциям на экране, чтобы создать новый пин-код.
- Подтвердите пин-код, введя его еще раз.
- После завершения процесса создания пин-кода, ваше устройство будет требовать его ввода при каждой загрузке или разблокировке экрана.
Если вы забыли свой пароль, не волнуйтесь, есть способы его восстановления. В случае учетной записи пользователя Windows 10 вы можете использовать функцию сброса пароля.
Чтобы восстановить пароль учетной записи Windows 10, следуйте инструкциям:
- Нажмите на кнопку «Пуск» и выберите «Настройки».
- Настройки отобразятся на экране, выберите «Параметры».
- Выберите «Параметры» и затем «Учетные записи».
- На вкладке «Ваше информация» выберите «Вход с использованием пароля», затем «Параметры входа через экранную заставку» и «Параметры входа через экранную заставку».
- В разделе «Дополнительные параметры» выберите «Забыли пароль?».
- Следуйте инструкциям на экране, чтобы создать новый пароль.
- Запустите Windows и введите новый пароль для доступа к вашим данным.
Не забудьте создать сложный, но запоминающийся пароль и сохранить его в надежном месте. Используйте эти способы для блокировки вашего компьютера с Windows 10 и защиты вашей информации от несанкционированного доступа.
Активируйте двухэтапную аутентификацию
Чтобы активировать двухэтапную аутентификацию, откройте параметры Windows 10, нажав командную кнопку Windows и выбрав «Параметры» в появившемся окне. В окне настроек найдите и выберите «Учетные записи», а затем выберите «Параметры входа в систему» в меню слева.
После этого выберите «Добавление или изменение других параметров входа в систему» и найдите раздел «Двухэтапная аутентификация».
Возможно, вы увидите опцию, которая говорит о том, что данная функция неработающая, но вы можете исправить эту проблему, следуя инструкциям на экране. Если опция не отображается, у вас может быть версия Windows 10, которая не поддерживает данную функцию.
Чтобы вернуться к активации двухэтапной аутентификации в будущем, откройте «Панель управления», найдите и откройте «Службы учетных записей пользователей» в разделе «Учетные записи пользователей» и выберите «Включить или выключить двухэтапную аутентификацию».
Подтвердите ваш пароль и дождитесь окна настройки двухэтапной аутентификации. В открывшемся окне выберите «Включить», а затем выберите способ идентификации, который будет использоваться при каждой блокировке компьютера.
После этого, каждый раз, когда вы заблокируете ваш компьютер или после восстановления системы, появившемся окне блокировки будет использоваться выбранный вами способ идентификации, для проверки вашей личности.
Примечание:
Убедитесь, что вы выбрали надежный способ идентификации, который не может быть легко обманут или обойден злоумышленниками.
Кроме того, для пользователя с аккаунтом amd, может открываться не настройка двухэтапной аутентификации, а окно «EnableXamlStartMenu». Чтобы исправить эту проблему, просто произведите поиск в поисковой строке системы (кнопка Windows) и введите «rundll32.exe», а затем нажмите Enter.
Появившейся командной строке следуйте указаниям, чтобы включить двухэтапную аутентификацию для вашего аккаунта amd. После этого повторите шаги, описанные выше, чтобы активировать и настроить эту функцию для вашей учетной записи.
Отключите данные учетной записи для автоматического входа
Доступ к вашему компьютеру через автоматический вход может приносить определенные удобства, но также оставлять вашу информацию незащищенной. Если вы хотите предотвратить нежелательный доступ к вашим данным, вы можете отключить функцию автоматического входа по учетной записи Microsoft Windows 10.
Если вы знаете, что делаете и хотите отключить автоматический вход на вашей учетной записи, следуйте этим простым шагам:
| Шаг 1: | Найдите и откройте панель управления, нажав сочетание клавиш Windows + R и вводе команды «control«. |
| Шаг 2: | В панели управления найдите и щелкните на ссылку «Учетные записи пользователей«. |
| Шаг 3: | В учетных записях пользователей найдите вашу учетную запись и выберите ее. |
| Шаг 4: | На следующей странице выберите опцию «Снять флажок» рядом с вариантом «Требовать ввод пароля«. |
| Шаг 5: | Нажмите кнопку «Применить» и перезапустите ваш компьютер. |
После перезапуска вас больше не будет автоматически входить в систему, и вам потребуется вводить пароль или код доступа каждый раз при входе.
Отключение автоматического входа на учетной записи Microsoft Windows 10 — это один из способов защитить ваш компьютер от несанкционированного доступа. Убедитесь, что ваши данные и информация остаются в безопасности, следуя этой простой процедуре.
Включите блокировку экрана при периодах бездействия
Настройка блокировки экрана через параметры
Чтобы задать время бездействия, после которого компьютер будет блокироваться, выполните следующие шаги:
- Откройте меню «Пуск» и выберите «Настройки».
- В открывшемся окне настройки выберите категорию «Учетные записи».
- В левой панели выберите «Вход в систему».
- В разделе «Безопасное хранение», перенести ползунок «Ваш компьютер автоматически блокируется» в положение «Вкл».
- Установите желаемый промежуток времени бездействия в выпадающем меню «Через неактивность».
Создание рабочего стола безопасного входа в систему
Если вы хотите иметь возможность быстро заблокировать компьютер даже во время работы, вы можете создать свою собственную функцию блокировки экрана.
Для создания блокировки экрана выполните следующие шаги:
- Откройте «Диспетчер задач» через команду Ctrl + Shift + Esc или сочетанием клавиш Ctrl + Alt + Del и выберите «Диспетчер задач».
- На панели меню выберите «Файл» и затем «Запустить новую задачу».
- В открывшемся окне введите «utilman.exe» и нажмите «ОК».
- Перейдите в директорию «System32», найдите и скопируйте файл «utilman.exe» в другое место для резервного копирования.
- Переименуйте скопированный файл «utilman.exe» в «utilman.exe.bak».
- Затем перейдите в директорию «System32», найдите файл «cmd.exe» и скопируйте его.
- Переименуйте скопированный файл «cmd.exe» в «utilman.exe».
- Теперь при нажатии комбинации Win + L или сочетанием клавиш Ctrl + Alt + Del и выборе «Обратно» появится командное окно, в котором вы можете ввести команду «shutdown /l» без кавычек для блокировки компьютера.
После окончания настроек и создания блокировки экрана вы можете использовать любой из этих способов, чтобы обеспечить безопасность вашего компьютера и защитить вашу информацию.
Установите антивирусное ПО и обновляйте его регулярно
После установки антивирусной программы, необходимо обеспечить ее регулярное обновление. Открыть нужное приложение можно через системное трейсовое меню или поиском Windows. Для обновления антивирусной базы, откройте программу и прокликайте пункты: «Настройки» -> «Обновление и безопасность» -> «Windows Update» -> «Проверить наличие обновлений». Подождите, пока проверка завершится, после чего установите найденные обновления. Таким образом, ваше антивирусное ПО будет всегда актуальным и готовым к защите вашей системы.
Настройте брандмауэр для защиты от вторжений
В Windows 10 вы можете настроить брандмауэр, чтобы дополнительно повысить безопасность вашей системы. Вот несколько способов сделать это:
- Откройте Проводник и щелкните правой кнопкой мыши на папке «Пуск». В выпадающем меню выберите пункт «Свойства».
- На вкладке «Общие» найдите кнопку «Расширенные параметры». Щелкните по ней.
- В открывшемся окне на вкладке «Безопасность» найдите кнопку «Параметры брандмауэра».
- В окне «Параметры брандмауэра» выберите вкладку «Расположения» и щелкните по кнопке «Добавить».
- В открывшемся окне выберите «Сетевые места» и нажмите «ОК».
- Затем выберите созданную вами папку и щелкните по кнопке «Дополнительно».
- В новом окне выберите вкладку «Правила блокировки» и нажмите кнопку «Создать».
- В строке «Действие» выберите «Блокировать» и введите описание правила.
- В строке «Место действия» выберите «На все профили» и нажмите кнопку «Далее».
- В разделе «Протоколы и порты» выберите «Применить все» и нажмите кнопку «Далее».
- Напишите пароль для блокировки правил и подтвердите его. Нажмите кнопку «Далее» и «Готово».
Теперь ваш брандмауэр защищает ваш компьютер от вторжений и нежелательного использования ваших данных. Это один из способов обеспечить безопасность вашей системы через настройку брандмауэра.
Ограничьте права доступа гостевой учетной записи
В Windows 10 доступна функция гостевой учетной записи, которая может быть полезной, когда вы хотите, чтобы кто-то получал доступ к компьютеру только в ограниченном режиме. Если вы хотите заблокировать компьютер от неавторизованного доступа и защитить свои личные данные, ограничение прав доступа гостевой учетной записи может быть одним из способов.
Шаг 1: Войдите в систему от имени администратора
Для начала убедитесь, что вы зарегистрированы в Windows 10, имея права администратора. Если нет, войдите под учетной записью администратора.
Шаг 2: Создайте гостевую учетную запись
Чтобы создать гостевую учетную запись, войдите в Панель управления (вы можете воспользоваться функцией поиска, чтобы найти ее) и выберите «Пользователи» или «Учетные записи пользователей» в зависимости от вашей версии Windows 10. Находясь в окне «Учетные записи пользователей», выберите опцию «Добавить гостевую учетную запись» и следуйте инструкциям на экране, чтобы создать гостевую учетную запись.
Шаг 3: Ограничьте права доступа гостевой учетной записи
После создания гостевой учетной записи перейдите к файлу «Проводник» и найдите директорию «C:\Users\Guest». Щелкните правой кнопкой мыши на этом месте, выберите «Свойства» и перейдите на вкладку «Безопасность».
На вкладке «Безопасность» выберите гостевую учетную запись и нажмите кнопку «Редактировать». В появившемся окне выберите гостевую учетную запись и установите для нее запрет на «Запись» и «Изменение».
Подтвердите свои изменения и перезапустите компьютер.
Теперь, когда кто-то входит в систему с помощью гостевой учетной записи, ему будет запрещено изменять и записывать данные на жестком диске компьютера. Это поможет уменьшить риск несанкционированного доступа к вашим личным файлам и защитить вашу информацию.
Видео:
Как заблокировать сайт на компьютере Windows 10. Блокировка сайта средствами Windows, а ты можешь?
Как заблокировать сайт на компьютере Windows 10. Блокировка сайта средствами Windows, а ты можешь? by PRO-Компьютер 6,621 views 3 years ago 5 minutes, 15 seconds