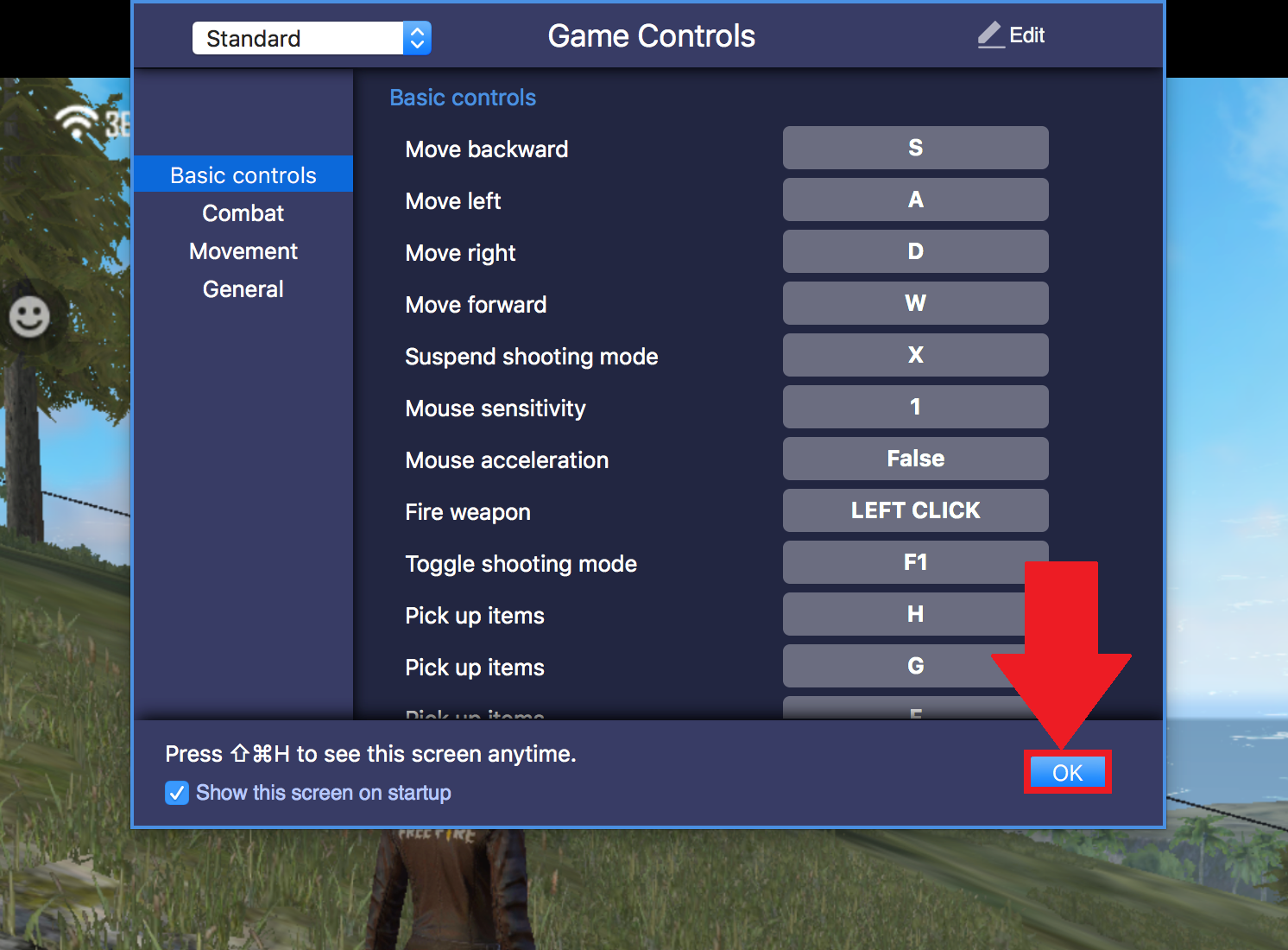- Игровые настройки BlueStacks для macOS — лучший опыт игры на Apple
- Игровые настройки BlueStacks для macOS
- Первоначальная настройка
- Настройки игрового профиля
- Дополнительные настройки
- Лучший опыт игры на Apple
- Настройки графики
- Настройки уведомлений
- Режим настройки игровых параметров
- Дополнительные инструкции
- Игровые настройки PUBG Mobile
- Запуск PUBG Mobile
- Настройки BlueStacks
- Графические настройки
- Дополнительные настройки
- Перезагрузка игры
- Данные пользователя
- Запуск игр
- Настройки графики
- Внутриигровые настройки
- Уведомления
- Улучшения графики
- Режим безопасности
- Как использовать BlueStacks на macOS 11 Big Sur
- 1. Перезапустить BlueStacks
- 2. Настройка режима игры
- 3. Подбираются внутриигровые настройки
- 4. Настройка графики
- 5. Перезагрузить BlueStacks
- 6. Использовать BlueStacks безопасно
- Игровые настройки Free Fire:
- Настройки графики и экрана
- Настройки безопасности
- Дополнительные настройки
- Игровые настройки
- Видео:
- how to download Bluestacks emulator on MacBook Pro | all about apple | bluestacks 5
Игровые настройки BlueStacks для macOS — лучший опыт игры на Apple
BlueStacks — это мощный эмулятор Android, который позволяет пользователям запускать мобильные приложения и игры на компьютере под управлением macOS. Однако для достижения наиболее высокого качества игрового процесса и улучшения графики необходимо правильно настроить игровые параметры. В этой статье мы расскажем, как внести оптимальные изменения в игровые настройки BlueStacks на macOS, чтобы обеспечить удобство, безопасность и великолепный геймплей.
Перед тем как выполнить настройки, вам необходимо скачать и установить BlueStacks на свой комьютер под управлением macOS. После успешной установки запустите программу. Вы увидите главный экран BlueStacks с полным ассортиментом доступных приложений и игр.
Для перехода к игровым настройкам BlueStacks нажмите на значок «Настройки», который находится в нижнем правом углу экрана. Затем в открывшемся меню выберите «Настройки платформы». В этом меню вы сможете найти все необходимые параметры для настройки вашего игрового профиля BlueStacks на macOS.
Одной из важных функций BlueStacks является возможность установки предустановленных настроек игр, которые сразу улучшат ваш игровой опыт. Например, для игры PUBG Mobile вы можете перейти по ссылке на настройки, где вам будет предложено установить рекомендуемую настройку для PUBG Mobile. Просто не забудьте поставить галочку напротив названия игры и нажать «Применить».
Игровые настройки также предлагают дополнительные параметры безопасности и освобождения диска, которые могут быть полезными для пользователей macOS с ограниченным пространством на жестком диске или беспокоящимися о безопасности данных. Например, в настройках безопасности можно поставить галочку напротив «Включить подтверждение внутриигровых покупок», чтобы защитить себя от нежелательных расходов.
Игровые настройки BlueStacks для macOS
Игровые настройки BlueStacks позволяют вам настроить и улучшить ваш опыт игры на Apple. С помощью этих настроек вы сможете настроить игровое поле, получить доступ к дополнительным улучшениям и настроить внутриигровые параметры под ваши предпочтения.
Первоначальная настройка
После установки BlueStacks на вашем Mac, для начала игры вам нужно будет настроить некоторые игровые параметры. Чтобы это сделать, перейдите в меню настроек, нажав на значок шестеренки в верхнем правом углу экрана.
В настройках вы можете установить высокое качество графики, чтобы получить наиболее реалистичный визуальный опыт игры, выбрать авто-режим для удобства, включить или отключить уведомления и многое другое.
Настройки игрового профиля
BlueStacks также имеет функцию настройки игрового профиля, которая позволяет вам сохранять различные настройки для разных игр или режимов игры. Вы можете настроить эти профили под ваши предпочтения и легко переключаться между ними без необходимости повторно настраивать все параметры.
Дополнительные настройки
Внутриигровые настройки также доступны в BlueStacks для macOS. В зависимости от игры, вы можете настроить такие параметры, как чувствительность мыши, расположение кнопок или цветовые настройки. Это позволяет вам настроить игровой процесс так, как вам удобно и комфортно.
Если вам нужно сбросить или перезапустить настройки, вы можете сделать это, нажав на кнопку перезагрузки в меню настроек.
BlueStacks также предоставляет доступ к дополнительным возможностям, таким как запись игрового процесса, снимки экрана, ускорение игры и многое другое. Все эти функции находятся в меню настроек и подбираются под ваши потребности.
В итоге, игровые настройки BlueStacks для macOS помогут вам получить наилучший опыт игры на вашем Apple устройстве. Настройте игровое поле по вашим предпочтениям, выберите наиболее подходящие внутриигровые настройки и начните играть с максимальным комфортом и удовольствием.
Лучший опыт игры на Apple
Настройки графики
Одной из важных характеристик опыта игры является графика. BlueStacks позволяет подбирать параметры графики в зависимости от характеристик вашего Mac. В верхнем меню BlueStacks можно нажать на опцию «Настройки» и перейти в раздел «Настройки графики». В этом разделе вы сможете выбрать оптимальные параметры графики в зависимости от вашего устройства.
Также стоит обратить внимание на настройки разрешения экрана. В разделе «Настройки графики» вы можете выбрать разрешение экрана, чтобы игры запускались в максимальном качестве. Это особенно важно для игр с высокими требованиями к графике.
Настройки уведомлений
BlueStacks также позволяет настроить уведомления для игр. В верхнем меню BlueStacks есть иконка уведомлений, где вы можете включить или отключить уведомления для конкретной игры. Это очень удобно, если вы не хотите получать уведомления во время игры.
Режим настройки игровых параметров
BlueStacks предлагает множество игровых параметров для улучшения процесса игры. В верхнем меню есть иконка настройки игровых параметров, где вы можете включить или отключить такие параметры, как авто-перезагрузка, авто-запуск, профиль игры и другие. В этом меню также можно установить параметры безопасности и запуска игр для лучшего опыта игры на вашем Mac.
Дополнительные инструкции
Если вы хотите быть в курсе последних обновлений и улучшений BlueStacks, в верхнем меню есть иконка вызова помощи и поддержки. Нажмите на нее, чтобы открыть поле поиска в вашем браузере, где вы можете найти дополнительные инструкции и руководства по использованию BlueStacks.
В данной статье мы рассмотрели основные игровые настройки BlueStacks, которые позволяют достичь лучшего опыта игры на устройствах Apple. Если вы еще не установили BlueStacks на ваш Mac, вы можете сделать это, перейдя по ссылке ссылка_на_bluestacks. После установки BlueStacks вам необходимо настроить игровые параметры, чтобы сразу начать играть без каких-либо задержек и проблем.
Игровые настройки PUBG Mobile
В этой статье рассматриваются игровые настройки для PUBG Mobile на BlueStacks для macOS, чтобы предоставить вам лучший опыт игры на вашем устройстве Apple.
Запуск PUBG Mobile
Перед тем как начать играть, вам необходимо скачать BlueStacks для macOS. Ссылка для скачивания доступна на официальном сайте BlueStacks. Установите BlueStacks и перезапустите ваш компьютер.
После перезапуска вы увидите значок BlueStacks на рабочем столе. Нажмите на него, чтобы запустить программу.
Настройки BlueStacks
После запуска BlueStacks откроется главный экран программы. Нажмите на значок PUBG Mobile для продолжения.
Внутриигровые настройки могут быть настроены для обеспечения лучшего опыта игры на BlueStacks. Чтобы открыть настройки игры, нажмите на значок зубчатки в правом нижнем углу экрана.
Графические настройки
Режим движка игры позволяет вам выбрать качество графики, которое вы хотите использовать в игре. Нажмите на значок редактирования возле режима движка игры, чтобы открыть окно параметров.
В окне параметров вы найдете множество настроек графики, от которых зависит производительность игры. Выберите сочетание настроек, которое лучше всего подходит для вашего компьютера. Нажмите на кнопку «Сохранить» для сохранения изменений.
Дополнительные настройки
Во вкладке «Дополнительно» вы найдете ряд дополнительных настроек, чтобы улучшить опыт игры в PUBG Mobile. Разрешение экрана, полноэкранный режим, уведомления и многое другое могут быть настроены в этой вкладке.
Если у вас возникнут проблемы с работой игры, вы можете попробовать использовать различные настройки в этой вкладке, чтобы найти наиболее подходящий вариант.
Перезагрузка игры
После внесения всех необходимых настроек, необходимо перезагрузить игру. Для этого нажмите на значок перезагрузки возле настроек игры во вкладке «Дополнительно». После перезагрузки игра будет готова к запуску.
Теперь вы готовы начать игру в PUBG Mobile на BlueStacks для macOS! Наслаждайтесь лучшим опытом игры, используя эти рекомендации по настройкам.
Данные пользователя
При использовании BlueStacks на macOS важно обратить внимание на настройки, связанные с данными пользователя. В этом разделе мы расскажем о различных опциях, которые помогут вам получить наиболее комфортный игровой опыт.
Запуск игр
Для начала игры вам нужно установить необходимые приложения. Вы можете сделать это, перейдя в раздел «Меню» в верхнем правом углу экрана и выбрав «Мои приложения». Здесь показано все доступные для установки приложения, такие как PUBG Mobile, Call of Duty Mobile и другие.
| Игровой профиль | Настройки |
|---|---|
| Гранд | Настройки уведомлений |
| Deadly Sins | Настройки безопасности |
| Sur | Настройки автоочистки диска |
Настройки графики
BlueStacks позволяет вам настроить параметры графики игры на более высокий уровень. Для этого перейдите в раздел «Настройки» и выберите «Настройки игры». Здесь вы можете выбрать разрешение экрана, установить высокое качество графики и настроить другие параметры для улучшения игрового опыта.
Внутриигровые настройки
BlueStacks также предлагает ряд настроек, которые могут быть полезны при игре. Нажмите кнопку «Настройки» в главном меню и выберите «Внутриигровые настройки». В этом разделе вы сможете изменить управление, настроить кнопки на экране и подобрать другие параметры, чтобы игра была максимально комфортной для вас.
Уведомления
Игровые уведомления в BlueStacks для macOS позволяют вам быть в курсе происходящего в ваших любимых играх. Эта функция полезна, так как она позволяет получать уведомления о новых событиях, достижениях или предложениях без необходимости открывать приложение.
Чтобы включить уведомления в BlueStacks, вам необходимо начать с того, чтобы перейти в меню настроек. Для этого в верхнем правом углу экрана нажмите на значок меню и выберите «Настройки».
Внутри меню настроек найдите раздел «Уведомления». Здесь вы можете настроить параметры уведомлений под себя.
BlueStacks имеет множество игровых настроек, которые можно настроить по вашему вкусу для получения лучшего игрового опыта. Некоторые из этих настроек могут быть доступны только для игр, которые поддерживают их.
Улучшения графики
BlueStacks позволяет вам улучшить качество графики в играх на Mac. В меню настроек перейдите в раздел «Настройки графики». Здесь вы можете выбрать различные параметры графики, чтобы получить максимальное качество изображения.
Режим безопасности
Режим безопасности в BlueStacks для macOS позволяет вам играть безопаснее. Если включить этот режим, BlueStacks будет ограничивать доступ к определенным функциям и данным на вашем устройстве. Чтобы включить режим безопасности, перейдите в меню настроек и выберите раздел «Настройки безопасности». Здесь вы можете включить или отключить режим безопасности.
Это лишь некоторые из наиболее полезных настроек, которые BlueStacks для macOS предлагает для улучшения вашего игрового опыта. В меню настроек вы можете найти еще более множество параметров, которые позволяют настроить игру под себя и получить еще больше удовольствия от игры.
Как использовать BlueStacks на macOS 11 Big Sur
macOS 11 Big Sur предлагает множество улучшений и новых функций, что делает игровой опыт на BlueStacks еще более полезным и удобным. В этой статье показано, как использовать BlueStacks для игры на macOS 11 Big Sur.
1. Перезапустить BlueStacks
Перед тем, как использовать BlueStacks на macOS 11 Big Sur, убедитесь, что у вас установлена последняя версия программы. Если BlueStacks уже установлен, перезапустите его, чтобы убедиться, что все настройки актуальны и соответствуют новой операционной системе.
2. Настройка режима игры
BlueStacks имеет режим игры, который позволяет вам настроить параметры игры и графики для оптимального игрового опыта. Чтобы настроить режим игры, откройте меню настроек (иконка шестеренки в правом верхнем углу) и нажмите на вкладку «Игровые настройки».
3. Подбираются внутриигровые настройки
Внутриигровые настройки BlueStacks — это дополнительные настройки, которые позволяют вам настроить игру для достижения лучшего качества графики и производительности. Чтобы настроить внутриигровые настройки, откройте игру в BlueStacks и перейдите в меню настроек внутри игры. Там вы сможете увидеть все доступные настройки, которые можно изменить для улучшения игрового опыта.
4. Настройка графики
BlueStacks позволяет настроить графику игры на macOS 11 Big Sur для достижения наилучшего качества изображения. В меню настроек BlueStacks вы можете увидеть поле «Качество графики», где вы можете выбрать требуемый уровень качества графики.
5. Перезагрузить BlueStacks
После внесения всех необходимых настроек в BlueStacks, вам может потребоваться перезагрузить программу, чтобы изменения вступили в силу. Чтобы перезагрузить BlueStacks, нажмите на иконку «Системные настройки» в правом верхнем углу и выберите пункт «Перезагрузить».
6. Использовать BlueStacks безопасно
При использовании BlueStacks на macOS 11 Big Sur обратите внимание на безопасность. Убедитесь, что у вас установлено антивирусное программное обеспечение и вы загружаете приложения только из надежных и проверенных источников.
С этими инструкциями вы будете готовы к игре на BlueStacks на macOS 11 Big Sur. Получите удовольствие от игры в такие игры, как Grand Theft Auto, Call of Duty: Mobile, Sins of a Solar Empire: Rebellion и множество других. Подбираются настройки для каждой игры, так что не стесняйтесь экспериментировать и настроить BlueStacks для достижения наилучшего игрового опыта!
Игровые настройки Free Fire:
Настройки графики и экрана
Настройки графики и экрана в Free Fire находятся в верхнем правом углу экрана в игре. Чтобы перейти к этим настройкам, нажмите на значок зубчатой передачи.
В этом меню вы можете изменить разрешение экрана, установить высокий уровень графики и включить или выключить функцию настраиваемого FPS. Вы также можете изменить яркость и громкость звука в игре.
Настройки безопасности
Free Fire также предоставляет настройки безопасности внутриигровые. Чтобы перейти к этим настройкам, вернитесь в меню настроек, выберите настройки безопасности и поставьте галочку напротив нужного значения.
Настройки безопасности включают в себя оповещение офигурнаво пользователя, фильтрацию нецензурных слов и подбираются к минимальному значению.
Дополнительные настройки
Free Fire предлагает дополнительные настройки, которые могут быть полезны во время игры. В меню настроек вы найдете параметры уведомлений, игрового поле, конфигурации и изменения игрового движка.
Настройки уведомлений позволяют изменить показано или скрыто во время игры. Настройка игрового поля позволяет установить параметры отображения интерфейса игры. Конфигурационные настройки позволяют улучшить процесс запуска игры и игровой движок может быть установлен наиболее подходящим для вашего компьютера.
Bluestacks также предлагает инструкции, как наиболее безопасно и эффективно начать играть в Free Fire. Статья содержит полезную информацию и советы по настройкам для данной игры или других популярных игр, таких как PUBG Mobile и Call of Duty: Mobile. Проверьте свою игровую конфигурацию и перезапустите Bluestacks, чтобы насладиться игрой и наиболее полный опыт.
Игровые настройки
BlueStacks предлагает широкий выбор функций и настроек, которые помогут вам получить наилучший опыт игры на macOS. В данном разделе мы рассмотрим основные настройки и способы их использования.
Одна из самых полезных настроек – это возможность управлять процессом уведомлений. Вы можете выбрать, какие уведомления показывать в игре, исключив те, которые могут отвлечь внимание. Для этого перейдите в раздел «Настройки» и включите режим «Авто». Здесь вы сможете установить галочку напротив нужных уведомлений, чтобы они не отображались во время игры.
Также вы можете настроить графику игры для повышения производительности. Если ваш компьютер имеет высокие характеристики, вы сможете установить настройки на максимальное качество и наслаждаться красочными картинками и плавным геймплеем. Если же у вас более слабый компьютер, вы можете выбрать более низкое качество графики, чтобы игра работала без лагов.
Внутриигровые настройки также могут быть полезны. В играх таких как PUBG Mobile, Call of Duty Mobile и Free Fire, вы можете настроить управление и сенсорирование под свои предпочтения. Вам будет предложено выбрать различные параметры, такие как чувствительность, размер кнопок и даже положение джойстика на экране.
Если у вас большое количество приложений в работе, Bluestacks может использовать много дискового пространства. Чтобы освободить место на диске, вы можете настроить параметры хранения данных и переместить их на другой диск. Для этого перейдите в раздел «Параметры» и выберите «Наиболее загруженные» приложения, затем нажмите на значок меню в верхнем правом углу и выберите «Изменить место хранения».
Большое значение в игровом процессе имеет также безопасность. Вы можете установить пароль на свой профиль и защитить свои данные от несанкционированного доступа. Для этого перейдите в раздел «Настройки» и нажмите на ссылку «Безопасность». Здесь вы сможете поставить галочку напротив пункта «Включить пароль», после чего вам будет предложено задать пароль.
Эта информация должна быть полезна для настройки BlueStacks и начала игры на macOS. Мы рассмотрели основные параметры, однако Bluestacks также предлагает множество дополнительных настроек, которые подбираются под ваши нужды и характеристики компьютера. При желании вы можете познакомиться с ними более подробно и настроить Bluestacks наиболее оптимальным образом для вашей игры.
Видео:
how to download Bluestacks emulator on MacBook Pro | all about apple | bluestacks 5
how to download Bluestacks emulator on MacBook Pro | all about apple | bluestacks 5 by All About Apple 27,871 views 11 months ago 4 minutes, 45 seconds