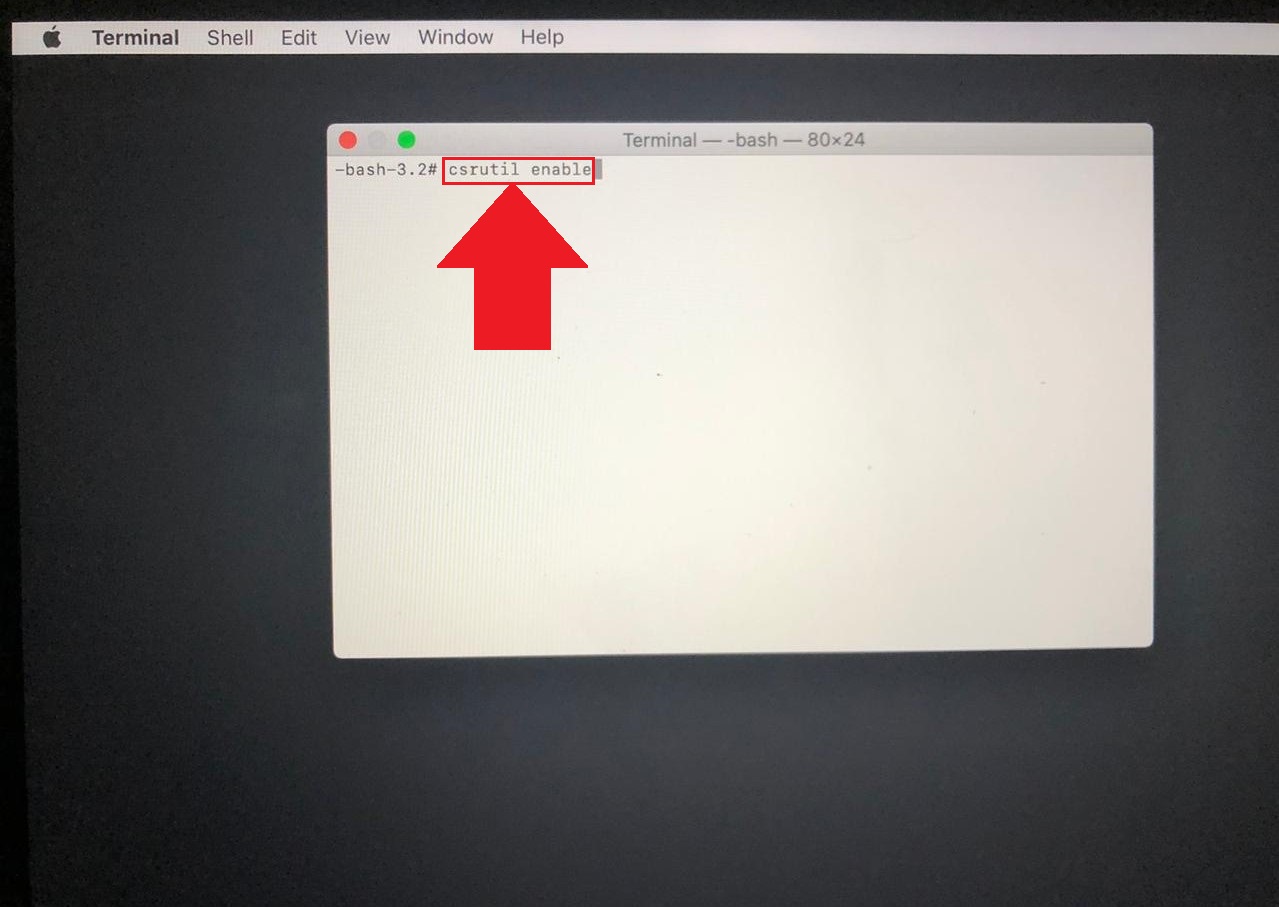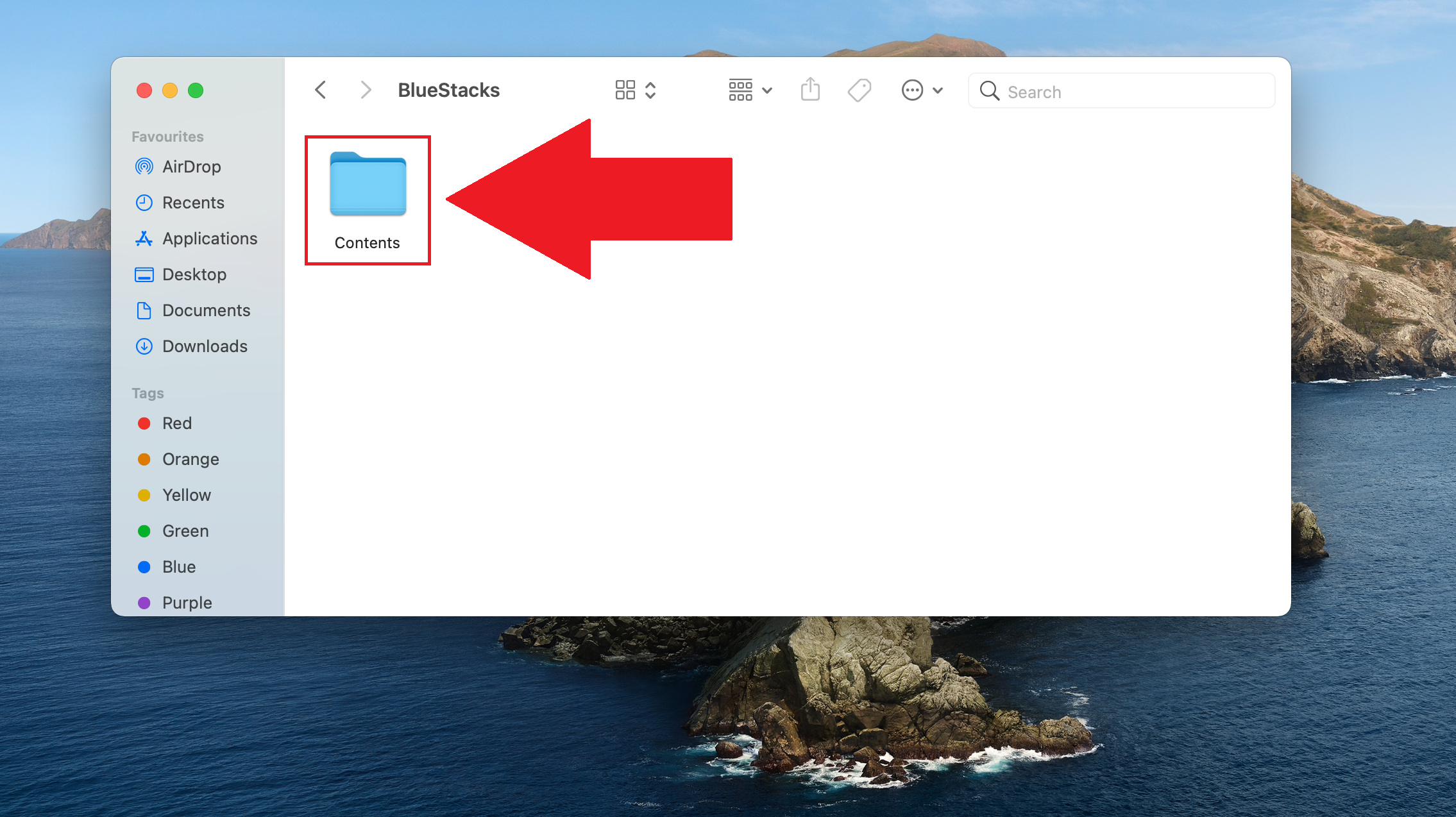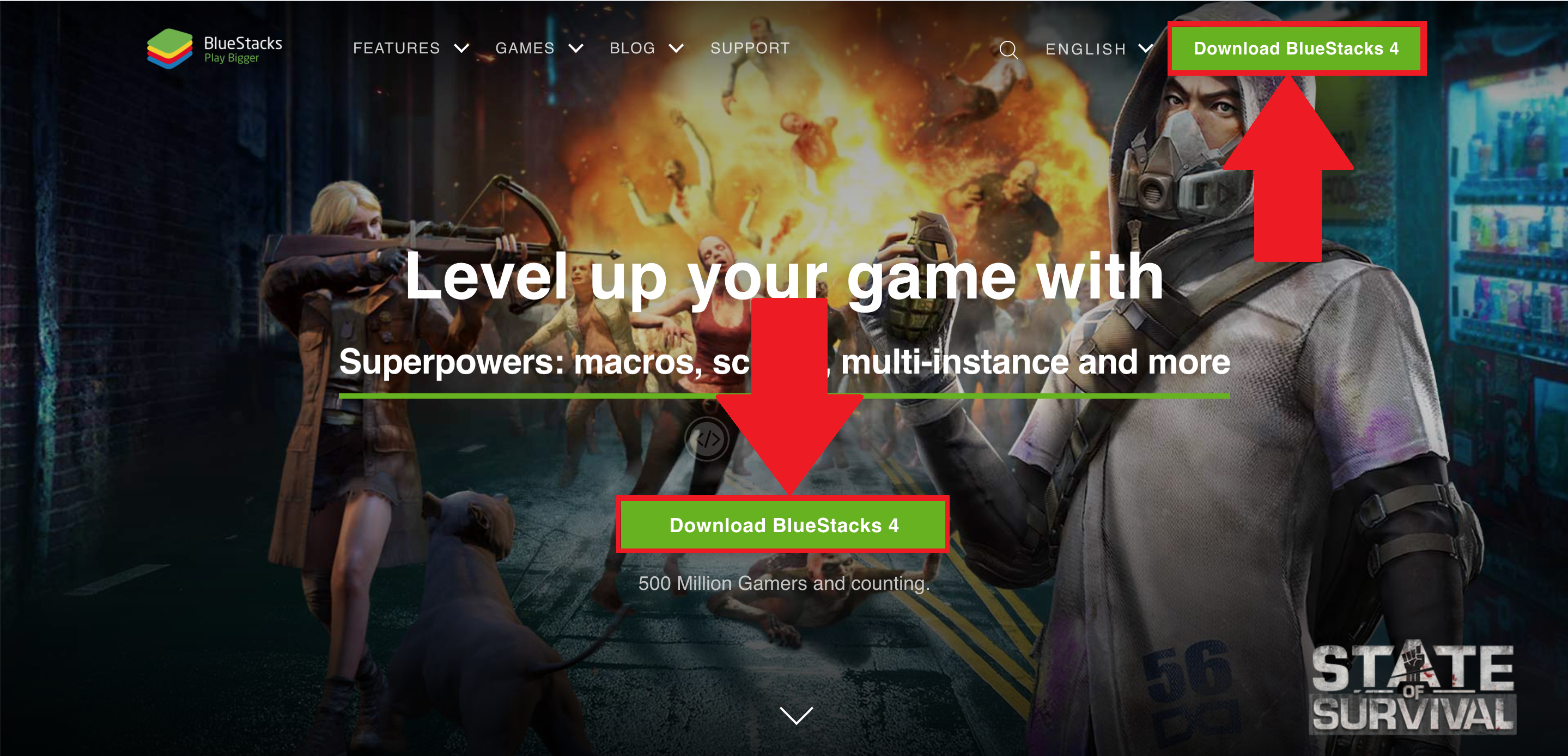- Как разрешить запуск BlueStacks на macOS решение проблемы
- Обновление macOS до самой актуальной версии
- Инструкция по получению прав
- Зачем нужны права?
- Режим root-прав
- Режим разработчика
- Зачем могут потребоваться root-права
- Способ 1: С помощью Bassam Kurdali
- Способ 2: Через терминал macOS
- Предупреждение
- 1. Откройте Терминал
- 2. Введите команду
- 3. Настройте BlueStacks
- Установка последней версии BlueStacks
- Чем может быть полезна эта статья
- Проблема с запуском BlueStacks
- Решение проблемы
- Как предоставить разрешения BlueStacks в режиме восстановления
- Bluestacks root-права на macOS: решение проблемы
- Другой способ установки
- Шаг 1: Найти версию BlueStacks
- Шаг 2: Получение root-прав
- Шаг 3: Установка BlueStacks
- Шаг 4: Разрешение запуска BlueStacks
- Решение проблемы
- 1. Проверьте версию BlueStacks
- 2. Предоставьте root-права
- 3. Включите режим разработчика
- 4. Проверьте разрешения BlueStacks
- 5. Проверьте логи BlueStacks
- Как включить Root-права в BlueStacks
- Видео:
- BlueStacks НЕ ЗАПУСКАЕТ ИГРУ? Решение проблемы // туториал :/
Как разрешить запуск BlueStacks на macOS решение проблемы
BlueStacks — это полезная программа, которая позволяет пользователям установить и запускать приложения Android на компьютере под управлением macOS. Однако, при работе с этим эмулятором могут возникать определенные проблемы, связанные с требованиями операционной системы или настройками компьютера.
Если вы столкнули с ошибкой при запуске BlueStacks на macOS, то в этой статье вы можете найти решение вашей проблемы. Одной из распространенных ошибок является запрос разрешений суперпользователя при установке BlueStacks. В таком случае, вам потребуется обновление до последней версии программы.
Для решения данной проблемы вам нужно выполнить следующие шаги:
- Войдите в режим «Суперпользователь» на своем Mac. Для этого откройте «Панель управления» и введите свой пароль.
- Запустите терминал, введя команду «terminal» в поле поиска.
- В терминале введите следующую команду: sudo nano /etc/hosts.
- В открывшемся файле найдите строку 127.0.0.1 localhost и добавьте следующую строку под ней: 127.0.0.1 localhost connect.bstk.
- Нажмите Control+O, чтобы сохранить изменения, а затем Control+X, чтобы закрыть редактор nano.
- Перезапустите компьютер, чтобы изменения вступили в силу.
- После перезагрузки компьютера, откройте терминал и введите следующую команду: sudo chown $USER:staff /Applications/BlueStacks.app/Contents/Frameworks/BstkVMMgr.framework/Resources/.
- Запустите BlueStacks и убедитесь, что ошибка не возникает.
Если у вас возникли какие-либо проблемы при выполнении указанных выше инструкций, вы можете обратиться к разработчикам BlueStacks для получения дополнительной поддержки. Зачем вам эта статья должна быть полезна при разрешении проблем с запуском BlueStacks на вашем Mac.
На этом мы завершаем наше решение проблемы со запуском BlueStacks на macOS. Надеемся, что данная инструкция помогла вам разобраться с возникшей проблемой и вы снова сможете пользоваться этим эмулятором без каких-либо проблем!
Обновление macOS до самой актуальной версии
Для разрешения проблемы запуска BlueStacks на macOS может потребоваться обновить операционную систему до самой актуальной версии. Обновление macOS позволит вам получить доступ к последней версии системных файлов и исправить возможные проблемы, связанные с запуском эмулятора Android.
Прежде чем обновлять macOS, убедитесь, что у вас есть резервная копия всех важных файлов и данных. Вам также потребуется подключение к интернету.
- Перейдите в верхнем левом углу экрана к значку «Apple» и выберите «О программе Mac».
- В открывшемся окошке нажмите на кнопку «Обновить», чтобы проверить наличие доступных обновлений.
- Если обновления доступны, нажмите «Обновить сейчас» и следуйте инструкциям на экране, чтобы установить последнюю версию macOS.
После обновления macOS попробуйте снова запустить BlueStacks. Если проблема с запуском BlueStacks осталась, рассмотрите другие способы решения проблемы, такие как использование BSTweaker или получение root-прав для устройства.
Инструкция по получению прав
Для запуска BlueStacks на macOS нередко требуются дополнительные права доступа к устройству. В данной инструкции описан способ предоставления необходимых прав
Зачем нужны права?
Разработчики BlueStacks требуют предоставить некоторые специфические разрешения для правильной работы эмулятора Android на macOS устройстве. Без этих прав запуск BlueStacks может быть невозможным.
Режим root-прав
Один из способов получить необходимые разрешения — активировать root-права на вашем устройстве. Для этого вам потребуется выполнить следующие шаги:
- В правом верхнем углу самой BlueStacks настройки найдите «Terminal» и кликните по нему.
- В открывшемся окне Terminal введите следующую команду:
bstweakerpath_to_bst_folder/HD-RunApp.sh. Вместо path_to_bst_folder введите путь к папке с BlueStacks на вашем компьютере. - Нажмите «Enter», чтобы выполнить команду в терминале.
После выполнения этих шагов должно быть получено уведомление о предоставлении root-прав доступа на вашем устройстве. Теперь вы сможете запускать файлы и приложения с root-правами на BlueStacks.
Режим разработчика
В другом случае, для получения разрешений, связанных с разработчиками, можно включить режим разработчика. Для этого следуйте следующей инструкции:
- На вашем устройстве перейдите в «Настройки» > «О устройстве» > «Информация о программном обеспечении» > «Версия компиляции».
- Нажмите 7 раз на «Информация о прошивке» до появления уведомления о включении режима разработчика.
- Теперь вернитесь на предыдущий экран «Настройки» и откройте «Дополнительные возможности».
- Включите режим разработчика.
- Теперь вы можете предоставить нужные разрешения для запуска BlueStacks.
После предоставления соответствующих разрешений вы сможете запустить BlueStacks на macOS без проблем.
Зачем могут потребоваться root-права
Когда вы пытаетесь установить BlueStacks на вашем компьютере macOS, то может возникнуть необходимость предоставить root-права для успешного запуска эмулятора.
До начала установки BlueStacks, вам нужно найти файл установки программы на вашем компьютере. Если вы увидите ошибку приложения «BlueStacks Agents», то нужно обязательно включить терминал macOS для работы с файлами.
Для получения root-прав, вам нужно сделать следующее:
Способ 1: С помощью Bassam Kurdali
- Перейдите на сайт bstweaker.tk
- На верхней панели сайта найдите и нажмите на «Terminal»
- Следуйте инструкциям на сайте для получения root-прав в терминале
- После получения root-прав, установка BlueStacks будет возможна
Способ 2: Через терминал macOS
- Откройте терминал на своем устройстве
- В терминале перейдите к самой папке BlueStacks с помощью команды «cd /Applications/BlueStacks.app/Contents/MacOS/»
- Наберите следующую команду: «sudo ./HD-Frontend —android-system ./system.raw» и нажмите Enter
- Программа попросит ввести пароль вашего пользователя, введите его и нажмите Enter
- После этого BlueStacks будет установлен с root-правами
Получение root-прав может быть полезна в случае, когда у вас есть неактуальная версия BlueStacks и обновление программы через саму программу не удалось. Также root-права могут потребоваться при установке дополнительных модулей, параметров или для разрешения других системных ошибок.
Предупреждение
Во избежание возможных проблем, перед запуском BlueStacks на macOS обязательно следуйте этим инструкциям. Если вы не уверены в своих навыках работы с терминалом и файловой системой, рекомендуется обратиться к специалисту или попросить помощи с опытными пользователями. В этой статье мы расскажем вам, как получить root-права и разрешить запуск BlueStacks на вашем Mac.
1. Откройте Терминал
Чтобы получить root-права и выполнить необходимые действия, вам понадобится доступ к терминалу вашего мака. Вы можете найти его в папке «Программы» в папке «Системные». Или просто нажмите Cmd + Пробел и введите «terminal» в строке поиска.
2. Введите команду
В терминале введите следующую команду: sudo su. Эта команда позволит вам получить root-права и выполнить необходимые действия с файловой системой macOS.
После выполнения команды вам может потребоваться ввести пароль вашего пользователя macOS.
3. Настройте BlueStacks
Теперь, когда вы уже имеете root-права, перейдите в папку приложения BlueStacks. Обычно путь к папке выглядит так: /Applications/BlueStacks.app
Замените «BlueStacks.app» на имя вашей папки, если она имеет другое имя.
В папке BlueStacks найдите файл с именем «BlueStacks» (это исполняемый файл приложения). Щелкните правой кнопкой мыши на нем и выберите «Показать пакет содержимого».
Далее откройте папку «Contents» и перейдите в папку «MacOS». Здесь вы увидите файл с именем «BlueStacks» (без расширения), который мы будем использовать для настройки.
Перетащите файл в терминал, чтобы автоматически ввести его путь в командной строке. Добавьте пробел после пути до файла и введите «—enable-3d-acceleration».
Ваша команда должна выглядеть примерно так:
/Applications/BlueStacks.app/Contents/MacOS/BlueStacks --enable-3d-acceleration
После того, как вы ввели команду, нажмите Enter, и BlueStacks будет запущен в режиме, который позволяет использовать ускорение 3D-графики.
Обратите внимание, что при запуске приложения BlueStacks в этом режиме могут возникнуть проблемы с некоторыми программами, изображениями и процессами вашей операционной системы macOS.
Эта статья будет полезна для пользователей, у которых возникают ошибки при запуске BlueStacks на macOS. Зачем нужно получать root-права и как это сделать? Эта статья об этом расскажет.
Установка последней версии BlueStacks
Для решения проблем с запуском BlueStacks на устройствах macOS можно установить самую последнюю версию этого эмулятора. Она может быть полезна в различных ситуациях, включая проблемы с запуском приложений Android, рекламой или получением root-прав.
Чтобы сделать это, вам потребуется перейти на официальный сайт BlueStacks и скачать последнюю версию для macOS. Здесь вы найдете инструкции по установке и обновлению BlueStacks на вашем устройстве. Не забудьте обязательно предоставить права администратора, чтобы успешно завершить установку.
После установки последней версии BlueStacks вы можете включить режим разработчиков, чтобы получить root-права. Для этого в меню эмулятора найдите параметр «настройки» и введите «удаленный шелл». В разделе «обновление» появится возможность включить root-права. Обратите внимание, что в режиме root эмулятора невозможно запускать некоторые приложения и некоторые функции могут быть недоступны.
Также вы можете решить проблемы с запуском BlueStacks в macOS, перейдя в режим Windows. Для этого запустите Terminal и введите следующую команду:
sudo osascript -e 'do shell script "nvram boot-args="-v""' && sudo reboot nowПосле перезагрузки устройства вы увидите экран загрузки macOS. Здесь выберите пункт меню «Перезагрузить в режиме Windows». Таким образом, BlueStacks будет запущен в режиме Windows, и некоторые проблемы с запуском могут быть устранены.
Если ни один из вышеописанных способов не помог вам решить проблему запуска BlueStacks на macOS, рекомендуется обратиться в службу поддержки BlueStacks или посетить форум для получения решения от других пользователей. Имейте в виду, что некоторые проблемы могут быть связаны с самой macOS или с другими приложениями на вашем устройстве, поэтому полезна общая диагностика проблемы.
Чем может быть полезна эта статья
Если у вас возникли проблемы с запуском BlueStacks на вашем устройстве macOS, то у этой статьи есть решение для вас. Начиная с последней версии BlueStacks, есть параметр, который позволяет отключить рекламу в программе, а также предоставить пользователю root-права. Если у вас есть проблемы с запуском BlueStacks на macOS, этот способ может помочь вам восстановить работу приложения.
Проблема с запуском BlueStacks
Если у вас есть проблемы с запуском BlueStacks на вашем устройстве macOS, то одной из вероятных причин может быть то, что установка BlueStacks не была завершена корректно. Это может произойти, если во время установки произошло обновление операционной системы или какие-либо другие системные проблемы. В таком случае рекомендуется переустановить BlueStacks.
Решение проблемы
Чтобы разрешить проблему с запуском BlueStacks на macOS, вам нужно перейти в режим восстановления устройства и ввести команду в терминале. Вот пошаговая инструкция:
- Перейдите в режим восстановления устройства. Для этого выключите устройство, а затем включите его, удерживая комбинацию клавиш Command + R.
- В режиме восстановления перейдите в раздел Terminal. Для этого выберите в верхнем меню «Utilities» и выберите «Terminal».
- В терминале введите следующую команду: csrutil disable. Эта команда отключит защиту root-прав на вашем устройстве macOS.
- Перезагрузите компьютер.
- Установите BlueStacks.
- После установки повторно введите команду csrutil enable в режиме восстановления, чтобы включить защиту root-прав.
- Перезагрузите компьютер снова.
- Запустите BlueStacks и увидите, что проблема с запуском должна быть решена.
Эта статья предоставляет вам инструкцию о том, как разрешить проблемы с запуском BlueStacks на macOS. Она также объясняет, зачем требуются права суперпользователя (root) и как их включить и выключить. Теперь вы сможете установить и использовать BlueStacks без проблем на вашем устройстве macOS.
Как предоставить разрешения BlueStacks в режиме восстановления
В ряде случаев пользователи macOS могут столкнуться с проблемой запуска BlueStacks, когда оно требует права администратора или ненадежное содержимое. В таких ситуациях, чтобы решить проблему, можно предоставить разрешения BlueStacks в режиме восстановления. Вот способ, который может вам помочь:
- Нажмите на значок Apple в верхнем левом углу экрана и перейдите в «System Preferences» (Настройки)
- В окне «System Preferences» найдите и нажмите на «Security & Privacy» (Безопасность и конфиденциальность)
- Перейдите на вкладку «Privacy» (Конфиденциальность) и выберите «Full Disk Access» (Полный доступ к диску) в левой панели
- Нажмите на значок «замка» в правом нижнем углу окна, чтобы разблокировать настройки
- Введите пароль администратора и нажмите «Unlock» (Разблокировать)
- В разделе «Full Disk Access» нажмите на «+» и найдите BlueStacks в списке программ, либо перейдите в папку «Applications» (Программы) и выберите BlueStacks из списка
- После выбора BlueStacks у вас может появиться предупреждение о том, что «BlueStacks может повлиять на ваши файлы» (это предупреждение связано с root-правами и обязательно для работы программы), нажмите на кнопку «ОК»
- Теперь BlueStacks должен иметь необходимые права для корректной работы на вашем Mac
Если после выполнения этих шагов BlueStacks по-прежнему не запускается или возникают другие проблемы, вам может потребоваться использовать специальную программу BSTweaker, которая позволяет получить root-права на устройстве Android в BlueStacks.
Примечание: Этот способ актуален для версии BlueStacks 4.200 и выше на macOS 10.14 и выше.
Bluestacks root-права на macOS: решение проблемы
Для некоторых пользователей, установка и запуск BlueStacks на macOS может стать вызовом. В частности, возникают проблемы с получением root-прав, что может быть необходимо для некоторых приложений и функций.
Если вы столкнулись с этой проблемой, вам потребуется включить root-права на вашем устройстве. В этой статье мы представим вам метод, который поможет вам это сделать.
Прежде всего, убедитесь, что вы установили последнюю версию BlueStacks. Чтобы проверить актуальность версии, откройте приложение BlueStacks, выберите пункт меню «Настройки» и нажмите «О программе». Если у вас старая версия, обновите BlueStacks до последней версии.
Далее, откройте Terminal (Терминал), который находится в папке «Программы» — «Утилиты». Введите следующую команду:
sudo nano /etc/sudoers
Вам может понадобиться ввести пароль для получения root-прав.
В режиме редактирования внизу окна Terminal вы увидите текстовый файл sudoers. Пролистайте его до конца и добавьте следующую строку:
<ваше имя пользователя> ALL=(ALL) ALL
Замените <ваше имя пользователя> на ваше имя пользователя на macOS.
Нажмите Ctrl + X, затем нажмите Y, чтобы сохранить изменения, и Enter, чтобы закрыть файл.
Теперь вам нужно включить режим root в BlueStacks. Чтобы сделать это, откройте приложение BlueStacks, найдите и нажмите на значок «Разработчиков» в нижней панели. Если вы не видите этого значка, откройте меню «Настройки», пролистайте до «Разработчики» и включите его.
При включении разработчиков вы можете увидеть предупреждение о возможных рисках и потере данных. Продолжайте на свой страх и риск и нажмите «ОК», чтобы продолжить.
Теперь ваш Bluestacks находится в режиме разработчика и имеет root-права. Если вы не видите этой функции, вы можете попробовать перезапустить BlueStacks.
Теперь вы можете установить и запускать приложения, требующие root-права, на BlueStacks в macOS.
Мы надеемся, что эта статья была полезна для вас в разрешении проблемы с получением root-прав на BlueStacks на macOS. Если у вас есть другие вопросы, не стесняйтесь задавать их.
Другой способ установки
В некоторых случаях при попытке запуска BlueStacks на macOS может возникнуть ошибка с предупреждением «Не удается запустить BlueStacks. Обратитесь к следующим дополнительным рекомендациям для решения проблемы.» В этой инструкции мы подробно рассмотрим другой способ установки BlueStacks, который может помочь вам решить эту проблему. Этот способ подразумевает использование Terminal и некоторые изменения в системных файлах и папках macOS. Пожалуйста, будьте осторожны и следуйте инструкциям внимательно.
Шаг 1: Найти версию BlueStacks
Перед тем, как начать процесс установки BlueStacks, вам нужно найти актуальную версию программы. Вы можете найти ее на официальном сайте BlueStacks, например, последнюю версию BlueStacks для macOS можно найти здесь: www.bluestacks.com/ru
Шаг 2: Получение root-прав
Чтобы осуществить изменения в системных файлах и папках macOS, вам потребуются root-права. Для этого вам нужно будет стать суперпользователем на вашем компьютере.
2.1 Откройте Terminal, это можно сделать через Spotlight (кнопка с лупой в верхнем правом углу экрана) или найдите его в папке «Программы».
2.2 В Terminal введите следующую команду и нажмите клавишу Enter: sudo su
2.3 Введите пароль своего пользователя macOS и нажмите клавишу Enter. После этого вы станете суперпользователем с root-правами.
Шаг 3: Установка BlueStacks
Теперь, когда у вас есть root-права, вы можете приступить к установке BlueStacks.
3.1 Скачайте файл установки BlueStacks с официального сайта, следуя инструкциям разработчиков.
3.2 Откройте Terminal снова, если закрыли его на предыдущем шаге, и введите следующую команду: cd [путь к папке с установочным файлом BlueStacks]
3.3 Например, если ваш установочный файл находится в папке «Загрузки», команда может выглядеть так: cd Downloads
3.4 Запустите установку BlueStacks, введя следующую команду: open [имя файла установки BlueStacks]
3.5 Например, если ваш файл называется «BlueStacks_installer.dmg», команда может выглядеть так: open BlueStacks_installer.dmg
Шаг 4: Разрешение запуска BlueStacks
После установки BlueStacks вам может потребоваться разрешить его запуск в системных настройках macOS.
4.1 В верхнем меню нажмите на значок «панели меню» (обычно в правом верхнем углу экрана, выглядит как «зубчатое колесо») и выберите «Открыть системные настройки».
4.2 В системных настройках выберите «Безопасность и конфиденциальность».
4.3 Во вкладке «Общий» найдите предупреждение о блокировании запуска BlueStacks и нажмите на кнопку «Разрешить». Возможно, потребуются права администратора системы.
Теперь вы должны быть в состоянии успешно установить и запустить BlueStacks на macOS! Если у вас возникнут какие-либо проблемы, обязательно проверьте документацию Bluestacks, форумы сообщества и актуальную инструкцию на официальном сайте. Также может быть полезно проверить логи ошибок, которые могут содержать дополнительную информацию о проблеме.
Решение проблемы
Если у вас возникают проблемы с запуском BlueStacks на macOS, есть несколько способов их решить.
1. Проверьте версию BlueStacks
Перед тем, как приступить к решению проблемы, убедитесь, что у вас установлена последняя версия BlueStacks. Для этого перейдите на официальный сайт BlueStacks и выберите версию приложения, которая актуальна для вашего устройства.
2. Предоставьте root-права
BlueStacks может испытывать проблемы при запуске, если у него нет необходимых root-прав. Чтобы сделать это, выполните следующие действия:
- Запустите Терминал (Terminal) на вашем Mac.
- Введите следующую команду и нажмите Enter:
- Введите пароль вашего компьютера и нажмите Enter. По умолчанию вводимые символы не будут отображаться на экране.
- Скопируйте следующую команду и вставьте ее в Терминал, затем нажмите Enter:
- Закройте Терминал.
sudo su
echo "/Applications/BlueStacks.app/Contents/MacOS/BlueStacks Helper.app/Contents/MacOS/BlueStacks Helper 2" >> /etc/sudoers.d/bluestacks
3. Включите режим разработчика
Если у вас возникают проблемы при запуске BlueStacks на macOS, включите режим разработчика. Для этого выполните следующие действия:
- Откройте Меню Apple (в верхнем левом углу экрана).
- Выберите «О системе».
- В окне «О системе» выберите вкладку «Параметры Подключаемых компонентов».
- Включите опцию «Подключаемым компонентам разрешено обеспечивать доступ к этому устройству» и закройте окно.
4. Проверьте разрешения BlueStacks
Если у вас возникают проблемы с BlueStacks, проверьте разрешения приложения на вашем Mac. Для этого выполните следующие действия:
- Откройте Папку приложений на вашем Mac.
- Найдите и выберите папку BlueStacks.
- Щелкните правой кнопкой мыши на файле «BlueStacks.app» и выберите «Показать содержимое пакета».
- Перейдите в папку «Contents» > «MacOS».
- Убедитесь, что у файла «BlueStacks» есть права на выполнение. Чтобы это проверить, щелкните правой кнопкой мыши на файле «BlueStacks», выберите «Показать информацию» и убедитесь, что параметр «Владелец и права» имеет значения «читать и писать» для всех пользователей.
5. Проверьте логи BlueStacks
Если BlueStacks продолжает не запускаться, можно проверить логи приложения, чтобы найти информацию о возможных проблемах. Для этого выполните следующие действия:
- Откройте Finder на вашем Mac.
- Перейдите в папку «Документы».
- Найдите папку «BlueStacks» и откройте ее.
- Откройте папку «EngineLogs».
- В этой папке вы найдете файлы логов BlueStacks, которые могут содержать информацию о проблемах со стартом или работой приложения. При необходимости вы можете сделать скриншот этих файлов и предоставить их на сайте поддержки BlueStacks для получения дополнительной помощи.
Следуя этим инструкциям, вы сможете решить проблемы с запуском BlueStacks на macOS и снова насладиться игрой и приложениями на вашем устройстве Android.
Как включить Root-права в BlueStacks
Если у вас возникла проблема запуска BlueStacks на macOS, то одним из предлагаемых решений может быть включение Root-прав в программе. Использование Root-прав позволит вам получить дополнительные возможности и полный доступ к системным файлам и папкам.
Для включения Root-прав в BlueStacks на macOS выполните следующие шаги:
| Шаг | Инструкция |
|---|---|
| 1 | Перейдите в папку, в которой установлена BlueStacks. Обычно путь к папке BlueStacks на macOS выглядит так: «/Applications/BlueStacks.app/Contents/MacOS/». |
| 2 | В этой папке найдите файл «BlueStacksPlayer» и переименуйте его, добавив к его имени расширение «.app». Например, «BlueStacksPlayer.app». |
| 3 | Создайте новый файл с именем «BlueStacksPlayer» в той же папке, используя, например, текстовый редактор. |
| 4 | Вставьте следующий текст в созданный файл:#!/bin/bash |
| 5 | Сохраните файл. |
| 6 | Откройте Terminal (Терминал) на вашем Mac и выполните следующую команду:sudo nano /Applications/BlueStacks.app/Contents/MacOS/BlueStacksApp.app/Contents/MacOS/Bluestacks |
| 7 | В открывшемся окне Terminal найдите строку, начинающуюся с «Exec» и содержащую путь к исполняемому файлу BlueStacks. Пример строки: «Exec=/Applications/BlueStacks.app/Contents/MacOS/BlueStacksPlayer» Замените эту строку на следующую:
|
| 8 | Сохраните файл и закройте Terminal. |
После выполнения этих шагов в BlueStacks будет активирован режим Root-пользователя, и вы сможете получить полный доступ к файловой системе macOS. Однако будьте осторожны при изменении или удалении файлов, чтобы не повредить работу операционной системы.
Эта инструкция актуальна для последней версии BlueStacks на macOS и может быть полезна при решении проблем, связанных с запуском программы или получением Root-прав. Однако, имейте в виду, что использование Root-прав может представлять определенные риски для безопасности и стабильности операционной системы. Будьте осторожны и не предоставляйте Root-права ненадежным или непроверенным приложениям.
Видео:
BlueStacks НЕ ЗАПУСКАЕТ ИГРУ? Решение проблемы // туториал :/
BlueStacks НЕ ЗАПУСКАЕТ ИГРУ? Решение проблемы // туториал :/ by Farex Krat 67,796 views 1 year ago 1 minute, 39 seconds