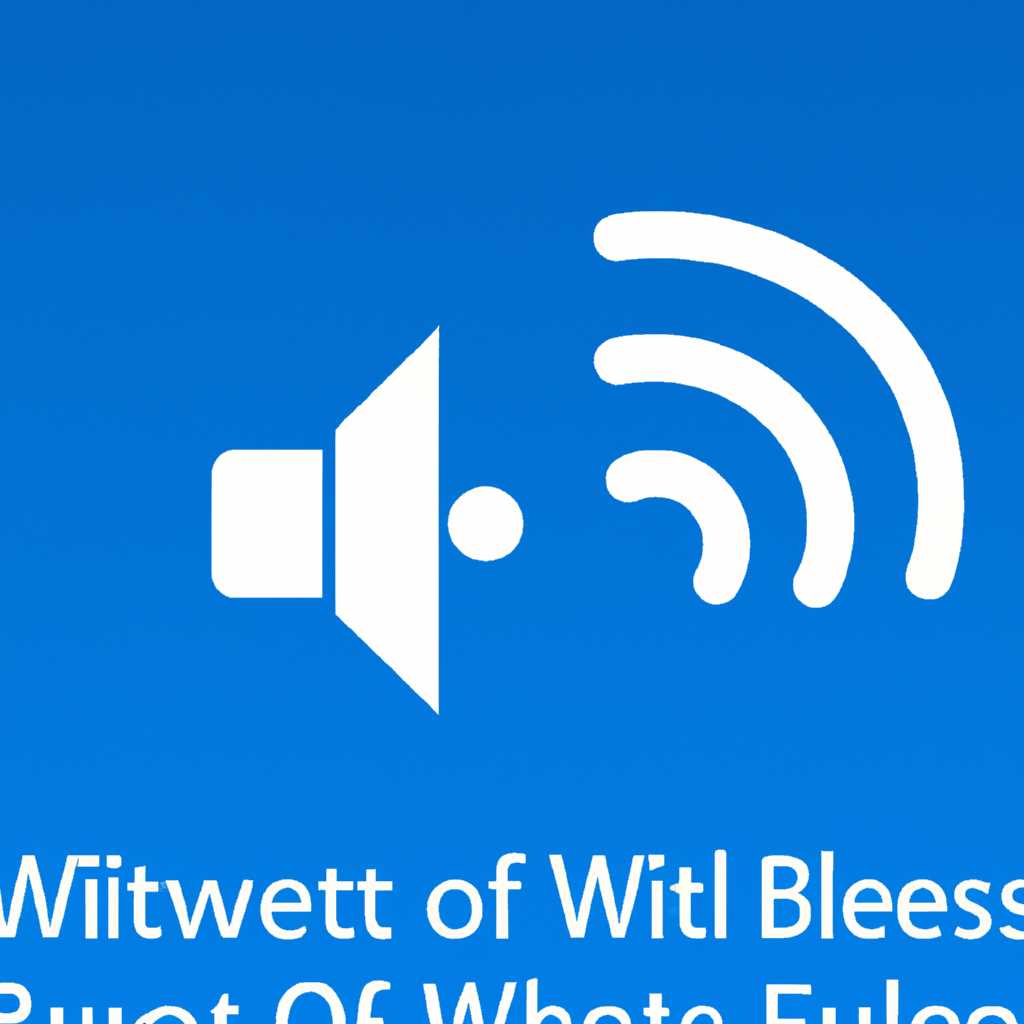- Как решить проблемы с не работающим Bluetooth в Windows 10
- Bluetooth не работает в Windows 10
- Основные проблемы
- 1. Bluetooth не работает
- 2. Устройства Bluetooth не найдены
- 3. Проблемы с драйверами
- 4. Bluetooth не работает после обновления Windows
- Включение функции Bluetooth
- Обновление драйверов
- Проверить наличие драйверов
- Обновить драйверы автоматически
- Включить видимость Bluetooth устройства
- Проверка наличия оборудования
- Проверка наличия ошибок в службах Bluetooth
- Установка последних обновлений Windows
- Видео:
- Что делать, если bluetooth нет в диспетчере устройств?
Как решить проблемы с не работающим Bluetooth в Windows 10
Bluetooth – это беспроводная технология, позволяющая устанавливать связь между различными устройствами, такими как смартфоны, ноутбуки, планшеты и другие гаджеты. Она стала неотъемлемой частью нашей жизни, но иногда возникают проблемы с ее работой. В данной статье мы рассмотрим несколько распространенных проблем, связанных с Bluetooth в Windows 10, и предложим способы их решения.
Возникают проблемы с Bluetooth в Windows 10 по разным причинам. Одной из них может быть отсутствие подключения к устройству из-за неправильно настроенных параметров или неполадки в работе драйверов Bluetooth. Также, проблемы с Bluetooth могут возникать после обновления операционной системы или обновления драйверов. Если у вас возникают проблемы с Bluetooth, необходимо разобраться в причинах и найти способы, чтобы исправить ситуацию.
Что делать, если Bluetooth не работает в Windows 10? В первую очередь, убедитесь, что Bluetooth включен на вашем компьютере. Для этого откройте «Настройки» и найдите значок Bluetooth на экране. Если он отсутствует, то вам придется проверить, есть ли у вас устройство Bluetooth. Если устройство есть, и вы уверены, что оно должно работать, то возможно, проблема в драйвере или службе Bluetooth. В этом случае, можно попробовать обновить драйвер или переустановить службу Bluetooth. Для этого откройте «Устройства и принтеры» в Панели управления, найдите свое устройство Bluetooth, щелкните на него правой кнопкой мыши и выберите «Обновить драйвер» или «Удалить». Затем перезагрузите компьютер и попробуйте подключить Bluetooth снова.
Bluetooth не работает в Windows 10
Если у вас возникают проблемы с работой Bluetooth в Windows 10, приведу ниже несколько решений, которые могут помочь.
1. Проверьте наличие устройств Bluetooth
- Удерживайте кнопку «Win» и нажмите «I», чтобы открыть «Параметры».
- Щелкните на вкладку «Устройства».
- Проверьте, есть ли Bluetooth в списке устройств.
2. Проверьте, включена ли служба Bluetooth
- Удерживайте кнопку «Win» и нажмите «R», чтобы открыть «Выполнить».
- В строке, которая появится, введите «services.msc» и нажмите «OK».
- В окне «Службы» найдите «Службы Bluetooth».
- Проверьте, включена ли эта служба. Если нет, щелкните правой кнопкой мыши и выберите «Включить».
3. Проверьте параметр энергосбережения для Bluetooth-адаптера
- Удерживайте кнопку «Win» и нажмите «I», чтобы открыть «Параметры».
- Щелкните на вкладку «Устройства».
- В списке устройств найдите Bluetooth-адаптер и щелкните на нем.
- Нажмите на кнопку «Дополнительные параметры Bluetooth».
- Убедитесь, что включена опция «Разрешить компьютеру отключать это устройство для сохранения энергии».
4. Проверка оборудования
- Удерживайте кнопку «Win» и нажмите «I», чтобы открыть «Параметры».
- Щелкните на вкладку «Устройства».
- В списке устройств найдите Bluetooth-адаптер и щелкните на нем.
- Выберите «Версия продукта» и проверьте, соответствует ли устройство требованиям.
С этими решениями вы должны быть способны исправить проблемы с Bluetooth в Windows 10. Если проблема все еще не устранена, рекомендуется выполнить дополнительные действия или обратиться в службу поддержки.
Основные проблемы
При работе с Bluetooth в Windows 10 могут возникнуть различные проблемы и неисправности. Ниже приведены некоторые из наиболее распространенных проблем и способы их устранения.
1. Bluetooth не работает
Если функция Bluetooth не работает в Windows 10, попробуйте следующие способы устранить проблему:
- Убедитесь, что у вас есть устройство с поддержкой Bluetooth и оно включено.
- Проверьте, что функция Bluetooth включена в настройках вашего компьютера.
- Проверьте, что Bluetooth-адаптер включен и правильно установлен в вашем компьютере.
- Закройте все приложения, связанные с Bluetooth, и попробуйте открыть их заново.
2. Устройства Bluetooth не найдены
Если ваш компьютер не может найти Bluetooth-устройства, выполните следующие действия:
- Проверьте, что Bluetooth-адаптер подключен к компьютеру по USB и находится в зоне обнаружения устройств.
- Убедитесь, что устройство, с которым вы хотите установить Bluetooth-соединение, находится в зоне обнаружения и включено.
- Перезапустите Bluetooth-адаптер и попробуйте снова найти устройства.
3. Проблемы с драйверами
Когда Bluetooth-подключение не работает из-за проблем с драйверами, потребуется выполнить следующие шаги:
- Откройте Диспетчер устройств и найдите Bluetooth-адаптер.
- Щелкните правой кнопкой мыши на устройстве и выберите «Обновить драйвер».
- Выберите «Автоматическое обновление драйверов» и следуйте инструкциям.
4. Bluetooth не работает после обновления Windows
Если Bluetooth перестал работать после обновления Windows, попробуйте следующие решения:
- Проверьте, что Bluetooth-адаптер включен и работает в настройках.
- Удалите Bluetooth-устройства из списка устройств в настройках Bluetooth.
- В командной строке введите команду «reg delete HKLM\SYSTEM\ControlSet001\Control\Bluetooth\Audio\AVRCP\disableabsolutevolume» и нажмите Enter.
- Перезагрузите компьютер и проверьте, работает ли Bluetooth.
Если эти решения не решают проблему, вам рекомендуется обратиться к производителю вашего Bluetooth-адаптера или компьютера для получения дополнительной информации и поддержки.
Включение функции Bluetooth
1. Убедитесь, что драйверы Bluetooth установлены и работают.
2. Проверьте наличие значка Bluetooth на панели задач системы.
3. Если значок отсутствует, откройте меню «Пуск» и введите «Bluetooth» в строку поиска. Затем выберите «Настройки Bluetooth и другие устройства».
4. В разделе «Bluetooth и другие устройства» убедитесь, что функция Bluetooth включена. Если нет, переключите кнопку в положение «Вкл».
5. Если функция Bluetooth все равно не работает, возможно, это связано с проблемами связывания устройств.
a. Удалите устройство, с которым возникают проблемы, и затем добавьте его заново. Для этого откройте меню «Пуск», выберите «Настройки» и перейдите в раздел «Bluetooth и другие устройства». Щелкните на устройстве, которое нужно удалить, затем выберите «Удалить устройство».
b. После удаления устройства повторите процесс его добавления через раздел «Bluetooth и другие устройства».
6. В случае возникновения ошибки «Не удается включить беспроводную службу Bluetooth на компьютере» вам потребуется обновить драйвер Bluetooth.
a. Откройте меню «Пуск» и введите «Диспетчер устройств» в строке поиска.
b. В Диспетчере устройств найдите категорию «Адаптеры Bluetooth» и раскройте ее. Найдите устройство Bluetooth и щелкните правой кнопкой мыши на нем, затем выберите «Обновить драйвер».
c. Далее выберите пункт «Обновить драйверы автоматически». Подождите, пока Windows найдет и установит последнюю версию драйвера.
7. После обновления драйвера Bluetooth закройте Диспетчер устройств.
8. При возникновении проблем с подключением Bluetooth можно воспользоваться средствами отладки и устранения неполадок.
a. Откройте меню «Пуск» и введите «Справка» в строке поиска. Затем выберите «Справка по устранению неполадок с Bluetooth».
b. В разделе «Устранение проблем с Bluetooth» вы найдете список способов исправления ошибок.
9. В некоторых случаях может помочь выполнение командной строки.
a. Откройте меню «Пуск» и введите «cmd» в строку поиска. Затем щелкните правой кнопкой мыши на «Командная строка» и выберите «Запуск от имени администратора».
b. В командной строке введите следующую команду: reg add HKLM\SYSTEM\ControlSet001\Control\Bluetooth\Audio\AVRCP\CT /f /v DisableAbsoluteVolume /t REG_DWORD /d 1 и нажмите клавишу Enter. Затем перезагрузите компьютер.
10. После проведенных действий устройство Bluetooth должно работать.
11. Если проблема все еще не решена, возможно, причина в несовместимости устройства Bluetooth или ошибке в работе драйвера.
a. Проверьте сведения о поддержке Bluetooth в документации к устройству.
b. Обратитесь к производителю устройства или к разработчику драйвера для получения дополнительной помощи и поддержки.
Обновление драйверов
Одной из причин, по которой Bluetooth не работает на компьютере под управлением Windows 10, может быть устаревший или неправильно установленный драйвер. Что же делать в этом случае?
Проверить наличие драйверов
Первым делом, необходимо проверить, установлены ли драйверы для Bluetooth на вашем компьютере. Для этого выполните следующую последовательность действий:
- Нажмите правой кнопкой мыши на кнопке «Пуск» в левом нижнем углу экрана и выберите «Диспетчер устройств».
- В окне Диспетчера устройств найдите раздел «Bluetooth» или «Адаптеры беспроводных сетей».
- Проверьте, есть ли устройство Bluetooth в этом разделе. Если его нет, значит Bluetooth не установлен на вашем компьютере.
Обновить драйверы автоматически
Если устройство Bluetooth присутствует в Диспетчере устройств, но не работает, возможно, необходимо обновить драйверы. Для этого вы можете воспользоваться следующими способами:
- Перейдите на официальный веб-сайт производителя вашего компьютера или ноутбука и найдите поддержку и загрузки для вашей модели продукта. На странице загрузок найдите раздел «Драйверы» и скачайте последнюю версию драйвера для Bluetooth.
- Выполните поиск последней версии драйвера Bluetooth в Магазине Windows или на сайте Microsoft. Зайдите в Магазин Windows, в раздел «Поиск» введите «драйверы Bluetooth» и выберите подходящий результат.
- При невозможности найти драйверы в официальных источниках, используйте следующий способ: нажмите правой кнопкой мыши на устройстве Bluetooth в Диспетчере устройств, выберите «Обновить драйверы» и следуйте указаниям мастера обновления драйверов.
Важно: перед установкой нового драйвера необходимо удалить старый, чтобы избежать конфликтов в системе или проблем при работе Bluetooth.
Включить видимость Bluetooth устройства
Если Bluetooth на вашем компьютере не работает только при подключении к определенному устройству, следующий способ устранения может помочь:
- Зайдите в настройки Bluetooth на вашем устройстве (например, смартфоне) и убедитесь, что функция видимости включена.
- На своем компьютере зайдите в раздел «Настройки» > «Устройства» > «Bluetooth и другие устройства».
- Удерживайте кнопку Bluetooth на вашем устройстве, чтобы оно было видимым.
- На экране настроек Windows 10 найдите раздел «Добавить устройство» и выполните поиск доступных устройств.
Если все описанные выше способы не помогли решить проблему с Bluetooth, возможно, необходима помощь службы поддержки производителя вашего компьютера или оборудования.
Проверка наличия оборудования
Если у вас возникают проблемы с Bluetooth-подключением на компьютере с Windows 10, в первую очередь необходимо проверить наличие Bluetooth-адаптера.
1. Проверьте, что ваш компьютер содержит встроенный Bluetooth-модуль или приобретите внешний адаптер Bluetooth.
2. Если у вас ноутбук, проверьте, что беспроводная функция включена. Возможно, вы случайно выключили ее, и Bluetooth перестал работать.
3. Закройте все программы и диспетчеры Bluetooth, которые могут занять устройство. Перед выполнением следующих действий убедитесь, что никакой другой адаптер Bluetooth не подключен к компьютеру.
4. Проверьте, что Bluetooth-устройство правильно подключено к компьютеру. Если устройство отсутствует в списке устройств, выполните поиск Bluetooth-устройств и свяжите их с вашим компьютером.
5. Чтобы проверить версию драйвера Bluetooth, щелкните правой кнопкой мыши на значке Bluetooth в поле уведомлений и выберите «Сведения о Bluetooth».
6. Если необходимо обновить драйвер, введите «Диспетчер устройств» в поисковую строку меню «Пуск», нажмите «Диспетчер устройств», щелкните правой кнопкой мыши на Bluetooth-адаптере и выберите «Обновить драйвер».
7. Проверьте, что функция Bluetooth-подключений включена. Для этого выполните следующие действия:
— Откройте «Настройки» Windows, нажмите на значок «Сеть и Интернет», а затем выберите «Bluetooth и другие устройства».
— В разделе «Bluetooth» убедитесь, что функция Bluetooth включена.
8. Перейдите в раздел «Обновление и безопасность» в центре обновления Windows. Возможно, ваша система требует обновления.
9. Если после выполнения всех вышеперечисленных действий проблема с Bluetooth-подключением все еще возникает, попробуйте выполнить одно из следующих действий для устранения проблемы:
— Удалите и повторно установите Bluetooth-устройство. Для этого откройте «Настройки» Windows, перейдите в раздел «Bluetooth и другие устройства», найдите проблемное устройство в списке и нажмите кнопку «Удалить устройство». Затем свяжите и установите его заново.
— Выключите Bluetooth, подождите 10 секунд и включите его снова.
10. Если все остальные попытки устранения проблемы не привели к результату, обратитесь к производителю вашего компьютера или Bluetooth-устройства для получения дополнительной информации и помощи.
Проверка наличия ошибок в службах Bluetooth
Если Bluetooth не работает на вашем компьютере с операционной системой Windows 10, одной из причин может быть ошибка в службах Bluetooth. Проверка и исправление этих ошибок может помочь в восстановлении работы Bluetooth.
Чтобы проверить наличие ошибок в службах Bluetooth, следуйте инструкциям:
- Нажмите комбинацию клавиш Win + R, чтобы открыть окно «Выполнить».
- Введите команду «services.msc» (без кавычек) и нажмите клавишу Enter. Откроется окно «Услуги».
- В окне «Услуги» найдите службу Bluetooth. Убедитесь, что статус службы «Запущена». Если служба не запущена, щелкните правой кнопкой мыши на ней и выберите «Запустить».
- Дважды щелкните на службе Bluetooth, чтобы открыть ее свойства.
- В свойствах службы Bluetooth перейдите на вкладку «Восстановление». Здесь убедитесь, что в поле «Первое срывание» и «Второе срывание» выбрано значение «Продолжить выполнение службы».
- Перейдите на вкладку «Обобщенные». В поле «Тип запуска» выберите значение «Автоматическое».
- Нажмите кнопку «Применить», а затем «ОК», чтобы сохранить изменения.
- Закройте окно «Услуги».
После выполнения этих действий перезагрузите компьютер и проверьте работу Bluetooth. Если проблема не решена, вы можете попробовать другие способы устранения проблемы с Bluetooth на Windows 10, о которых я расскажу ниже.
Установка последних обновлений Windows
Чтобы установить последние обновления Windows, выполните следующие действия:
- Откройте строку поиска, нажав кнопку «Пуск» и введите «Windows Update».
- Выберите «Windows Update» из списка результатов.
- В окне «Windows Update» щелкните «Поиск обновлений».
- Дождитесь завершения поиска обновлений.
- Если доступны какие-либо обновления, нажмите кнопку «Установить», чтобы загрузить и установить их.
- Подождите, пока установка обновлений завершится. Это может занять некоторое время.
- Когда установка обновлений завершена, перезагрузите компьютер или ноутбук.
После перезагрузки проверьте, работает ли Bluetooth на вашем компьютере. Если проблема не устранена, продолжайте чтение следующего раздела для получения дополнительных решений.
Убедитесь, что ваш компьютер имеет активную функцию Bluetooth и что правильные драйверы Bluetooth установлены. Для проверки наличия функции Bluetooth на вашем компьютере или ноутбуке выполните следующие действия:
- Нажмите правой кнопкой мыши на значок «Пуск» в левом нижнем углу экрана.
- В открывшемся контекстном меню выберите «Устройства и принтеры».
- Проверьте, появляется ли значок Bluetooth-адаптера в списке устройств. Если он отсутствует, то на вашем компьютере может быть отсутствует возможность Bluetooth.
Если значок Bluetooth-адаптера отсутствует, вы можете попробовать выполнить следующие действия:
- Удерживайте нажатой клавишу Windows и нажать R, чтобы открыть окно «Выполнить».
- Введите «devmgmt.msc» (без кавычек) и нажмите «ОК», чтобы открыть «Диспетчер устройств».
- В разделе «Беспроводные адаптеры» найдите ищите драйвер Bluetooth.
- Щелкните правой кнопкой мыши на драйвере Bluetooth и выберите «Обновить драйвер» из контекстного меню.
- Выберите «Автоматический поиск обновленного программного обеспечения драйвера», чтобы Windows сама определила и установила необходимый драйвер Bluetooth для вашего компьютера.
- Дождитесь завершения установки драйвера.
- После установки драйвера перезагрузите компьютер или ноутбук.
Когда компьютер или ноутбук перезагрузится, проверьте, запускается ли Bluetooth. Если проблема не решена, прочтите следующий раздел для получения дополнительных рекомендаций и решений.
Убедитесь, что Bluetooth включен и видим. Чтобы включить Bluetooth и сделать его видимым на вашем компьютере или ноутбуке с операционной системой Windows 10, выполните следующие действия:
- Нажмите правой кнопкой мыши на значке Bluetooth в системном трее (правый нижний угол экрана).
- В открывшемся контекстном меню выберите «Параметры».
- В окне «Параметры» убедитесь, что функция Bluetooth включена.
- Поставьте галочку напротив опции «Сделать ваш компьютер видимым для других устройств Bluetooth».
- Если на вашем компьютере установлен пароль, он может понадобиться для включения Bluetooth.
- Нажмите кнопку «Сохранить» или «Применить», чтобы сохранить изменения.
После включения Bluetooth и его сделания видимым, попробуйте подключить устройство Bluetooth на вашем компьютере или ноутбуке. Если проблема не устранена, прочтите следующий раздел для получения дополнительного решения.
Попробуйте обновить драйвер Bluetooth на вашем компьютере или ноутбуке. Для этого выполните следующие действия:
- Найдите производителя и модель вашего компьютера или ноутбука.
- Перейдите на официальный веб-сайт производителя.
- Найдите раздел «Поддержка» или «Драйверы и загрузки».
- Найдите драйвер Bluetooth для вашей операционной системы.
- Загрузите последнюю версию драйвера Bluetooth.
- Установите загруженный драйвер и перезагрузите компьютер или ноутбук.
Если ни одно из решений не помогло, возможно, причина проблемы с Bluetooth в вашей операционной системе Windows 10 более сложная. В этом случае рекомендуется обратиться в службу технической поддержки или связаться с производителем вашего компьютера или ноутбука.
Видео:
Что делать, если bluetooth нет в диспетчере устройств?
Что делать, если bluetooth нет в диспетчере устройств? by Дневник Сисадмина 349,756 views 4 years ago 6 minutes, 51 seconds