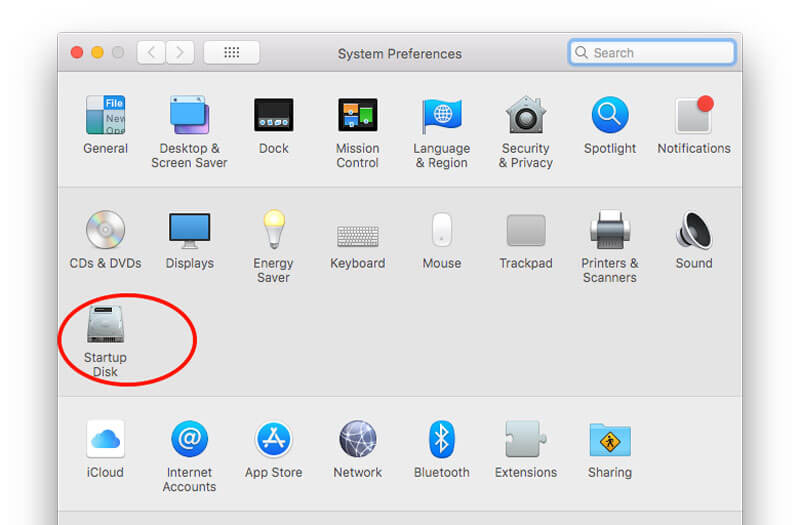- Как создать загружаемый установщик для macOS — подробное руководство
- Скачайте необходимое программное обеспечение
- Установите Xcode
- Шаг 1: Скачивание и установка Xcode
- Шаг 2: Установка Command Line Tools
- Создайте новый проект в Xcode
- Извлеките загружаемый образ macOS
- Преобразуйте смонтированный образ в установочное устройство
- Подготовьте установочное устройство
- Проверьте создание загружаемого установщика
- Создайте установочные файлы и ресурсы
- Настройте параметры установщика
- Запустите процесс сборки
- Подготовьте пакет для распространения
- Создайте образ диска в формате DMG
- Добавьте ссылку на загружаемый установщик на свой сайт
- Как открыть файл DMG на андроид
- 1. Скачивание приложения
- 2. Установка и запуск приложения
- 3. Открытие файла DMG
- 4. Проверка содержимого и использование файлов DMG
- Скачайте и установите приложение File Commander
- Шаг 1: Загрузка и установка File Commander
- Шаг 2: Смонтируйте загрузочную область macOS
- Шаг 3: Создайте загрузочный диск macOS
- Видео:
- MacOs LION — загрузочная флешка
Как создать загружаемый установщик для macOS — подробное руководство
Если вам нужно создать загрузочную флешку с установщиком macOS на Mac, у вас есть несколько вариантов для этого. В этой статье мы рассмотрим подробные инструкции по созданию загружаемого установщика для macOS.
Для начала вам потребуется образ загружаемого установщика macOS. Есть несколько способов получить его. Один из них — скачать файл из App Store. Просто откройте App Store, найдите macOS во вкладке «Обновления» и просмотрите доступные обновления. Выберите нужную версию macOS и нажмите «Загрузить». Файл загрузки будет сохранен в папку «Программы».
Если вы не хотите открывать App Store, вы можете воспользоваться утилитой для загрузки macOS, которая также доступна на официальном сайте Apple. Просто перейдите на страницу загрузки macOS, выберите нужную версию macOS и нажмите «Загрузить». Файл загрузки будет сохранен в папку «Загрузки» на вашем компьютере.
После того, как у вас есть файл образа загружаемого установщика macOS, вам нужно создать загрузочную флешку. Для этого вам понадобится флешка емкостью не менее 16 ГБ, отформатированная в формате «Mac OS Extended (Journaled)».
Скачайте необходимое программное обеспечение
Перед тем, как сделать загружаемый установщик для macOS, вам понадобится несколько файлов, которые можно скачать с официального веб-сайта Apple или других надежных источников.
Во-первых, вам нужно скачать файл образа операционной системы macOS. Для этого вам понадобится доступ к компьютеру с операционной системой macOS. Если у вас устройство на Windows, найдите способ получить доступ к macOS, например, путем использования виртуальной машины или запуска macOS на внешнем диске.
После того, как у вас есть доступ к macOS, перейдите на официальный веб-сайт Apple (apple.com) или другие надежные источники и скачайте файл образа macOS. Обратите внимание, что вам может потребоваться заплатить за некоторые версии macOS, такие как Mojave или Catalina.
После скачивания образа macOS вы должны увидеть файл с расширением «.dmg». Это файл образа, который нужно будет использовать в процессе создания загрузочного установщика.
Также, вам понадобится дополнительное программное обеспечение, называемое «macOS Recovery», которое позволяет создать загружаемый установщик. Оно уже установлено на вашем устройстве macOS, и вам нужно будет использовать его для получения доступа к командной строке и создания загрузочного установщика.
Если у вас уже установлена macOS, вы можете проверить наличие этой программы, открыв «Терминал» и вводя команду:
sudo /Applications/Install\ macOS\ Mojave.app/Contents/Resources/createinstallmedia --volume /Volumes/MyVolume
Здесь «Mojave» должно быть заменено на вашу версию macOS, а «MyVolume» — на имя тома или устройства, куда вы хотите записать загрузочный установщик. Если вы хотите создать загрузочный установщик на флеш-накопителе, вам понадобится флешка, подключенная к вашему устройству macOS.
Если у вас нет программы macOS Recovery, вы можете скачать дополнительное программное обеспечение с сайта Apple или других надежных источников, чтобы использовать его для создания загрузочного установщика. Найдите инструкции и загрузите программу, а затем следуйте инструкциям по установке и использованию.
После скачивания необходимых файлов и/или программного обеспечения вы готовы приступить к следующему шагу создания загружаемого установщика для macOS.
Установите Xcode
Шаг 1: Скачивание и установка Xcode
- Откройте App Store на вашем компьютере Mac.
- В поисковой строке в верхнем правом углу введите «Xcode» и нажмите Enter.
- В результатах поиска найдите Xcode и нажмите «Загрузить».
- Когда загрузка завершится, найдите файл Xcode в папке «Программы» и откройте его.
- После запуска Xcode вам может быть предложено дополнительно установить некоторые компоненты. Следуйте инструкциям на экране для выполнения этой установки.
- При первом запуске Xcode вам могут попросить ввести пароль администратора для выполнения необходимых изменений в системе. Введите пароль и нажмите «OK».
- После успешной установки Xcode готов к использованию.
Шаг 2: Установка Command Line Tools
Command Line Tools — это набор утилит и компонентов командной строки, необходимых для разработки приложений с использованием Xcode. Чтобы установить Command Line Tools, выполните следующие шаги:
- Откройте Terminal (Нажмите Command + Пробел, введите «Terminal» и нажмите Enter).
- В терминале введите команду
xcode-select --installи нажмите Enter. - Появится запрос на установку инструментов командной строки. Нажмите кнопку «Установить» и следуйте инструкциям на экране для завершения установки.
После выполнения этих шагов вы успешно установите Xcode и Command Line Tools на вашем компьютере Mac и будете готовы продолжить создание загружаемого установщика для macOS.
Создайте новый проект в Xcode
Перед тем как начать создание загружаемого установщика для macOS, убедитесь, что у вас установлены все необходимые инструменты. Для этого вам понадобится компьютер Mac с macOS High Sierra или более поздней версией, а также последняя версия Xcode, которую можно загрузить бесплатно из Mac App Store.
После установки Xcode, откройте приложение и выберите «Create a new Xcode project» в контекстном меню «Open a project or file».
В появившемся окне выберите «macOS» под заголовком «Application» в разделе «template» на левой панели.
В следующем окне выберите «Command Line Tool» и нажмите «Next».
Теперь укажите название вашего проекта и выберите папку, в которой хотите сохранить проект.
После этого нажмите «Create».
Когда проект создан, вы увидите стандартную структуру проекта Xcode со списком файлов.
Извлеките загружаемый образ macOS
Прежде чем вы сможете создать загружаемый установщик, вам необходимо извлечь образ macOS с загруженного файла. Для этого:
- Откройте Terminal, запустив его через Spotlight или найдя в папке «Other» в Launchpad.
- Введите следующую команду и нажмите Enter:
hdiutil attach /Path/To/Your/Downloaded/Image.dmg
где /Path/To/Your/Downloaded/Image.dmg — путь к загруженному DMG-образу macOS.
Теперь вы можете видеть смонтированный диск macOS в Finder.
Преобразуйте смонтированный образ в установочное устройство
Для того чтобы использовать смонтированный образ в качестве установочного устройства, вам необходимо выполнить следующие действия:
- Откройте приложение Disk Utility, которое можно найти в папке «Other» в Launchpad.
- В окне Disk Utility выберите смонтированный диск macOS из списка слева.
- Затем нажмите на кнопку «Erase» в верхней панели.
- В появившемся окне выберите имя для вашего установочного диска и выберите формат «Mac OS Extended (Journaled)».
- Убедитесь, что опция «Scheme» установлена в «GUID Partition Map».
- Нажмите на кнопку «Erase», чтобы начать процесс форматирования.
После завершения форматирования, ваш смонтированный образ будет преобразован в установочное устройство.
Подготовьте установочное устройство
Теперь, когда у вас есть установочное устройство, вы можете приступить к настройке системы для установки macOS:
- Откройте Terminal.
- Введите следующую команду и нажмите Enter:
sudo /Applications/Install\ macOS\ Catalina.app/Contents/Resources/createinstallmedia --volume /Volumes/YourVolumeName
где /Applications/Install\ macOS\ Catalina.app — путь к загруженному файлу установки macOS Catalina, а /Volumes/YourVolumeName — название вашего установочного диска. - После ввода команды вас попросят ввести пароль пользователя.
Процесс создания загружаемого установщика занимает некоторое время, так что будьте терпеливы.
Проверьте создание загружаемого установщика
После завершения процесса создания загружаемого установщика вы можете проверить его функциональность:
- Перезагрузите ваш компьютер и нажмите и удерживайте клавишу «Option» до появления экрана выбора загрузочных дисков.
- Выберите загрузочное устройство с названием вашего установочного диска.
- Нажмите «Enter», чтобы начать загрузку.
- Если загружаемый установщик успешно запущен, вы увидите экран выбора языка и сможете продолжить установку macOS с помощью инструкций на экране.
Поздравляю! Теперь у вас есть загружаемый установщик для macOS, который можно использовать для установки, обновления или выполнения других операций на вашем Mac компьютере.
Создайте установочные файлы и ресурсы
Перед тем, как приступить к созданию загружаемого установщика для macOS, вам нужно будет подготовить необходимые файлы и ресурсы.
Во-первых, вам понадобится загрузочный образ macOS. Если у вас есть доступ к другому Mac, вы можете скачать последнюю версию macOS из Mac App Store. Если у вас нет доступа к Mac, вы можете попробовать загрузить файлы с помощью инструмента macOS Patcher, который можно найти на сайте AppleLife.ru.
После скачивания macOS, вы увидите файл с расширением .dmg. Чтобы извлечь файлы из этого образа, щелкните правой кнопкой мыши по файлу и выберите «Открыть» или используйте команду «Открыть с помощью -> Дисковая утилита». В открывшейся программе «Дисками» нажмите кнопку «Извлечь» и выберите папку, в которую вы хотите сохранить файлы.
Может также понадобиться Windows ISO образ для установки Windows на Mac через приложение Boot Camp. Скачайте соответствующий образ с официального сайта Microsoft и сохраните его на вашем компьютере.
Затем вам понадобится флешка для создания загрузочного диска. Убедитесь, что на флешке нет никаких важных файлов, потому что весь ее содержимый будет удален. Откройте программу «Дисками», выберите флешку в левой панели и нажмите кнопку «Стереть». В появившемся сообщении нажмите кнопку «Стереть», чтобы подтвердить удаление всех файлов на флешке. Затем нажмите кнопку «Запись образа» и выберите скачанный файл образа macOS или Windows. Нажмите кнопку «Запись» и подождите, пока процесс записи будет завершен.
Кроме того, вы можете потребоваться загрузочный загрузчик Clover для успешной установки macOS на ваш компьютер. Скачайте и установите программу Clover с официального сайта разработчика, а затем перейдите к следующему шагу.
Один из важных файлов, который нужно будет использовать при установке macOS, это VoodooPS2Controller.kext.zip. Загрузите этот файл с помощью ссылки на сайте AppleLife.ru и разархивируйте его в отдельную папку.
Теперь, когда у вас есть все необходимые файлы и ресурсы, вы можете приступить к созданию загружаемого установщика macOS.
Настройте параметры установщика
При создании загружаемого установщика для macOS важно настроить его параметры, чтобы убедиться в правильной установке операционной системы на целевое устройство.
Перед выполнением следующих действий убедитесь, что у вас есть доступ к установочному образу macOS. Обычно этот образ доступен в виде .dmg или .iso файла. Если у вас нет образа, вы можете скачать его с официального сайта Apple или использовать другие источники.
Для начала откройте программу «Дисковая утилита», которая находится в папке «Приложения/Служебные программы» на вашем Mac.
В верхней панели выберите раздел «Образы» и нажмите кнопку «Монтировать».
В появившемся окне выберите образ macOS, который вы хотите использовать для создания загрузочного установщика, и нажмите кнопку «ОК».
Когда образ будет смонтирован, он появится как дополнительный диск в меню слева.
Откройте терминал, который находится в папке «Утилиты» или воспользуйтесь поиском Spotlight, чтобы его найти.
Вводим следующую команду в терминале:
sudo /Applications/Install macOS Mojave.app/Contents/Resources/createinstallmedia —volume /Volumes/Имя вашего диска —applicationpath /Applications/Установщик macOS Mojave.app —nointeraction
Вместо «Mojave» укажите название версии macOS, которую вы хотите установить. Вместо «Имя вашего диска» укажите название диска, на котором вы хотите создать загрузочный установщик.
После ввода команды вас попросят ввести пароль администратора вашего Mac.
После некоторого времени загрузочный установщик будет создан.
Теперь вы можете открыть программу «Boot Camp Assistant», которая находится в папке «Утилиты». Если у вас нет папки «Boot Camp Assistant», вы можете скачать ее с официального сайта Apple.
В окне «Boot Camp Assistant» нажмите кнопку «Продолжить».
Выберите опцию «Создать диск установки Windows 7 или более новую версию» и нажмите кнопку «Продолжить».
Далее выберите образ macOS, который вы создали ранее, и нажмите кнопку «Открыть».
Теперь вам нужно записать файлы Windows на USB-накопитель или DVD-диск. Следуйте инструкциям в «Boot Camp Assistant» для выбора правильного накопителя и выполнения записи.
После записи файлов Windows на накопитель, ваш загрузочный установщик для macOS будет готов к использованию при установке системы на целевое устройство.
Запустите процесс сборки
Перед тем, как начать процесс создания загружаемого установщика для macOS, вам потребуется собрать несколько вещей.
- Загрузите драйвер VoodooPS2Controller.kext.zip, чтобы иметь возможность использовать клавиатуру и тачпад во время установки.
- У вас должен быть образ macOS. Вы можете скачать его из App Store или использовать файл .dmg, .iso или .cdr из другого источника.
- Если у вас нет подходящего образа, вы можете создать загрузочную флешку с помощью приложения createinstallmedia, доступного в составе macOS.
- Требуется флешка или другое внешнее устройство, на которое можно записать файлы.
- Откройте Terminal, который можно найти в папке «Утилиты» в вашей папке «Программы».
Когда все необходимые компоненты собраны, вы готовы приступить к созданию загружаемого установщика для macOS.
Подготовьте пакет для распространения
Перед созданием загружаемого установщика в macOS необходимо подготовить пакет с установочными файлами. Для этого вам понадобятся некоторые утилиты и файлы, которые можно получить из официальных источников.
Прежде всего, вам нужно скачать образ ISO операционной системы Mac OS. Вы можете найти его на официальном сайте Apple или на других ресурсах.
После скачивания образа ISO вам потребуется преобразовать его в установочный образ, чтобы можно было записать его на флешку. Для этого нужно выполнить следующие действия:
- Откройте приложение «Дисковая утилита» на вашем Mac.
- В разделе «Файл» выберите пункт «Открыть образ диска».
- Выберите загруженный образ ISO и нажмите кнопку «Открыть».
- В левой панели выберите диск с образом ISO.
- В верхней панели нажмите кнопку «Образ» и выберите пункт «Записать».
- В появившемся сообщении подтвердите действие.
- Введите пароль администратора Mac и нажмите кнопку «ОК».
После выполнения этих инструкций у вас будет создан установочный образ Mac OS, который можно записать на флешку.
Теперь вам необходимо создать загрузочную флешку с установщиком Mac OS. Для этого выполните следующие действия:
- Подключите флешку к вашему Mac.
- Найдите папку «Образы» внутри загруженного установочного образа Mac OS.
- Найдите файл «createinstallmedia» и скопируйте его на рабочий стол или другое удобное место.
- Откройте приложение «Терминал» на вашем Mac.
- В окне Терминала введите следующие команды:
Для Mac OS Catalina и более поздних версий:
sudo /путь/к/createinstallmedia --volume /путь/к/флешке --applicationpath /путь/к/обновлению/MacOS\ Catalina.app
Для Mac OS Mojave и предыдущих версий:
sudo /путь/к/createinstallmedia --volume /путь/к/флешке --applicationpath /путь/к/обновлению/MacOS\ Mojave.app
Замените «/путь/к» на реальные пути к файлам и папкам соответственно.
После ввода команды вам может потребоваться ввести пароль администратора Mac. Введите его и нажмите клавишу Enter.
Когда создание загрузочной флешки будет завершено, вы получите сообщение о завершении процесса.
Теперь вы можете использовать эту загрузочную флешку для установки Mac OS на другие устройства.
Создайте образ диска в формате DMG
Прежде чем создать загружаемый установщик macOS, вам понадобится создать образ диска в формате DMG.
1. Загрузите установочный образ macOS со страницы загрузок Apple. Обычно это файл с расширением .iso.
2. Запустите Утилиту Диска (Disk Utility), которая находится в папке «Приложения» -> «Служебные программы».
3. Щелкните на кнопку «Файл» в верхней панели и выберите «Открыть образ диска…»
4. В окне выбора файла найдите и откройте загруженный файл образа диска .iso.
5. Образ диска будет отображаться в левой боковой панели Утилиты Диска. Выделите его и нажмите на кнопку «Проверить диск». Утилита выполнит проверку целостности файла образа.
6. После успешной проверки образа диска, щелкните по нему дважды, чтобы его смонтировать. Образ диска появится на рабочем столе.
7. Теперь вы можете использовать Утилиту Диска для создания DMG-образа. Для этого выберите образ диска в левой панели и нажмите на кнопку «Образ» в верхней панели. Затем выберите «Создать образ» и укажите место сохранения нового DMG-образа.
8. В появившемся окне настройте параметры образа, включая его название и формат (для загружаемого установщика выберите «read-only»).
9. Нажмите кнопку «Сохранить», чтобы начать создание DMG-образа. Это может занять некоторое время.
10. После создания DMG-образа, вы можете его использовать для установки macOS.
Добавьте ссылку на загружаемый установщик на свой сайт
Если вы хотите дать пользователям возможность загрузить установщик с вашего сайта, вам нужно сначала создать загружаемый установщик для macOS. Когда у вас есть файл с образом macOS, вы можете использовать следующие инструкции для создания загружаемого установщика:
- Откройте программу «Дисковая утилита» на вашем Mac.
- Смонтируйте образ macOS, кликнув по нему дважды. Когда он появится на рабочем столе, его можно использовать как обычный диск.
- Зайдите в «Терминал» через Applications -> Utilities -> Terminal или просто введите «Терминал» в поиске Spotlight.
- В терминале введите следующую команду и нажмите «Enter»:
sudo /Applications/Install\ macOS\ Catalina.app/Contents/Resources/createinstallmedia --volume /Volumes/MyVolume. Замените «Catalina» на версию macOS, которую вы хотите установить, и «MyVolume» на имя вашего флеш-диска или устройства, на которое вы хотите записать загружаемый установщик. - При появлении запроса введите пароль вашего компьютера и нажмите «Enter».
- Дождитесь завершения процесса создания установщика. Это может занять некоторое время.
- После завершения процесса вы можете смонтировать флешку или другое устройство, на которое вы записали установщик.
- Выйдите из «Дисковой утилиты».
Теперь, когда у вас есть загружаемый установщик macOS, вы можете добавить ссылку на него на ваш сайт. Создайте загрузочную страницу или раздел на вашем сайте, где вы будете размещать файлы для загрузки. Скопируйте файл с загружаемым установщиком на ваш сервер и создайте ссылку на него на вашей странице, чтобы пользователи могли его скачать.
Как открыть файл DMG на андроид
Файлы DMG, как правило, ассоциируются с операционной системой macOS и представляют собой образы дисков, используемые для установки программного обеспечения или операционной системы на компьютере Mac.
Однако, в некоторых случаях может возникнуть необходимость открыть файл DMG на устройстве Android. Для этого потребуется некоторые дополнительные шаги и приложения.
1. Скачивание приложения
Для открытия файла DMG на Android, вам потребуется скачать специальное приложение, которое позволяет монтировать и просматривать содержимое таких образов дисков.
Одним из таких приложений является «DMG Extractor», предоставляющий возможность смонтировать и распаковать файлы DMG на Android-устройствах. Вы можете найти подобные приложения в Google Play Store или других источниках.
2. Установка и запуск приложения
После скачивания приложения DMG Extractor на устройство Android, выполните его установку и запустите.
3. Открытие файла DMG
После запуска приложения DMG Extractor, следуйте инструкциям на экране, чтобы открыть файл DMG.
Вводите необходимые данные, такие как расположение файла DMG на вашем устройстве. Затем нажмите кнопку «Открыть» или «Выбрать», чтобы открыть файл.
4. Проверка содержимого и использование файлов DMG
После открытия файла DMG в приложении DMG Extractor, вы сможете видеть содержимое данного образа диска.
Вы можете использовать файлы DMG так же, как и любые другие файлы на вашем устройстве Android. Например, скопировать их в другую папку, открыть их с помощью соответствующих приложений и т.д.
Обратите внимание, что не все файлы DMG могут быть полностью совместимы с операционной системой Android. Некоторые файлы могут содержать форматы, которые не поддерживаются Android.
Таким образом, перед попыткой открыть файл DMG на Android, рекомендуется проверить совместимость и возможность использования содержимого данного файла на вашем устройстве.
Скачайте и установите приложение File Commander
Для создания загружаемого установщика для macOS вам понадобится приложение File Commander. Оно позволяет работать с дисками и образами, скачивать файлы, а также осуществлять различные операции с ними.
Шаг 1: Загрузка и установка File Commander
Зайдите на сайт разработчика приложения File Commander и нажмите на кнопку «Скачать». После загрузки запустите установочный файл и выполните инструкции по установке приложения на ваш macOS.
Шаг 2: Смонтируйте загрузочную область macOS
Для создания загружаемого установщика вам понадобится смонтировать загрузочную область macOS на вашем компьютере. Для этого выполните следующие действия:
- Откройте приложение File Commander.
- На панели инструментов выберите «Дисковая утилита».
- В контекстном меню выберите «Открыть том».
- В появившемся окне выберите образ загрузочной области macOS и нажмите на кнопку «Открыть».
После выполнения этих действий загрузочная область macOS будет смонтирована и доступна для использования.
Шаг 3: Создайте загрузочный диск macOS
Для создания загружаемого установщика вам необходимо записать загрузочный диск macOS на физический накопитель или виртуальный диск. Для этого выполните следующие действия:
- Откройте приложение File Commander.
- На панели инструментов выберите «Создать новую запись».
- Выберите тип записи (физический или виртуальный диск) и укажите параметры записи (размер диска, форматирование и т.д.).
- Нажмите на кнопку «Создать запись».
После выполнения этих действий загрузочный диск macOS будет создан и готов к использованию.
Теперь у вас есть загружаемый установщик для macOS, созданный с помощью приложения File Commander. Вы можете использовать его для установки операционной системы на вашем Mac.
Видео:
MacOs LION — загрузочная флешка
MacOs LION — загрузочная флешка by MaximEfimov 2,476 views 8 months ago 4 minutes, 28 seconds