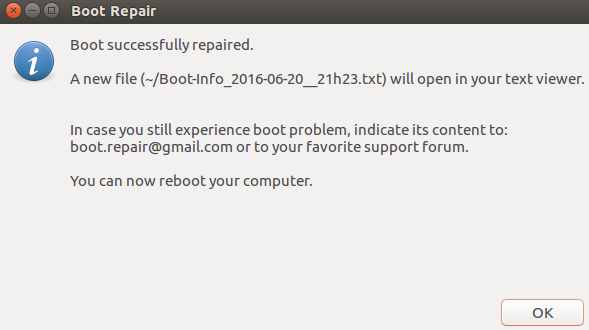- Восстановление загрузчика GRUB с помощью Boot-Repair в Ubuntu
- Восстановление загрузчика GRUB в Ubuntu
- Зачем нужно восстанавливать загрузчик GRUB?
- Восстановление загрузчика GRUB может потребоваться, чтобы:
- Как восстановить загрузчик GRUB в Ubuntu?
- Шаг 1: Установка Boot-Repair
- Шаг 2: Запуск Boot-Repair
- Шаг 3: Проверка восстановления
- Boot-Repair: инструмент для восстановления загрузчика GRUB
- Шаг 1: Установка Boot-Repair
- Шаг 2: Восстановление загрузчика GRUB
- Шаг 3: Анализ и решение проблем
- Установка и использование Boot-Repair
- Анализ файла журнала dnf
- Шаг 1: Поиск файла журнала dnf
- Шаг 2: Анализ файла журнала dnf
- Как проанализировать файл журнала dnf
- Видео:
- Repair missing bootloader | Boot-Repair Disk | GRUB Bootloader fix | BOOTMGR missing | NTLDR missing
Восстановление загрузчика GRUB с помощью Boot-Repair в Ubuntu
Если у вас возникла проблема с загрузкой операционной системы Ubuntu и вам нужно восстановить загрузчик GRUB, Boot-Repair может быть незаменимым инструментом. Данный руководство детально описывает процесс восстановления загрузчика GRUB с помощью Boot-Repair.
Boot-Repair — это инструмент, разработанный для обнаружения и исправления проблем с загрузочным сектором системы, включая установку загрузчика GRUB. Шаги восстановления довольно просты и включают в себя установку Boot-Repair, запуск его и последующее руководство по действиям.
Перед началом восстановления загрузчика проверьте установку программы os-prober, так как это может быть необходимым для обнаружения других установленных операционных систем. Если это не требуется, установите пакет os-prober с помощью команды sudo apt-get install os-prober.
Восстановление загрузчика GRUB в Ubuntu
Если в результате некорректного обновления операционной системы или других технических проблем возникли проблемы с загрузчиком GRUB в Ubuntu, вы можете восстановить его, используя утилиту Boot-Repair. В этой статье мы рассмотрим процесс восстановления загрузчика GRUB с помощью Boot-Repair.
Шаг 1: Подготовка к восстановлению
1. Подключите к компьютеру кабель Ethernet (или подключитесь к проводной сети Wi-Fi), чтобы быть уверенным, что у вас есть доступ к Интернету.
2. Если у вас установлена операционная система Windows, отключите опцию «Быстрый запуск» в настройках системы. Это может быть необходимо для правильного распознавания разделов диска при восстановлении GRUB.
3. Получите загрузочный диск, содержащий Ubuntu LiveCD.
Шаг 2: Загрузка в среду LiveCD
1. Вставьте загрузочный диск в компьютер и перезагрузите его.
2. При загрузке выберите опцию «Загрузиться с LiveCD».
3. Подождите, пока система загрузится в среду LiveCD.
Шаг 3: Восстановление загрузчика GRUB
1. Откройте терминал и выполните следующую команду:
sudo add-apt-repository ppa:yannubuntu/boot-repair
sudo apt-get update
sudo apt-get install -y boot-repair
2. Запустите утилиту Boot-Repair, набрав в терминале следующую команду:
boot-repair
3. После запуска утилиты Boot-Repair нажмите кнопку «Рекомендованный ремонт». Утилита выполнит автоматическое восстановление загрузчика GRUB.
4. После завершения процесса ремонта перезагрузите компьютер.
После перезагрузки GRUB должен быть успешно восстановлен и вы должны снова иметь доступ к вашей операционной системе Ubuntu.
Важно: Если у вас установлена система Fedora или другие операционные системы, этот процесс может немного отличаться. В этом случае рекомендуется обратиться к официальной документации вашей операционной системы или искать помощи в соответствующих сообществах.
Зачем нужно восстанавливать загрузчик GRUB?
Загрузчик GRUB (GRand Unified Bootloader) играет важную роль в процессе загрузки операционной системы. Он отвечает за определение и загрузку операционных систем, размещенных на вашем компьютере или ноутбуке. В некоторых случаях может возникнуть потребность в восстановлении загрузчика GRUB. Прежде всего, это может потребоваться после обновления операционной системы или при установке другой ОС, которая изменяет настройки загрузчика. Восстановление GRUB позволяет исправить такие ошибки, как невозможность загрузки системы или исчезновение вариантов запуска операционных систем.
Когда GRUB исправно работает, при загрузке компьютера появляется меню выбора загрузки, где вы можете выбрать нужную операционную систему. Однако, если GRUB был поврежден или удален, вы можете столкнуться с проблемой отсутствия меню выбора операционной системы или ошибками загрузки.
Восстановление загрузчика GRUB может потребоваться, чтобы:
— исправить проблемы с загрузкой, такие как сообщение об ошибке или зависание системы;
— вновь включить потерянные или удаленные варианты загрузки операционных систем;
— изменить параметры загрузчика, такие как порядок загрузки операционных систем или время ожидания перед автоматической загрузкой;
— изменить конфигурацию загрузчика (например, добавить дополнительные параметры загрузки);
Без загрузчика GRUB ваш компьютер может не загрузиться в операционную систему. В таких случаях вам может потребоваться восстановить GRUB для того, чтобы вернуть работоспособность системы.
В разделах ниже мы рассмотрим, как восстановить загрузчик GRUB с помощью Boot-Repair в Ubuntu.
Как восстановить загрузчик GRUB в Ubuntu?
Шаг 1: Установка Boot-Repair
1. Запустите терминал, нажав клавишу Ctrl+Alt+T.
2. Введите команду sudo apt-get install -y boot-repair и нажмите Enter для установки Boot-Repair.
3. После установки запустите его, введя команду boot-repair и нажав Enter.
Шаг 2: Запуск Boot-Repair
1. После запуска Boot-Repair нажмите на кнопку «Recommended repair» (Рекомендуемое восстановление).
2. Boot-Repair автоматически выполнит ряд действий для восстановления GRUB.
3. После завершения процесса возможно потребуется перезагрузить компьютер.
Шаг 3: Проверка восстановления
1. После перезагрузки компьютера проверьте, была ли успешно восстановлена загрузка GRUB.
2. Если проблема с загрузкой Ubuntu осталась, повторите процесс восстановления или примените дополнительные шаги для решения проблемы.
Это обычно работает для большинства проблем с загрузкой GRUB в Ubuntu. Однако, если у вас возникли особые технические проблемы или вы используете другую версию Ubuntu, может потребоваться более тщательное расследование и настройка.
При возникновении проблем Boot-Repair создает отчет о восстановлении, который содержит техническую информацию о вашей системе и процессе восстановления GRUB. Этот отчет может быть полезен для решения более сложных проблем или для получения помощи от опытных пользователей Ubuntu.
Будьте внимательны при работе с загрузчиком GRUB и не вносите изменения в его конфигурацию без необходимого знания. Неправильное редактирование файлов GRUB может привести к неработоспособному состоянию системы.
Boot-Repair: инструмент для восстановления загрузчика GRUB
Перед использованием Boot-Repair вам потребуется загрузиться с использованием Live CD или USB. Как только вы загрузитесь в Live среду, убедитесь, что у вас есть подключение к интернету, чтобы скачать и установить Boot-Repair.
Шаг 1: Установка Boot-Repair
Откройте Терминал и выполните следующие команды, чтобы установить Boot-Repair:
- sudo add-apt-repository ppa:yannubuntu/boot-repair
- sudo apt-get update
- sudo apt-get install -y boot-repair && boot-repair
Эти команды добавят репозиторий Boot-Repair, обновят список пакетов и установят Boot-Repair.
Шаг 2: Восстановление загрузчика GRUB
Когда Boot-Repair загрузится, нажмите кнопку «Recommended repair» для автоматического восстановления загрузчика GRUB. Этот процесс может занять некоторое время, поэтому оставьте компьютер работать до его завершения.
Во время восстановления Boot-Repair может показывать вам различные диалоговые окна с инструкциями. Следуйте этим инструкциям, чтобы настроить параметры загрузки GRUB.
Шаг 3: Анализ и решение проблем
По завершении восстановления Boot-Repair покажет вам отчет о выполненных действиях. В этом отчете будут указаны возможные проблемы и рекомендации по их решению.
Если после восстановления загрузчика GRUB проблема с загрузкой ОС все еще не решена, вы можете использовать функцию «Advanced options». Эта функция позволяет вам выполнить дополнительные действия для восстановления GRUB.
Возможно, вам потребуется создать новый файл конфигурации GRUB с помощью команды «grub2-mkconfig», или изменить файл «/etc/default/grub» вручную. Также стоит обратить внимание на информацию о разделах и метках разделов в вашей системе, чтобы указать правильные параметры загрузки GRUB.
Если ни один из этих шагов не помог решить проблему, вы можете обратиться к технической поддержке или форумам, чтобы получить дополнительную помощь при решении проблемы.
Установка и использование Boot-Repair
Когда ваша система Ubuntu не может загрузиться и вы столкнулись с проблемами GRUB, Boot-Repair может предложить решение. Программа анализирует систему, чтобы определить, какие именно проблемы вызвали отказ загрузки. Затем она предлагает соответствующие шаги для восстановления загрузчика.
Чтобы установить Boot-Repair, откройте терминал и выполните следующие команды:
sudo add-apt-repository ppa:yannubuntu/boot-repair
sudo apt-get update
sudo apt-get install -y boot-repairПосле установки вы можете запустить Boot-Repair, набрав в терминале команду:
boot-repairПрограмма автоматически выполнит несколько шагов для восстановления загрузчика GRUB. Она попытается найти ошибки и предложить решение. Поэтому имейте в виду, что вы должны иметь подключение к интернету во время этого процесса, так как Boot-Repair может запросить установку некоторых пакетов из репозиториев.
Если Boot-Repair не может восстановить загрузчик GRUB автоматически, он предложит вам выполнить некоторые дополнительные шаги. Например, вы можете использовать Live-среду Ubuntu или установочный диск, чтобы запустить систему с него и выполнить дополнительные действия.
В некоторых случаях проблемы с загрузчиком GRUB могут быть вызваны другими операционными системами на вашем компьютере, такими как Windows или Fedora. В этом случае Boot-Repair может предложить включить опцию «os-prober», которая позволяет обнаруживать другие операционные системы при запуске компьютера.
Также возможно, что ваша система использует UEFI загрузчик GRUB, вместо BIOS. В этом случае Boot-Repair может создать дополнительные файлы, необходимые для загрузки системы с помощью UEFI.
В конце процесса Boot-Repair покажет вам отчет о выполненных действиях, а также некоторые рекомендации и предупреждения. Обратите внимание на любые ошибки или предупреждения, так как они могут указывать на проблемы или потенциальные риски, связанные с вашей системой.
В итоге Boot-Repair может восстановить ваш загрузчик GRUB и позволить вашей системе Ubuntu успешно загрузиться. Не забывайте делать регулярные резервные копии системы, чтобы избежать потери данных в случае сбоев загрузчика или других технических проблем.
Анализ файла журнала dnf
dnf — это командный инструмент, который используется в Fedora и некоторых других дистрибутивах Linux для управления пакетами. Анализируя файл журнала dnf, можно получить информацию о процессе установки и обновления пакетов в системе.
Шаг 1: Поиск файла журнала dnf
Первым шагом является поиск файла журнала dnf на вашей системе. Этот файл обычно называется «dnf.log» и находится в директории «/var/log». Вы можете использовать команду «sudo find /var/log -name dnf.log» для поиска этого файла.
Шаг 2: Анализ файла журнала dnf
После нахождения файла журнала dnf, откройте его в текстовом редакторе или используйте команду «less» для просмотра содержимого. В файле вы найдете информацию о процессе установки и обновления пакетов, а также об ошибках или проблемах, возникших во время этого процесса.
| Команда | Описание |
|---|---|
| wired | драйверы для сетевого подключения |
| exit | выход из процесса установки |
| grub | информация о GRUB |
| changed | изменения в файловой системе |
| livecd | информация о загрузке с LiveCD |
| 1, 2, 3 | номера шагов |
| efi | информация о режиме EFI |
| os-prober | информация о обнаружении операционных систем |
| в | выполняется команда |
| directory | информация о директориях |
| решено | принято решение |
| bootefi | параметры загрузки EFI |
| чтобы | указывает цель или результат |
| file | информация о файле |
| найденных | обнаружено |
| look | поиск |
| восстановление | процесс восстановления |
| want | желаемый результат |
| на | указывает место или объект |
| вроде | похоже на |
| bootloader | загрузчик |
| dns | информация о DNS |
| and | и |
| re-install | переустановка |
| configuration | конфигурация |
| поэтому | следовательно |
| were | были |
| загрузка | процесс загрузки |
| time | время |
| from | от |
| приглашение | промпт (приглашение) |
| solving | решение |
| problems | проблемы |
| then | затем |
| process | процесс |
| packages | пакеты |
| dnf | имя команды |
| the | определенный артикль |
| seemed | показалось |
| этого | этого |
| grub2-efi | версия GRUB для EFI |
| installer | инсталлятор |
| this | это |
| ubuntu | дистрибутив Ubuntu |
| configfile | конфигурационный файл |
| installing | установка |
| page | страница |
| достаточно | достаточно |
| install | установить |
| technical | технический |
| in | в |
| files | файлы |
| been | было |
| fedora’s | дистрибутив Fedora |
| command | команда |
| an | определенный артикль |
| загрузочного | загрузочного |
| list | список |
| bios | режим BIOS |
| ознакомиться | ознакомиться |
| a | определенный артикль |
| установка | установка |
| created | создан |
| shim | загрузчик Secure Boot |
| fedora | дистрибутив Fedora |
| обычно | обычно |
| system | система |
| будут | будут |
| grub2 | версия GRUB2 |
| your | ваш |
| создания | создания |
| загрузиться | загрузиться |
| загрузчик | загрузчик |
| потребуется | потребуется |
| probably | вероятно |
Анализ файла журнала dnf может помочь в определении проблем и их решении при восстановлении загрузчика GRUB в Ubuntu. Используйте эту информацию, чтобы узнать больше о процессе установки и проблемах, которые могут возникнуть.
Как проанализировать файл журнала dnf
1. Откройте терминал
Для начала анализа файла журнала dnf вам понадобится открыть терминал. Вы можете сделать это, нажав клавишу «Ctrl + Alt + T» или запустив терминал через меню приложений.
2. Перейдите в директорию с файлом журнала dnf
По умолчанию, файл журнала dnf расположен в директории ‘/var/log/dnf.log’. Чтобы перейти в эту директорию, введите следующую команду:
cd /var/log
3. Откройте файл журнала dnf
Введите команду:
sudo less dnf.log
Эта команда откроет файл журнала dnf в режиме просмотра. Вы можете пролистывать его с помощью клавиш «Вверх» и «Вниз».
4. Проанализируйте файл журнала
При анализе файла журнала dnf вы можете обратить внимание на следующие ключевые моменты:
a) Время и дата операции: В начале каждой записи в файле журнала указано время и дата операции. Это может помочь вам узнать, когда была выполнена определенная операция.
b) Имя файла: Затем указано имя файла, с которым была связана операция. Это может быть имя пакета, имя зависимости или имя системного файла.
c) Версия: Далее в файле журнала указана версия пакета или файла.
d) Действие: После этого указывается действие, которое было выполнено с файлом или пакетом. Например, «установлен», «обновлен» или «удален».
e) Дополнительная информация: В конце каждой записи вы можете найти дополнительную информацию, например, информацию о зависимостях, размере файла или другие детали операции.
5. Выход из файла журнала
Чтобы выйти из режима просмотра файла журнала dnf, нажмите клавишу «q».
6. Завершение работы в терминале
После завершения анализа файла журнала dnf вы можете закрыть терминал или выполнить другие команды, если это необходимо.
Теперь вы знаете, как анализировать файл журнала dnf в системе Fedora. Это может быть полезным при устранении проблем с установкой или удалением пакетов, а также при отслеживании операций, выполненных с помощью dnf.
Видео:
Repair missing bootloader | Boot-Repair Disk | GRUB Bootloader fix | BOOTMGR missing | NTLDR missing
Repair missing bootloader | Boot-Repair Disk | GRUB Bootloader fix | BOOTMGR missing | NTLDR missing by BuffNerf Technical 408 views 10 months ago 4 minutes, 14 seconds