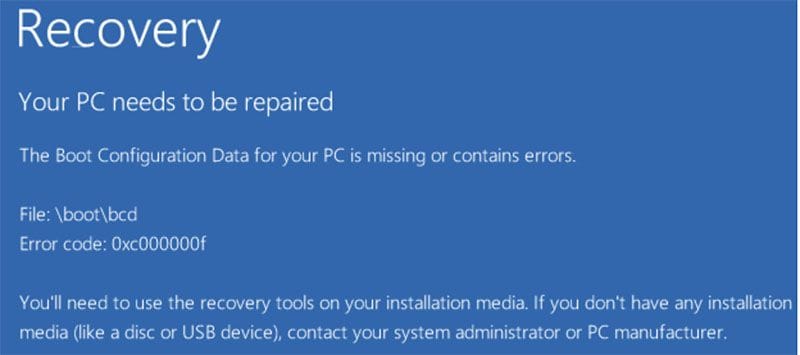- Ошибка 0xc000000f при загрузке Windows 10: причины и способы исправления
- Устройства USB
- Способ 1: Использование загрузочной флешки
- Способ 2: Использование дополнительных устройств USB
- BIOS AHCI
- 1. Проверьте наличие ошибок в BIOS
- 2. Восстановление загрузчика
- 3. Исправить ошибку с AHCI
- Восстановление при загрузке
- Как исправить ошибку Boot\BCD с кодом 0xc000000f
- Как восстановить загрузчик Windows 10
- 1. Использование загрузочной флешки
- 2. Ручное восстановление загрузчика Windows 10
- Исправить ошибку 0xc00000e9 при загрузке Windows 10
- Видео:
- Recovery Your PC/Device Needs To Be Repaired 0xc000014c
Ошибка 0xc000000f при загрузке Windows 10: причины и способы исправления
Ошибка 0xc000000f при загрузке Windows 10 является одним из самых распространенных проблем с загрузочным процессом операционной системы. Эта ошибка может возникать по разным причинам и появляется с сообщением «Параметр загрузки неожидан».
В большинстве случаев ошибка 0xc000000f в Windows 10 связана с неправильной конфигурацией загрузчика системы. Код ошибки указывает на то, что загрузочная запись находится в неправильном месте или содержит некорректные данные.
Если вы столкнулись с ошибкой 0xc000000f при загрузке компьютера, не отчаивайтесь. В большинстве случаев эту ошибку можно исправить, следуя нескольким простым способам восстановления загрузки системы.
Устройства USB
Способ 1: Использование загрузочной флешки
1. Подключите USB-накопитель с загрузочным диском или образом Windows 10 к вашему компьютеру. Если у вас нет загрузочного диска, вы можете создать его с помощью инструментов, предоставляемых Microsoft.
2. Перейдите в BIOS компьютера (обычно для вызова BIOS необходимо нажать определенную клавишу при включении компьютера, например, Delete или F2).
3. Найдите раздел, отвечающий за настройку порядка загрузки устройств, и установите приоритет загрузки с USB-накопителя.
4. Сохраните изменения и перезагрузите компьютер.
5. После загрузки с USB-накопителя выберите опцию «Восстановление системы» или «Исправление ошибок загрузки».
6. Воспользуйтесь командами bootrec /fixboot и bootrec /rebuildbcd для исправления проблем со загрузчиком и обновления файла BCD (boot configuration data).
7. После завершения процесса восстановления, удалите USB-накопитель и перезагрузите компьютер.
Способ 2: Использование дополнительных устройств USB
В некоторых случаях для исправления ошибки 0xc000000f при загрузке Windows 10 может потребоваться использование дополнительных устройств USB. Например, если у вас есть несколько жестких дисков или SSD-накопителей, которые подключены к компьютеру, вы можете попробовать отключить все диски, кроме того, на котором установлена операционная система. Также вы можете использовать USB-накопителей для переноса данных с поврежденного диска или дополнительного копирования системных файлов.
Для использования дополнительных устройств USB в процессе восстановления системы можно воспользоваться следующими командами:
| Команда | Описание |
|---|---|
| bootrec /fixboot | Исправляет ошибку в загрузочном секторе на активном диске. |
| bootrec /fixmbr | Восстанавливает Master Boot Record (главную загрузочную запись) диска. |
| bootrec /rebuildbcd | Перестраивает BCD и находит все установленные операционные системы на компьютере. |
| bootsect /nt60 SYS | Обновляет загрузчик Windows и восстанавливает файлы загрузки на активном системном диске. |
В каждой конкретной ситуации необходимо подбирать нужные команды и действия в зависимости от особенностей вашей системы.
Устройства USB могут быть полезными инструментами при исправлении ошибки 0xc000000f при загрузке Windows 10. Однако, если вы не уверены в своих навыках или опыте работы с компьютерным оборудованием, рекомендуется обратиться к специалисту для исправления проблемы и восстановления работы системы.
BIOS AHCI
Ошибка 0xc000000f при загрузке Windows 10 может быть вызвана неверной конфигурацией BIOS в режиме AHCI. В этом случае, при попытке загрузки системы, могут возникать различные ошибки. Чтобы исправить проблему, вам необходимо изменить настройки BIOS и настроить режим AHCI корректно.
1. Проверьте наличие ошибок в BIOS
Перезагрузите компьютер и находясь в BIOS (обычно, нужно нажать клавишу DEL или F2 при включении компьютера) проверьте следующие параметры:
- Убедитесь, что AHCI включен в разделе «SATA Configuration» или «Storage Configuration».
- Убедитесь, что загрузочное устройство находится в списке приоритетных устройств для загрузки системы.
2. Восстановление загрузчика
Если у вас есть загрузочная флешка с Windows 10, вы можете восстановить загрузчик следующими командами:
- Вставьте загрузочную флешку и перезагрузите компьютер.
- Находясь в BIOS, выберите загрузку с USB или другого загрузочного устройства.
- После загрузки с флешки выберите язык и щелкните «Далее».
- Выберите «Восстановление системы» и далее «Дополнительные параметры».
- В командной строке введите следующие команды:
bootrec /fixmbr
bootrec /fixboot
bootrec /scanos
bootrec /rebuildbcd - После выполнения этих команд перезагрузите компьютер и проверьте, исправила ли это ошибку.
3. Исправить ошибку с AHCI
Если после восстановления загрузчика вы по-прежнему сталкиваетесь с ошибкой 0xc000000f, вам может потребоваться изменить режим AHCI на RAID либо наоборот. Для этого:
- Перезагрузите компьютер и находясь в BIOS, перейдите в раздел «SATA Configuration» или «Storage Configuration».
- Измените режим AHCI на другой режим (например, RAID или IDE).
- Сохраните настройки и перезагрузите компьютер.
- Если после этого ваш компьютер успешно загрузился, вы можете повторно зайти в BIOS и изменить режим на AHCI.
Надеемся, эти рекомендации помогут вам исправить ошибку 0xc000000f и восстановить работоспособность системы. Если проблема сохраняется, рекомендуем обратиться к специалисту или технической поддержке.
Восстановление при загрузке
Ошибка 0xc000000f при загрузке Windows 10 может возникнуть по разным причинам, и чтобы ее исправить, вам потребуется принять несколько дополнительных мер.
1. Проверьте подключенные устройства: убедитесь, что все ваши устройства, например, USB-флешки или дополнительные жесткие диски, подключены корректно. Также проверьте конфигурацию вашего BIOS.
2. Вводим команду bootrec /fixmbr в командной строке, которая поможет восстановить загрузчик Windows.
3. Восстановите загрузчик системы. Для этого в командной строке введите следующие команды:
- bootrec /fixboot
- bootrec /scanos
- bootrec /rebuildbcd
4. Проверьте разметку диска: убедитесь, что разделы на вашем жестком диске правильно разделены и имеют правильные буквы дисков.
5. Попробуйте запустить систему в безопасном режиме. Во время включении компьютера несколько раз нажмите клавишу F8, чтобы открыть меню выбора режима загрузки. Затем выберите «Безопасный режим».
6. Если у вас есть рабочий компьютер с Windows 10, вы можете создать загрузочную флешку с помощью программы Media Creation Tool от Microsoft. Затем можно попытаться загрузиться с этой флешки и выполнить восстановление системы вручную.
В случае ошибки 0xc000000f восстановление может потребовать дальнейших действий. Если ни одно из перечисленных выше решений не сработало, рекомендуется обратиться к специалисту.
Как исправить ошибку Boot\BCD с кодом 0xc000000f
Ошибка 0xc000000f при загрузке Windows 10 может возникнуть из-за проблемы с загрузчиком или флешкой, а также из-за ошибки в файле системы. В данной статье мы рассмотрим несколько способов, с помощью которых вы сможете исправить эту ошибку.
1. Проверьте разметку диска
| Вариант 1: | Если у вас есть USB флешка с установленной Windows 10, подключите ее к компьютеру и загрузитесь с нее. После загрузки выберите параметр «Восстановление системы» и находясь в командной строке, выполните следующую команду:bootrec /fixmbrbootrec /fixbootbootrec /rebuildbcdПосле выполнения всех команд, перезагрузите компьютер и проверьте, исправилась ли ошибка. |
| Вариант 2: | Если у вас нет USB флешки с Windows 10, вы можете воспользоваться загрузочной флешкой или дисками с дополнительными инструментами восстановления системы. Перезагрузите компьютер с этой флешки или дисками, дойдите до опции «Восстановление системы» и выполните команды, указанные в предыдущем варианте. |
2. Проверьте настройки BIOS
Ошибки загрузки Windows 10 с кодом 0xc000000f могут быть связаны со старыми настройками BIOS, поэтому рекомендуется включить следующие параметры в BIOS:
| AHCI | Настройка AHCI может помочь в исправлении ошибки. Для включения режима AHCI, войдите в BIOS, найдите соответствующие настройки и включите этот параметр. |
3. Восстановление загрузочной записи
Вы можете попытаться восстановить загрузочную запись с помощью команды bootsect:
| 1. | Подключите USB флешку или диск с загрузочными данными Windows 10. |
| 2. | Перезагрузите компьютер и нажмите нужную клавишу (обычно это Del, F2 или F12) для входа в BIOS. |
| 3. | Измените настройки BIOS так, чтобы компьютер загружался с USB флешки или диска. |
| 4. | Перезагрузите компьютер и при включении держите нажатой нужную клавишу для входа в меню загрузки. |
| 5. | Выберите USB флешку или диск с загрузочными данными и загрузитесь с него. |
| 6. | Откройте командную строку с правами администратора. |
| 7. | Выполните следующую команду:bootsect /nt60 allЭта команда восстановит загрузочный сектор на всех подключенных дисках. |
Если после применения этих методов ошибка 0xc000000f все еще не исправлена, вам может потребоваться обратиться к специалисту или воспользоваться дополнительными инструментами восстановления операционной системы Windows 10.
Как восстановить загрузчик Windows 10
Ошибка 0xc000000f при загрузке Windows 10 может возникнуть по разным причинам, но в большинстве случаев она связана с неправильной работой загрузчика системы. Чтобы исправить эту ошибку и восстановить загрузчик Windows 10, вы можете использовать несколько способов.
1. Использование загрузочной флешки
Для восстановления загрузчика Windows 10 с помощью загрузочной флешки, вам потребуется создать загрузочную флешку с установочным образом операционной системы Windows 10. Далее, после включения компьютера, зайдите в BIOS и настройте загрузку с USB-устройства.
| Шаг 1: | Вставьте загрузочную флешку с операционной системой в компьютер и перезагрузите его. При этом убедитесь, что ваш компьютер поддерживает загрузку с USB-устройств. |
| Шаг 2: | После включения компьютера, нажмите на клавишу, которая открывает меню выбора загрузочного устройства (обычно это F12, F8 или Esc). |
| Шаг 3: | В меню выбора загрузочного устройства выберите свою загрузочную флешку с помощью стрелок на клавиатуре и нажмите Enter. |
| Шаг 4: | Дождитесь загрузки с флешки и выберите язык, регион и клавиатуру. Затем нажмите Далее. |
| Шаг 5: | Нажмите «Восстановление системы» и выберите «Дополнительные параметры». |
| Шаг 6: | В разделе «Дополнительные параметры» выберите «Командная строка». |
| Шаг 7: | В командной строке введите следующую команду: |
| Шаг 8: | После завершения исправления загрузчика введите команду: |
| Шаг 9: | Для создания нового файлa bootв diск C, введите команду: |
| Шаг 10: | После завершения восстановления загрузчика, нажмите на кнопку «Отключить компьютер». Выйдите из BIOS и запустите компьютер в обычном режиме. |
После выполнения этих действий ваш загрузчик Windows 10 должен быть восстановлен, и ошибка 0xc000000f при загрузке Windows 10 больше не будет появляться.
2. Ручное восстановление загрузчика Windows 10
Если метод с использованием загрузочной флешки не помог восстановить загрузчик Windows 10, вы можете попробовать восстановить его вручную. Для этого вам потребуются дополнительные инструменты.
Шаг 1: Включите компьютер и нажмите на клавишу, которая открывает BIOS (обычно это F2 или Del).
Шаг 2: В BIOS найдите раздел «Загрузка» или «Boot» и измените порядок загрузки так, чтобы ваша загрузочная флешка была первым устройством загрузки.
Шаг 3: Сохраните настройки BIOS и перезагрузите компьютер. Компьютер должен загрузиться с загрузочной флешки.
Шаг 4: После загрузки с загрузочной флешки, выберите свой регион, язык и клавиатуру. Нажмите «Далее».
Шаг 5: В режиме установки Windows 10 выберите «Система восстановления» -> «Дополнительные параметры» -> «Командная строка».
Шаг 6: В командной строке введите следующую команду: diskpart. Нажмите Enter.
Шаг 7: Введите команду list disk, чтобы увидеть список доступных дисков в системе.
Шаг 8: Найдите диск с загрузочной разметкой (кодом GPT или MBR). Обычно это диск C или диск с системой в формате NTFS.
Шаг 9: Введите команду select disk <номер диска> (например, select disk 1) для выбора диска с загрузочной разметкой.
Шаг 10: Введите команду list volume, чтобы узнать, какой раздел на вашем диске содержит операционную систему Windows.
Шаг 11: Введите команду select volume <номер раздела> (например, select volume 2) для выбора раздела с операционной системой.
Шаг 12: Введите команду assign letter=V: (где V — это буква, которую вы хотите назначить для раздела с операционной системой).
Шаг 13: Введите команду exit, чтобы выйти из утилиты diskpart.
Шаг 14: Введите команды ниже по одной в командной строке и нажмите Enter после каждой команды:
cd /d V:\EFI\Microsoft\Boot
bootrec /fixboot
ren BCD BCD.bak
bcdboot C:\Windows /l ru-ru /s V: /f ALL
Шаг 15: После выполнения всех команд введите команду exit, чтобы выйти из командной строки.
Шаг 16: Отключите компьютер, удалите загрузочную флешку и включите компьютер в обычном режиме. Ваш загрузчик Windows 10 должен быть восстановлен.
Если вам не удалось восстановить загрузчик Windows 10 с помощью указанных методов, рекомендуется обратиться к специалисту или в службу технической поддержки, чтобы избежать дополнительных ошибок и повреждения системы.
Исправить ошибку 0xc00000e9 при загрузке Windows 10
Ошибка 0xc00000e9, возникающая при загрузке Windows 10, может быть неожиданной и мешать нормальной загрузке системы. Чтобы исправить эту ошибку, мы можем использовать несколько дополнительных способов.
Способ 1: Восстановление загрузчика Windows
- Включите компьютер и дойдите до рабочего стола. Если у вас возникла ошибка 0xc00000e9 при загрузке, воспользуйтесь загрузочной флешкой или другим носителем с установочными дисками Windows 10.
- В меню восстановления выберите опцию «Восстановление системы».
- На экране выбора параметров загрузки выберите дополнительные параметры.
- В списке доступных опций выберите «Командная строка».
- В командной строке введите следующие команды поочередно и нажимайте Enter после каждой команды:
bootrec /fixmbr
bootrec /fixboot
bootrec /rebuildbcd - После выполнения этих команд перезагрузите компьютер и проверьте, исправлена ли ошибка 0xc00000e9.
Способ 2: Использование загрузочной флешки или установочного диска Windows 10
- Включите компьютер и настройте его BIOS для загрузки с USB или DVD. В зависимости от настроек BIOS, это может потребовать изменений в разделе «Boot» или «Boot Options».
- Подключите загрузочную флешку или установочный диск Windows 10.
- В процессе загрузки системы с загрузочного носителя нажмите любую клавишу, чтобы запустить установку Windows 10 с этого носителя.
- Далее, на экране выбора языка и раскладки клавиатуры, выберите нужные параметры и нажмите «Далее».
- На этапе выбора «Установка» или «Восстановление» выберите «Восстановление системы».
- Перейдите к дополнительным параметрам загрузки и выберите «Командная строка».
- В командной строке введите следующие команды поочередно и нажимайте Enter после каждой команды:
bootrec /fixmbr
bootrec /fixboot
bootrec /rebuildbcd - После выполнения этих команд перезагрузите компьютер и проверьте, исправлена ли ошибка 0xc00000e9.
В некоторых случаях может потребоваться изменение параметра AHCI в BIOS или обнаружение и восстановление скрытых файлов загрузчика. Если проблема не решена с помощью приведенных выше методов, рекомендуется обратиться к специалисту по восстановлению Windows.
Видео:
Recovery Your PC/Device Needs To Be Repaired 0xc000014c
Recovery Your PC/Device Needs To Be Repaired 0xc000014c by Влад Ерм 65,474 views 3 years ago 2 minutes, 41 seconds