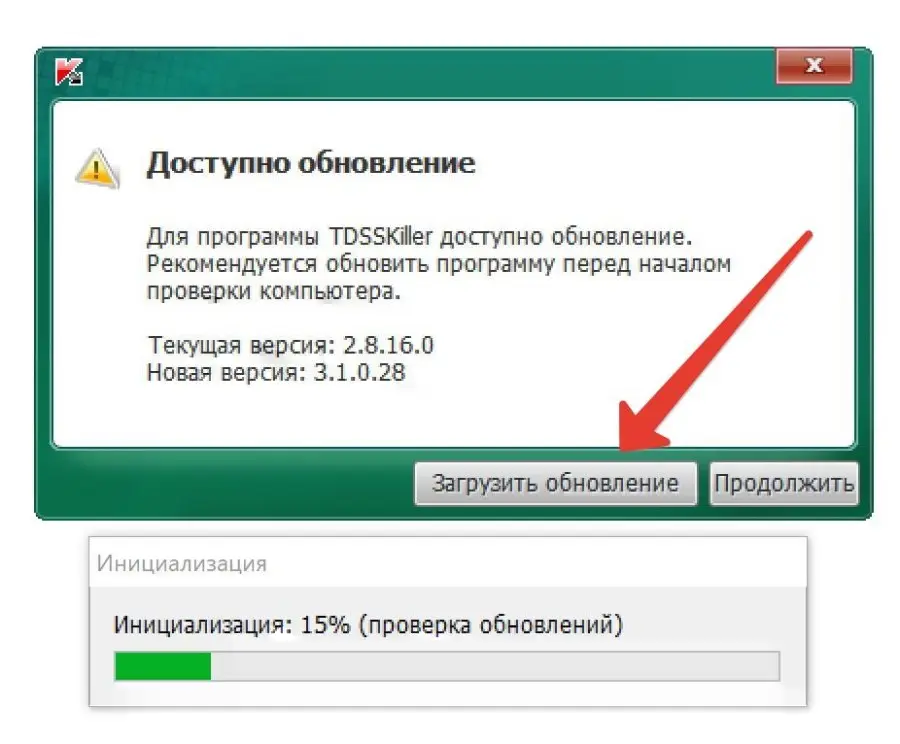- Как исправить ошибку PROCESS1INITIALIZATIONFAILED в Windows 7/8/10 подробное руководство
- Метод 1: Перезагрузите компьютер
- Инструкция по перезагрузке компьютера для устранения ошибки PROCESS1INITIALIZATIONFAILED в Windows 7/8/10
- Шаг 1: Перезагрузка в безопасном режиме
- Шаг 2: Выполнение команды chkdsk
- Шаг 3: Восстановление системы до предыдущего состояния
- Шаг 4: Исключение папки drivers из сканирований антивирусного программного обеспечения
- Шаг 5: Переустановка драйверов
- Шаг 6: Создание временной учетной записи пользователя
- Метод 2: Восстановление системы
- Подробное руководство по восстановлению системы для исправления ошибки PROCESS1INITIALIZATIONFAILED в Windows 7/8/10
- Шаг 1: Загрузка в безопасном режиме
- Шаг 2: Исключение проблемного файла
- Шаг 3: Восстановление системы
- Шаг 4: Проверка наличия вредоносного ПО
- Шаг 5: Проверка на наличие поврежденных файлов системы
- Метод 3: Проверка диска на ошибки
- Шаг 1: Запуск командной строки от имени администратора
- Шаг 2: Запуск утилиты chkdsk
- Шаг 3: Проверка наличия ошибок после завершения chkdsk
- Как провести проверку диска на ошибки для исправления ошибки PROCESS1INITIALIZATIONFAILED в Windows 7/8/10
- Шаг 1: Открыть командную строку (Command Prompt)
- Шаг 2: Ввод команды проверки диска
- Шаг 3: Подтверждение и перезагрузка
- Шаг 4: Ожидание проверки
- Шаг 5: Результаты проверки
- Метод 4: Удаление файла COMPONENTS
- Подробное руководство по удалению файла COMPONENTS для исправления ошибки PROCESS1INITIALIZATIONFAILED в Windows 7/8/10
- Шаг 1: Подготовка
- Шаг 2: Создание резервной копии
- Шаг 3: Отключение компьютера
- Шаг 4: Подключение загрузочного USB-накопителя
- Шаг 5: Загрузка с USB-накопителя
- Шаг 6: Выполнение инструмента chkdsk
- Шаг 7: Удаление файла COMPONENTS
- Шаг 8: Возврат к предыдущей конфигурации
- Видео:
- How To Fix Windows 10/11 Start-Up Problems – Automatic Repair Loop, Infinite Boot, Blackscreen
Как исправить ошибку PROCESS1INITIALIZATIONFAILED в Windows 7/8/10 подробное руководство
Ошибка PROCESS1INITIALIZATIONFAILED может возникнуть при запуске операционной системы Windows 7, 8 или 10 и означает, что процесс инициализации системы не удался. Это может быть вызвано различными причинами, включая проблемы с файлами реестра, проблемы с драйверами или наличие вредоносного программного обеспечения.
Если вы столкнулись с этой ошибкой, необходимо принять несколько мер, чтобы ее исправить. В данной статье мы предоставим вам подробное руководство по устранению ошибки PROCESS1INITIALIZATIONFAILED.
Перед тем, как приступить к исправлению ошибки, рекомендуется сделать резервную копию важных файлов и данных на вашем компьютере. Это поможет избежать потери данных в случае каких-либо проблем в процессе исправления ошибки.
Первым методом, который вы можете использовать для исправления ошибки PROCESS1INITIALIZATIONFAILED, является сканирование системы на наличие вредоносного программного обеспечения. Вредоносное программное обеспечение может быть одной из причин возникновения данной ошибки. Вы можете использовать антивирусное программное обеспечение для сканирования вашей системы и удаления обнаруженных угроз.
Метод 1: Перезагрузите компьютер
Проблема с ошибкой PROCESS1INITIALIZATIONFAILED в операционной системе Windows 7/8/10 часто может быть временной и может быть решена простым перезагрузкой компьютера. Этот метод может быть довольно эффективным и быстрым способом исправить данную ошибку.
Чтобы выполнить перезагрузку компьютера, следуйте указанным ниже шагам:
- Нажмите кнопку «Пуск» в левом нижнем углу экрана.
- Щелкните на кнопку «Выключить компьютер» или на иконку с изображением питания.
- Выберите опцию «Перезагрузить».
- Подождите, пока компьютер перезагрузится.
После перезагрузки компьютера проверьте, появляется ли ошибка PROCESS1INITIALIZATIONFAILED снова. Если ошибка больше не появляется, то проблема была временной и успешно была решена перезагрузкой компьютера.
Однако, если после перезагрузки компьютера ошибка PROCESS1INITIALIZATIONFAILED появляется снова или возникают дополнительные проблемы, необходимо перейти к другим методам решения данной ошибки.
Инструкция по перезагрузке компьютера для устранения ошибки PROCESS1INITIALIZATIONFAILED в Windows 7/8/10
Ошибка PROCESS1INITIALIZATIONFAILED может возникать в операционных системах Windows 7, 8 и 10 и может приводить к невозможности запуска компьютера. В этом разделе описывается подробная инструкция по перезагрузке компьютера для устранения данной ошибки.
Перед началом процедуры перезагрузки рекомендуется создать резервную копию всех важных файлов на внешнем накопителе или в облачном хранилище.
Шаг 1: Перезагрузка в безопасном режиме
Для исправления ошибки PROCESS1INITIALIZATIONFAILED необходимо перезагрузить компьютер в безопасном режиме. Для этого выполните следующие действия:
- Нажмите кнопку «Пуск» и выберите пункт «Выключить компьютер».
- Удерживайте клавишу Shift на клавиатуре и щелкните по кнопке «Перезагрузить».
- После загрузки выберите опцию «Отладка в безопасном режиме» и нажмите Enter.
- Выберите вашу операционную систему (Windows 7, 8 или 10) и нажмите Enter.
Шаг 2: Выполнение команды chkdsk
После перезагрузки в безопасном режиме выполните следующую команду для исправления ошибок в файловой системе:
chkdsk /f /r
Процедура может занять некоторое время, поэтому дождитесь ее завершения перед переходом к следующему шагу.
Шаг 3: Восстановление системы до предыдущего состояния
Если исправление ошибок в файловой системе не помогло, следует попробовать восстановить систему до предыдущего состояния. Для этого выполните следующие действия:
- Нажмите кнопку «Пуск» и выберите пункт «Панель управления».
- В панели управления выберите опцию «Система и безопасность», а затем «Центр восстановления».
- Выберите опцию «Полное восстановление системы» (или другую доступную) и следуйте инструкциям на экране для восстановления системы до более ранней точки восстановления.
Шаг 4: Исключение папки drivers из сканирований антивирусного программного обеспечения
Существует возможность, что ваше антивирусное программное обеспечение сканирует папку drivers и это может вызывать ошибку PROCESS1INITIALIZATIONFAILED. Чтобы исключить данную папку из сканирований, выполните следующие действия:
- Откройте ваше антивирусное программное обеспечение и перейдите в его настройки.
- Найдите раздел настроек антивирусного сканирования (опции сканирования, настройки антивируса и т.п.)
- Добавьте папку drivers в список исключений (exclude a folder), чтобы она не сканировалась антивирусным программным обеспечением.
Шаг 5: Переустановка драйверов
Если предыдущие шаги не привели к исправлению ошибки PROCESS1INITIALIZATIONFAILED, попробуйте переустановить драйверы компонентов системы. Для этого выполните следующие действия:
- Нажмите кнопку «Пуск» и выберите пункт «Панель управления».
- В панели управления выберите опцию «Управление устройствами» или «Диспетчер устройств».
- Правой кнопкой мыши щелкните на каждом устройстве и выберите пункт «Удалить».
- После удаления всех устройств перезагрузите компьютер и дождитесь автоматической установки драйверов.
Шаг 6: Создание временной учетной записи пользователя
Если переустановка драйверов не помогла, попробуйте создать временную учетную запись пользователя и выполнить вход под этой учетной записью. Для этого выполните следующие действия:
- Нажмите кнопку «Пуск», выберите пункт «Панель управления» и затем «Учетные записи пользователей».
- Создайте новую учетную запись пользователя и дайте ей права администратора.
- Выполните выход из текущей учетной записи и войдите в систему под новой учетной записью.
- Проверьте, появляется ли ошибка PROCESS1INITIALIZATIONFAILED в новой учетной записи пользователя.
Если ни один из предыдущих методов не помог исправить ошибку PROCESS1INITIALIZATIONFAILED, рекомендуется обратиться к специалистам или производителю компьютера для получения дополнительной поддержки и рекомендаций.
Метод 2: Восстановление системы
Если метод №1 не сработал или вы не можете выполнить его по какой-то причине, вы можете использовать этот метод для восстановления системы Windows. Этот метод позволяет вернуть компьютер к предыдущему состоянию и может помочь в решении ошибки PROCESS1INITIALIZATIONFAILED.
Пожалуйста, примите во внимание, что в ходе выполнения этого метода все ваши файлы и приложения, установленные после создания точки восстановления, будут удалены. Поэтому перед применением этого метода рекомендуется создать резервную копию ваших важных данных на флеш-устройство или в другое надежное место.
Вот пошаговое руководство по восстановлению системы:
| Шаг 1: | Проверьте, что ваш компьютер включен и корректно запускается до появления логотипа Windows. |
| Шаг 2: | Во время загрузки нажмите клавишу F8, чтобы открыть экран дополнительных параметров загрузки. |
| Шаг 3: | Выберите «Безопасный режим с командной строкой» и нажмите Enter. |
| Шаг 4: | После загрузки вас перенаправит в командную строку. Введите следующую команду и нажмите Enter: rstrui.exe |
| Шаг 5: | Следуйте инструкциям на экране, чтобы выполнить восстановление системы. Выберите дату создания точки восстановления, которая была создана до возникновения ошибки PROCESS1INITIALIZATIONFAILED. |
| Шаг 6: | После завершения восстановления системы компьютер будет перезагружен. |
После перезагрузки ваш компьютер должен войти в операционную систему без ошибки PROCESS1INITIALIZATIONFAILED. Однако, имейте в виду, что восстановление системы может также отменить некоторые изменения, такие как установленное программное обеспечение или обновления драйверов. Если у вас возникнут проблемы после восстановления системы, вам может потребоваться переустановить или обновить некоторые программы или драйверы.
Подробное руководство по восстановлению системы для исправления ошибки PROCESS1INITIALIZATIONFAILED в Windows 7/8/10
Ошибка PROCESS1INITIALIZATIONFAILED может возникать при запуске операционной системы Windows 7/8/10 и может быть вызвана разными причинами. В данной статье мы предоставим подробное руководство по восстановлению системы для исправления этой ошибки.
Примечание: Перед началом восстановления системы рекомендуется создать резервную копию всех важных данных, хранящихся на вашем компьютере, чтобы избежать потери информации.
Шаг 1: Загрузка в безопасном режиме
1. Перезапустите компьютер и нажмите клавишу F8 до появления экрана с расширенными параметрами загрузки.
2. Используя клавиши-стрелки, выберите «Безопасный режим» и нажмите клавишу Enter.
Шаг 2: Исключение проблемного файла
1. Загрузите командную строку, нажав комбинацию клавиш Win + R и впишите «cmd». Нажмите клавишу Enter.
2. В командной строке выполнения введите следующую команду и нажмите клавишу Enter:
| BCDEDIT /SET {DEFAULT} BOOTMENUPOLICY LEGACY |
3. Закройте командную строку.
Шаг 3: Восстановление системы
1. Загрузите командную строку, следуя тем же шагам, что и в предыдущем разделе.
2. В командной строке выполнения введите следующую команду и нажмите клавишу Enter:
| CD C:/Windows/System32/Config |
3. Введите следующую команду и нажмите клавишу Enter:
| MD Backup |
4. Введите следующую команду и нажмите клавишу Enter:
| COPY *.* Backup |
5. Введите следующую команду и нажмите клавишу Enter:
| COPY C:/Windows/System32/Config/RegBack/*.* C:/Windows/System32/Config |
6. Перезагрузите компьютер.
Шаг 4: Проверка наличия вредоносного ПО
1. Загрузите командную строку в безопасном режиме, следуя тем же шагам, что и в предыдущих разделах.
2. Введите следующую команду и нажмите клавишу Enter:
| sfc /scannow /offbootdir=C:/ /offwindir=C:/Windows |
3. Дождитесь окончания сканирования и перезагрузите компьютер.
Шаг 5: Проверка на наличие поврежденных файлов системы
1. Загрузите командную строку в безопасном режиме, следуя тем же шагам, что и в предыдущих разделах.
2. Введите следующую команду и нажмите клавишу Enter:
| dism /online /cleanup-image /restorehealth |
3. Дождитесь окончания процесса восстановления и перезагрузите компьютер.
После завершения всех указанных выше шагов, ваша система должна быть восстановлена и ошибка PROCESS1INITIALIZATIONFAILED должна быть исправлена.
Метод 3: Проверка диска на ошибки
Если вы все еще сталкиваетесь со сбоем PROCESS1INITIALIZATIONFAILED в Windows 7/8/10, то следующий метод может помочь вам исправить проблему. В этом методе мы будем проверять ваш диск на наличие ошибок с помощью утилиты chkdsk.
Шаг 1: Запуск командной строки от имени администратора
Чтобы проверить диск на ошибки, нам потребуется запустить командную строку от имени администратора. Для этого следуйте приведенным ниже шагам:
- Щелкните правой кнопкой мыши по кнопке «Пуск» (или «Старт» в Windows 8) в левом нижнем углу экрана.
- В открывшемся контекстном меню выберите «Командная строка (администратор)».
- Если у вас появляется запрос на подтверждение, щелкните «Да», чтобы разрешить доступ к командной строке.
Шаг 2: Запуск утилиты chkdsk
Теперь, когда у нас есть командная строка с правами администратора, мы можем запустить утилиту chkdsk для проверки диска на ошибки. Следуйте приведенным ниже шагам:
- В командной строке введите команду
chkdsk C: /f /rи нажмите клавишу Enter. Обратите внимание, что здесь «C» — это буква вашего диска, который нужно проверить. Если у вас другая буква диска, замените «C» соответствующей буквой. - Система может попросить подтверждение выполнения chkdsk после следующей перезагрузки компьютера. Введите «Y» и нажмите клавишу Enter.
- Перезапустите компьютер и дайте chkdsk завершить проверку на наличие ошибок на вашем диске.
Шаг 3: Проверка наличия ошибок после завершения chkdsk
После завершения проверки диска с помощью chkdsk вам нужно будет проверить наличие ошибок и исправить их, если они найдены. Следуйте приведенным ниже шагам:
- Запустите командную строку от имени администратора следуя шагам, описанным в Шаге 1.
- В командной строке введите команду
sfc /scannowи нажмите клавишу Enter. Эта команда проверит целостность системных файлов и попытается исправить обнаруженные ошибки. - После завершения процесса проверки и восстановления системных файлов перезапустите компьютер и проверьте, нет ли больше ошибки PROCESS1INITIALIZATIONFAILED.
Этот метод может помочь исключить проблемы с физическими дисками или поврежденными системными файлами, которые могут вызывать ошибку PROCESS1INITIALIZATIONFAILED. Однако, если проблема все еще сохраняется, вам может потребоваться обратиться к специалисту по ремонту компьютеров или обратиться в службу поддержки Windows для получения дальнейшей помощи.
Как провести проверку диска на ошибки для исправления ошибки PROCESS1INITIALIZATIONFAILED в Windows 7/8/10
Ошибка PROCESS1INITIALIZATIONFAILED может возникать в операционных системах Windows 7, Windows 8 и Windows 10. Эта ошибка часто связана с проблемами, связанными с жестким диском. Чтобы исправить ошибку, вы можете провести проверку диска на наличие ошибок. В этом руководстве мы покажем вам, как это сделать.
Шаг 1: Открыть командную строку (Command Prompt)
Щелкните правой кнопкой мыши по кнопке «Пуск» в левом нижнем углу экрана и выберите «Командная строка (администратор)».
Шаг 2: Ввод команды проверки диска
В командной строке введите следующую команду и нажмите клавишу Enter:
chkdsk C: /f
Шаг 3: Подтверждение и перезагрузка
Когда система запросит подтверждение проверки диска при следующей перезагрузке, введите «y» и нажмите клавишу Enter.
Затем перезагрузите компьютер, чтобы начать процесс проверки диска.
Шаг 4: Ожидание проверки
Процесс проверки диска может занять некоторое время. Пожалуйста, дождитесь его завершения.
Шаг 5: Результаты проверки
Когда проверка диска будет завершена, вы увидите результаты на экране. Если обнаружены ошибки, система попытается исправить их автоматически.
Если ошибка PROCESS1INITIALIZATIONFAILED связана с проблемами диска, этот метод может помочь в ее исправлении. Однако, если проблема не устранена, вам может потребоваться обратиться к специалистам по обслуживанию для дальнейшего решения.
Метод 4: Удаление файла COMPONENTS
Если вы все еще сталкиваетесь с ошибкой PROCESS1INITIALIZATIONFAILED в Windows 7/8/10, то можете попробовать удалить файл COMPONENTS, чтобы исправить проблему. Этот файл может стать причиной коррупции системы и вызывать ошибки при выполнении операций загрузки.
Важно отметить, что удаление файла COMPONENTS является временным решением и может потребоваться некоторые дополнительные знания и опыт в работе с системными файлами Windows. Поэтому рекомендуется создать резервную копию системы перед выполнением этих действий. Кроме того, убедитесь, что вы следуете этим шагам только при полной уверенности в своих действиях.
Чтобы удалить файл COMPONENTS, выполните следующие действия:
| Шаг 1: | Перейдите в меню «Пуск», щелкните правой кнопкой мыши по командной строке (cmd) и выберите «Запустить от имени администратора». |
| Шаг 2: | В командной строке введите следующую команду и нажмите клавишу Enter:takeown /f C:\Windows\System32\config\COMPONENTS |
| Шаг 3: | Затем введите команду для предоставления полного доступа к файлу COMPONENTS:icacls C:\Windows\System32\config\COMPONENTS /GRANT ADMINISTRATORS:F |
| Шаг 4: | Удалите файл COMPONENTS с помощью команды:del C:\Windows\System32\config\COMPONENTS |
| Шаг 5: | Перезагрузите компьютер и проверьте, исправилась ли ошибка PROCESS1INITIALIZATIONFAILED. |
После выполнения этих шагов операционная система Windows 7/8/10 должна загрузиться снова. Однако, учитывайте, что удаление файла COMPONENTS может привести к другим проблемам и ошибкам. Поэтому рекомендуется приступать к выполнению этих действий только после тщательного анализа ситуации и предоставления необходимой консультации или помощи со стороны специалистов.
Подробное руководство по удалению файла COMPONENTS для исправления ошибки PROCESS1INITIALIZATIONFAILED в Windows 7/8/10
Шаг 1: Подготовка
Перед тем, как приступить, убедитесь, что у вас есть права администратора на компьютере с установленной операционной системой Windows 7, 8 или 10.
Шаг 2: Создание резервной копии
Важно создать резервную копию перед удалением файла COMPONENTS, чтобы избежать потери какой-либо информации. Для этого подключите внешний накопитель или используйте другое устройство хранения данных для создания резервной копии всех важных файлов и папок.
Шаг 3: Отключение компьютера
Перед удалением файла COMPONENTS отключите компьютер. Это необходимо для предотвращения возможных неполадок во время выполнения процедуры.
Шаг 4: Подключение загрузочного USB-накопителя
Установите загрузочный USB-накопитель или флеш-драйв с установочным образом Windows 7, 8 или 10 в своем компьютере.
Шаг 5: Загрузка с USB-накопителя
Перезагрузите компьютер и выберите загрузку с USB-накопителя. Для этого, возможно, вам придется изменить настройки загрузки в BIOS вашей системы. Обратитесь к документации вашей материнской платы или посетите официальный сайт производителя для получения инструкций по изменению настроек загрузки.
Шаг 6: Выполнение инструмента chkdsk
После загрузки с USB-накопителя откройте командную строку через меню «Ремонт компьютера» и выполните инструмент chkdsk. Введите следующую команду:
| chkdsk /r |
Дождитесь окончания выполнения инструмента chkdsk, это может занять некоторое время. После завершения, перезагрузите компьютер.
Шаг 7: Удаление файла COMPONENTS
После перезагрузки компьютера откройте командную строку через меню «Ремонт компьютера» и перейдите в папку C:\Windows\System32\config. Для этого выполните следующую команду:
| cd C:\Windows\System32\config |
Затем удалите файл COMPONENTS с помощью следующей команды:
| del COMPONENTS |
Подтвердите удаление файла, если будет необходимо.
Шаг 8: Возврат к предыдущей конфигурации
После удаления файла COMPONENTS отключите загрузочный USB-накопитель и перезагрузите компьютер. Если все прошло успешно, Windows должна загрузиться до экрана выбора пользователей или приветствия.
Если вы все еще сталкиваетесь с проблемой ошибки PROCESS1INITIALIZATIONFAILED, попробуйте другие методы решения, такие как переустановка операционной системы, обновление драйверов или проверка наличия проблем с аппаратной частью компьютера.
Важно отметить, что удаление файла COMPONENTS может повлиять на некоторые настройки и предпочтения вашей системы, поэтому рекомендуется иметь полное представление о решаемой проблеме и провести необходимые изменения и настройки после успешного удаления файла.
Видео:
How To Fix Windows 10/11 Start-Up Problems – Automatic Repair Loop, Infinite Boot, Blackscreen
How To Fix Windows 10/11 Start-Up Problems – Automatic Repair Loop, Infinite Boot, Blackscreen by EasyTechs 3,931,407 views 5 years ago 9 minutes, 26 seconds